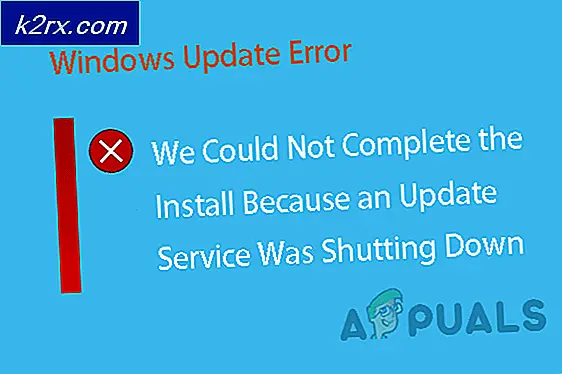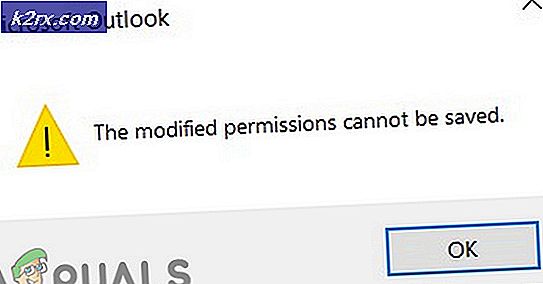Oplossing: VMware-autorisatieservice is niet actief
Verschillende Windows-gebruikers melden dat ze de "VMware Authorization-service is niet actief" fout bij het uitvoeren van een virtuele machine in VMware Workstation of VMware Player. Het probleem is niet exclusief voor een bepaalde Windows-versie, aangezien het voorkomt op Windows 7, Windows 8 en Windows 10.
Wat veroorzaakt de fout 'Vmware Authorization-service is niet actief'?
We hebben dit specifieke probleem onderzocht door te kijken naar verschillende gebruikersrapporten en de reparatiestrategieën die momenteel worden gebruikt om dit specifieke probleem op te lossen. Op basis van ons onderzoek zijn er verschillende veelvoorkomende boosdoeners waarvan bekend is dat ze deze specifieke foutmelding activeren:
Als u momenteel moeite heeft om dit specifieke foutbericht op te lossen, biedt dit artikel u verschillende methoden voor probleemoplossing waarmee u het probleem wellicht voor u kunt oplossen. Hieronder vindt u een verzameling methoden die andere betrokken gebruikers hebben gebruikt om het probleem permanent op te lossen.
Aangezien de mogelijke oplossingen hieronder zijn gerangschikt op efficiëntie en ernst, raden we u aan de onderstaande methoden te volgen in de volgorde waarin ze worden gepresenteerd. Uiteindelijk zou één methode moeten worden opgelost, ongeacht de boosdoener die het probleem veroorzaakt.
Methode 1: De VMware-autorisatieservice starten via het scherm Services
De meeste gebruikers die we tegenkomen de"VMware Authorization-service is niet actief" fout hebben gemeld dat ze erin geslaagd zijn het probleem op te lossen door toegang te krijgen tot de Diensten scherm en start de service die met geweld is gestopt.
De onderstaande stappen moeten van toepassing zijn, ongeacht de Windows-versie waarin u het probleem ondervindt.
Hier is een korte handleiding voor het handmatig starten van de VMware-autorisatieservice via het scherm Services:
- Zorg ervoor dat VMware Workstation of VMware Player volledig is gesloten (afhankelijk van de versie die u gebruikt). Als je een virtuele machine hebt geopend, sluit deze dan voordat je verder gaat met stap 2.
- druk op Windows-toets + R om een Rennen dialoog venster. Typ vervolgens "Services.msc" en druk op Enter om het scherm Services te openen. Als daarom wordt gevraagd door het UAC (gebruikersaccountbeheer), Klik Ja om beheerdersrechten toe te kennen.
- Binnen in de Diensten scherm, ga naar het rechterdeelvenster en scrol omlaag door de lijst met services totdat u het VMware-autorisatieservice. Zodra u het ziet, klikt u er met de rechtermuisknop op en kiest u Eigendommen.
- Binnen in de Eigendommen scherm van de VMware-autorisatie service, ga naar het Algemeen tabblad en stel het Opstarttype naar Automaat met behulp van het vervolgkeuzemenu dat bij de instelling hoort.
- Als het Service status ingesteld op Gehandicapt, Klik op de Begin knop direct onder de status.
- Klik Van toepassing zijn om de wijzigingen op te slaan, sluit vervolgens het scherm Services en start uw computer opnieuw op.
- Zodra de volgende keer opstarten is voltooid, opent u VMware Workstation of VMware Player, start u een virtuele machine en kijkt u of het probleem is opgelost.
Als het"VMware Authorization-service is niet actief" fout treedt nog steeds op, ga dan naar de volgende methode hieronder.
Methode 2: de VMware-autorisatieservice starten via systeemconfiguratie
Als het probleem niet is opgelost met de eerste methode of als u op zoek bent naar een andere aanpak om dingen te doen, kunt u de VMware Authorization-service ook starten via de Systeem configuratie menu. Dit is gewoon een andere benadering dan methode 1, maar sommige getroffen gebruikers hebben gemeld dat deze methode voor hen werkte, waardoor ze deVMware-autorisatie service nadat methode 1 is mislukt.
Hier is een korte handleiding voor het starten van de VMware-autorisatieservice via systeemconfiguratie:
- druk op Windows-toets + R om een Rennen dialoog venster. Typ vervolgens "Msconfig" en druk op Enter om een Rennen dialoog venster. Als daarom wordt gevraagd door het UAC (gebruikersaccountbeheer), Klik Ja om beheerderstoegang te verlenen.
- Binnen in de Systeem configuratie venster, ga naar de Diensten scherm en scrol omlaag door de lijst met Diensten totdat je vindt VMware-autorisatieservice.
- Als u de service eenmaal hebt gevonden, controleert u of het bijbehorende vakje is ingeschakeld en klikt u op Van toepassing zijn om de wijziging op te slaan.
- Start uw computer opnieuw op en kijk of het probleem is opgelost zodra de volgende keer opstarten is voltooid, nu de service is ingeschakeld.
Als hetzelfde probleem zich nog steeds voordoet, gaat u naar de volgende methode hieronder.
Methode 3: Vmware Workstation / Player uitvoeren met beheerdersrechten
Op oudere Windows-versies (met name op Windows 7), de"VMware Authorization-service is niet actief" er kan een fout optreden als de toepassing niet genoeg rechten heeft om de . te bellen en te openen Autorisatie Diensten. Verschillende getroffen gebruikers die hetzelfde probleem tegenkwamen, hebben gemeld dat ze het probleem hebben opgelost nadat ze het VMware-startprogramma hadden geconfigureerd om bij elke start met beheerdersrechten te starten.
Hier is een korte handleiding over hoe u dit kunt doen:
- Klik met de rechtermuisknop op de VMware-snelkoppeling of het belangrijkste uitvoerbare bestand en kies Eigendommen.
- Binnen in de Eigendommen scherm van VMware, selecteer het Compatibiliteit tab en ga naar het Instellingen scherm.
- Als u daar eenmaal bent aangekomen, moet u ervoor zorgen dat het vak dat is gekoppeld aan Voer dit programma uit als beheerder.
- Klik Van toepassing zijn naar Sparen de veranderingen.
- Dubbelklik op de snelkoppeling of het uitvoerbare bestand dat u zojuist heeft gewijzigd en kijk of u een virtuele machine kunt starten zonder de"VMware Authorization-service is niet actief" fout.
Als hetzelfde probleem zich nog steeds voordoet, gaat u naar de volgende methode hieronder.
Methode 4: Voorkomen dat de UAC beheerderstoegang weigert
Het blijkt dat dit specifieke probleem ook kan optreden in situaties waarin de VMware Authorization-services worden geweigerd wanneer het om beheerdersrechten probeert te vragen. In de meeste gevallen doet dit specifieke probleem zich voor omdat de instellingen voor gebruikersaccountbeheer te streng zijn en sommige services die nodig zijn voor VMware Workstation of VMware Player worden geblokkeerd.
Verschillende gebruikers die het"VMware Authorization-service is niet actief" fout hebben gemeld dat ze erin geslaagd zijn het probleem op te lossen door de instellingen voor gebruikersaccountbeheer los te maken. Hier is een korte handleiding over hoe u dit kunt doen:
- druk op Windows-toets + R om een Rennen dialoog venster. Typ vervolgens "Useraccountcontrolsettings" en druk op Enter om het Instellingen gebruikersaccountbeheer scherm.
- Als je eenmaal binnen bent Instellingen gebruikersaccountbeheer, stel de schuifregelaar in op een van de twee waarden onder aan het scherm. Zodra u dit doet, drukt u op OK, bevestig vervolgens op de UAC (gebruikersaccountprompt) prompt.
- Zodra het UAC (gebruikersaccountbeheer) instellingen zijn gewijzigd, start u uw computer opnieuw op.
- Wanneer de volgende opstartprocedure is voltooid, opent u een virtuele VMware-machine en kijkt u of het probleem is opgelost.
- Als de methode niet effectief was, vergeet dan niet om de bovenstaande stappen te reverse-engineeren en de UAC terug te zetten naar de standaardwaarden.
Als het"VMware Authorization-service is niet actief" fout treedt nog steeds op, ga dan naar de volgende methode hieronder.
Methode 5: De installatie van VMware Workstation / VMware Player herstellen
Het blijkt dat de"VMware Authorization-service is niet actief" fout kan ook optreden als corruptie zijn weg heeft gevonden naar de installatiemap van VMware Workstation of VMware Player. Verschillende gebruikers die dit exacte probleem zijn tegengekomen, hebben gemeld dat ze het hebben kunnen oplossen door de reparatiewizard van VMware te gebruiken om de beschadigde bestanden te repareren.
Er is bevestigd dat de volgende procedure effectief is op zowel Windows 7 als Windows 10. Hier is een korte handleiding voor het repareren van Vmware Workstation of VMware Player:
- druk op Windows-toets + R om een Rennen dialoog venster. Typ vervolgens “appwiz.cpl” en druk op Enter om het Programma's en onderdelen venster. Als u daarom wordt gevraagd door het UAC (gebruikersaccountbeheer), is belangrijk om te klikken Ja om beheerderstoegang te verlenen)
- Blader in het scherm Programma's en functies naar beneden door de lijst met applicaties totdat u vindt VMware-speler of VMware-werkstation – afhankelijk van welk programma je gebruikt.
- Zodra u de betreffende toepassing hebt gevonden, klikt u er met de rechtermuisknop op en kiest u Verandering.
- Binnen in de Opstelling scherm, klik op Ja bij de eerste prompt.
- Kies dan Reparatie op het volgende scherm om het installatieprogramma te vragen de installatie te herstellen door ontbrekende of corrupte bestanden te herstellen.
- Klik ten slotte op Reparatie en wacht tot het proces is voltooid.
- Zodra je VMware product is gerepareerd, start uw machine dan opnieuw op.
- Wanneer de volgende opstartvolgorde is voltooid, opent u Vmware en controleert u of het probleem is opgelost.