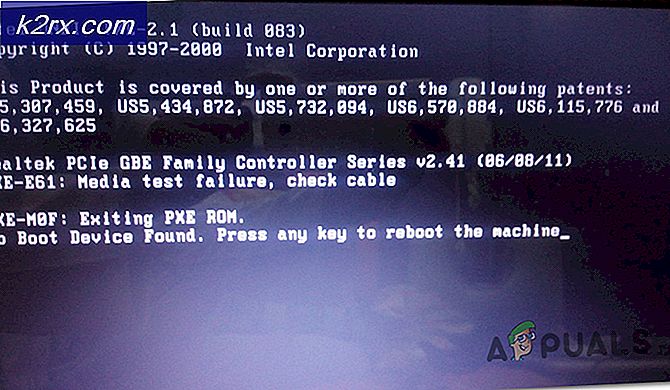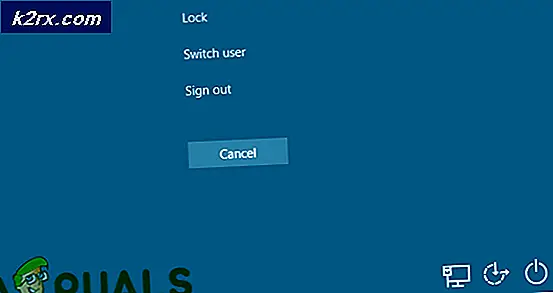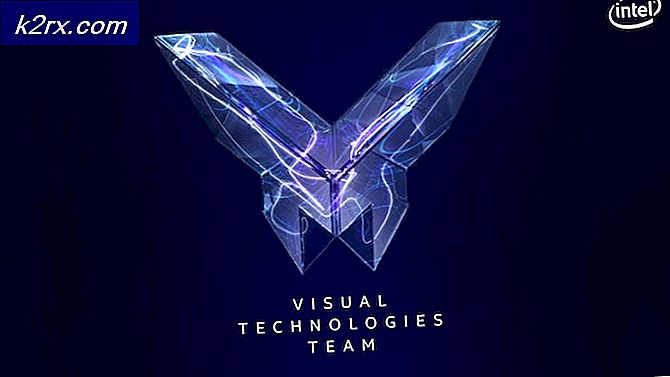Hoe kan ik de gewijzigde machtigingen repareren die niet in Outlook kunnen worden opgeslagen?
Outlook kan gewijzigde machtigingen niet opslaan, voornamelijk omdat de toegang van gedelegeerden vastloopt. Ook de netwerkbeperkingen van ISP's en conflicterende invoegtoepassingen kunnen de fout veroorzaken. Door deze fout kan de gebruiker de machtigingen van de agenda niet wijzigen en de agenda niet delen met andere gebruikers.
Dit is een veel voorkomend probleem dat optreedt vanwege kleine technische details met de Outlook-toepassing. Dit probleem duidt niet op een probleem met de hardware zelf. Zorg ervoor dat u uw Outlook-inloggegevens bij u hebt voordat u doorgaat, aangezien deze vereist zijn.
In het geval dat de functie voor gedelegeerde toegang geen wijzigingen aan de server kan doorgeven (of vastloopt in werking) en de gebruiker gedurende deze tijd machtigingen in de agenda bewerkt, wordt Outlook gedwongen de gewijzigde machtigingen niet op te slaan.
Soms maakt de eigenaar van een agenda, hoewel onbedoeld, dubbele vermeldingen in de machtigingen van Agenda, wat resulteert in meer dan één machtigingsscenario voor een enkele gebruiker. In dat geval kan Outlook de gewijzigde machtigingen niet opslaan.
Om het webverkeer te beveiligen en te beheersen, gebruiken ISP's verschillende technieken om verschillende netwerkbronnen en -functies te beperken. Als deze opgelegde beperking de communicatie tussen de server en Outlook verstoort, laat Outlook de gebruiker de rechten van de agenda niet wijzigen.
Invoegtoepassingen helpen ons bij het bereiken van meer functionaliteit vanuit Outlook, maar conflicterende invoegtoepassingen zijn een veelvoorkomend Outlook-probleem dat problemen kan veroorzaken zoals het probleem dat wordt besproken.
Standaard verleent Outlook de toestemming "verzenden namens" aan de gedelegeerde gebruiker en als de genoemde toestemming niet kon worden geschreven naar het attribuut publicDelegates naar het gebruikersobject van Active Directory of als het SELF-object geen toestemming heeft om de Write Persoonlijke informatie in de Active Directory, waarna Outlook de fout zal weergeven die wordt besproken.
Voorwaarde
- Zorg ervoor dat de gebruiker die u wilt toevoegen, is niet geblokkeerd in het admin-portaal van office 365.
- Ga naar Servicestatus van Microsoft-producten om te controleren of Outlook actief is.
Wat te doen om gewijzigde machtigingen voor Outlook op te slaan?
1. Verwijder dubbele vermeldingen in de machtigingen van Agenda
Toestemming in de Agenda-eigenschappen van Outlook wordt gebruikt om de toegang van gedelegeerden te beheren. Als er sprake is van duplicatie in de machtigingsvermeldingen, zal deze duplicatie conflicterende machtigingsscenario's creëren. Hierdoor kan Outlook de gewijzigde machtigingen niet opslaan. In dat geval kan het probleem mogelijk worden opgelost door de dubbele vermeldingen te verwijderen.
- LanceringOutlook.
- Klik op Kalender om het te openen.
- Dan klik met de rechtermuisknop op Kalender en klik op Eigendommen.
- Klik vervolgens op het Rechten tabblad en controleer of die er zijn duplicaat vermeldingen daar. Indien gevonden dan verwijderen de dubbele vermeldingen. Klik dan op Van toepassing zijn en OK.
- Herstart Outlook en controleer of u machtigingen kunt bewerken en opslaan in de Outlook-agenda.
2. Netwerkverbinding wijzigen
Om de zaken veilig en onder controle te houden, beperken ISP's de toegang tot verschillende netwerkdiensten en -functies. Als uw internetprovider een service / functie blokkeert die Outlook nodig heeft om de werking ervan te voltooien, slaat Outlook de gewijzigde machtigingen mogelijk niet op in een gedeelde agenda. Om een dergelijk scenario uit te sluiten, schakelt u tijdelijk over naar een ander netwerk en gebruikt u vervolgens Outlook.
- Aansluiten naar een ander netwerk. Als het gebruik van een ander netwerk niet mogelijk is, kunt u de hotspot van uw mobiele telefoon gebruiken. Het gebruik van een VPN kan ook bevestigen of de ISP netwerkbeperkingen gebruikt die de communicatie tussen Outlook en de server verstoren.
- Nu Lancering Outlook en controleer of het probleemloos werkt.
3. Voer een andere bewerking voor gedelegeerde toegang uit
Gedelegeerde toegang wordt gebruikt om de Outlook-agenda met andere gebruikers te delen. Als door een storing de gedelegeerde toegang vastloopt of de wijzigingen in de machtigingen niet worden gecommuniceerd naar de server, kan de Outlook-agenda de gewijzigde machtigingen niet opslaan. In dat geval kan het probleem mogelijk worden opgelost door een andere bewerking voor gedelegeerde toegang uit te voeren.
- LanceringOutlook en ga dan naar het bestandstabblad.
- Klik nu op Account instellingen en klik vervolgens in de weergegeven lijst op Toegang delegeren.
- In de Afgevaardigden venster, klik op Toevoegen.
- Selecteer nu een willekeurige gebruiker en klik op Toevoegen en klik vervolgens op OK.
- Nu in de gedelegeerde gebruiker rechten venster, selecteer de opties die u wilt delegeren.
- KlikOK opnieuw.
- Start Outlook opnieuw en ga naar het het dossier tabblad.
- Dan klikkenAccount instellingen en klik in de weergegeven lijst op Toegang delegeren.
- Verwijderen de gebruiker die u zojuist heeft toegevoegd.
- Herstart Outlook en controleer of het probleemloos is gaan werken.
4. Open Outlook in de veilige modus en schakel Outlook-invoegtoepassingen uit
Outlook-invoegtoepassingen helpen u om dingen rechtstreeks vanuit de inbox gedaan te krijgen. Maar soms beginnen slecht geschreven of verouderde invoegtoepassingen de echte werking van Outlook te verstoren. We kunnen de ingebouwde veilige modus van Outlook gebruiken waarin Outlook wordt gestart zonder een van de invoegtoepassingen. Van daaruit kunt u vaststellen of het probleem zich voordoet vanwege invoegtoepassingen of niet.
- Uitgang Outlook.
- druk op Windows + R knoppen gelijktijdig te openenRennenopdracht.
- Typ de opdracht Outlook.exe / safe (Er is een spatie tussen Outlook en /) in het opdrachtvenster uitvoeren en klik vervolgens opOK. Als er een foutmelding verschijnt dat Windows Outlook.exe / safe niet kan vinden, gebruik dan het volledige pad naar Outlook.exe.
- Nu herhaling oplossing 3 om te controleren of u toegang in Outlook kunt delegeren.
Als u Outlook probleemloos kunt gebruiken, schakelt u Outlook-invoegtoepassingen een voor een uit met behulp van de volgende stappen
- Uitgang Outlook en open Outlook opnieuw in de normale modus en ga vervolgens naar het het dossier tab en klik vervolgens op Opties.
- Klik dan op Invoegtoepassingen.
- Vind de "Beheren”Optie (aan de onderkant van het venster) en selecteer het type invoegtoepassingen dat u wilt inschakelen / uitschakelen, bijv. COM-invoegtoepassingen en klik vervolgens op “Gaan".
- Nu vinkje uit alle invoegtoepassingen.
- Dan herstarten Outlook en controleer of u de agenda-machtigingen van Outlook kunt wijzigen, als dat het geval is, schakel dan één voor één invoegtoepassingen in om de defecte te selecteren. Wanneer de defecte invoegtoepassing wordt gevonden, houdt u deze uitgeschakeld en gaat u naar de ontwikkelaarswebsite van de defecte invoegtoepassing om te controleren of er een bijgewerkte versie van de invoegtoepassing is. Als er een bijgewerkte versie beschikbaar is, download en installeer dan de bijgewerkte versie en kijk of deze helpt bij het oplossen van het probleem.
5. Schakel de machtiging 'Verzenden namens' uit met behulp van de Register-editor
Wanneer u een gedelegeerde toegang verleent aan een gebruiker, verleent Outlook standaard de toestemming "verzenden namens" aan de gedelegeerde gebruiker en de genoemde toestemming wordt naar de gebruiker geschreven.publicDelegates attribuut van het gebruikersobject in Active Directory. Als u Outlook gebruikt met een Global Catalog-server die niet lokaal is voor uw domein, dan publicDelegates attribuut kan niet naar het gebruikersobject in Active Directory worden geschreven of als het ZELF-object kan deSchrijf persoonlijke informatie op het Active Directory-gebruikersobject, kan Outlook de gewijzigde agenda-machtigingen niet opslaan. In dat geval kan het probleem worden opgelost door Outlook te configureren om gedelegeerden toe te voegen zonder de toestemming "verzenden namens" aan de gedelegeerde te verlenen.
Waarschuwing: Voor het aanbrengen van wijzigingen in het register is expertise nodig en wees uiterst voorzichtig bij het bewerken van het register. We raden u aan precies te doen zoals hieronder wordt aangegeven, omdat eventuele fouten het hele besturingssysteem kunnen beschadigen. Het maken van een back-up van het register wordt aanbevolen.
- UitgangOutlook.
- druk op ramen sleutel en typ Register-editor en klik in de resulterende lijst op Register-editor.
- Dan navigeren naar de volgende registersleutel
HKEY_CURRENT_USER \ Software \ Microsoft \ Office \ x.0 \ Outlook \ Voorkeuren
Vervangen x.0 in de bovenstaande registersleutel met uw Outlook-versie.
- Dan klikkenNieuw op deBewerk menu en klik vervolgens opDWORD-waarde.
- TypeNegeer SOBErroren druk vervolgens op Enter.
- Klik met de rechtermuisknopNegeerSOBERfouten klik vervolgens opAanpassen en in deWaarde data vak, typ1en klik vervolgens opOK.
- Klik op de het dossier en klik vervolgens opUitgang om de Register-editor af te sluiten.
- Nu lancering Outlook en controleer of u de rechten van Agenda kunt toevoegen en opslaan.
6. Gebruik Outlook Web App
Als er een softwareprobleem optreedt aan de serverzijde of in de Outlook-agenda, worden meestal mobiele clients (Outlook voor iOS of Outlook voor Android), Outlook-webapp en Windows 10-agenda-app gecorrigeerd vóór de Outlook-pc-client. In dat geval kan het gebruik van de Outlook-webapp, mobiele clients of de Windows 10-agenda-app het probleem oplossen.
- Uitgang Outlook.
- Open een webbrowser en open het Outlook Web-app. U kunt een mobiele client (Android of iOS) of Windows 10-agenda-app gebruiken.
- Klik op de Kalender icoon en klik op drie stippen voor de kalender en klik op Delen en machtigingen.
- Lancering Outlook en controleer of u machtigingen kunt bewerken en opslaan in de Outlook-agenda.
7. Start Microsoft Ondersteunings- en Herstelassistent
De Microsoft ondersteunings- en herstelassistent gebruikt verschillende diagnostische tests om het probleem met een applicatie te achterhalen en biedt vervolgens de best mogelijke oplossing voor het geïdentificeerde probleem. Deze tool kan momenteel problemen oplossen Outlook evenals Office / Office 365-problemen. Als de Microsoft Support and Recovery Assistant (SaRA) een probleem niet kan oplossen, stelt hij de volgende stappen voor om het probleem op te lossen. Het probleem kan dus worden opgelost door de Microsoft Support and Recovery Assistant uit te voeren.
- Download Microsoft Support and Recovery Assistant van de officiële Microsoft-website.
- Start het SaRA.
- In de Microsoft Services-overeenkomst, Klik Ik ga akkoord (Na lezing en begrip) in te stemmen.
- Selecteer in de toepassingen Outlook en klik vervolgens op De volgende.
- Selecteer nu 'Ik heb problemen met gedeelde mailboxen " optie en klik De volgende.
Volgen de instructies die op het scherm worden weergegeven door de Microsoft Support and Recovery Assistant om problemen met Outlook op te lossen.