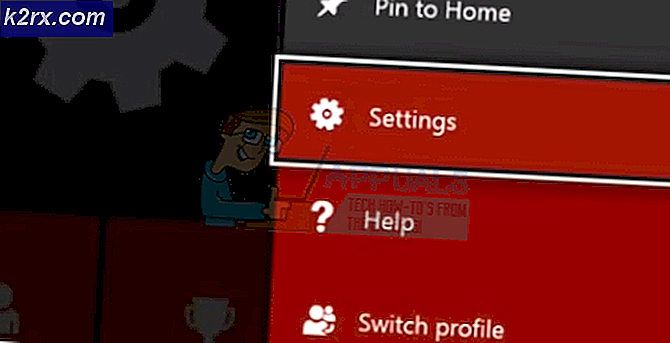Hoe Sea of Thieves Marblebeard-foutcode te repareren?
Sommige Sea of Thieves-spelers melden dat ze de 'Marblebeard-foutcode' wanneer ze proberen verbinding te maken met de servers van het spel. Het is bekend dat dit gebeurt tijdens een mislukte poging om opnieuw deel te nemen aan een sessie en is waarschijnlijk gekoppeld aan een serverprobleem.
Dit probleem treedt naar verluidt zowel op pc als Xbox One op. Sommige gebruikers krijgen deze fout bij elke server waarmee ze verbinding proberen te maken, terwijl anderen zeggen dat het probleem zich slechts af en toe voordoet.
Het blijkt dat er verschillende oorzaken zijn die zouden kunnen bijdragen aan de verschijning van de ‘Marblebeard-foutcode‘:
Methode 1: de status van Sea of Thieves-servers controleren
Voordat u andere mogelijke oplossingen gaat volgen, moet u eerst onderzoeken of het probleem wijdverbreid is of dat het alleen lokaal (voor u) optreedt. Het is mogelijk dat u de tegenkomt Sea of Thieves MarbleBeard-fout vanwege een serverprobleem waardoor u geen verbinding kunt maken met/opnieuw kunt verbinden met een server.
In het verleden hebben getroffen gebruikers gemeld dat ze deze foutcode te zien kregen wanneer de Xbox Live-infrastructuur niet werkt of Sea of Thieves serverproblemen heeft.
Voordat u een van de andere oplossingen hieronder probeert, gaat u eerst naar DownDetector en IsTheServiceDown om te zien of andere gebruikers momenteel hetzelfde probleem ondervinden.
Als u ontdekt dat andere gebruikers hetzelfde probleem ondervinden, moet u het officieel Twitter-account van SeaofThieves voor aankondigingen van de status van het probleem.
Houd er ook rekening mee dat deze game is gebouwd rond de Xbox Live-infrastructuur, dus als dat niet werkt, werkt de multiplayer-component van Sea of Thieves niet meer. Om te controleren of dit het geval is, bekijk de Xbox Live-status pagina en kijk of er momenteel problemen zijn met de Xbox Live Core Services en of Sea of Thieves wordt vermeld onder Games & Apps.
Als u ontdekt dat het probleem inderdaad wordt veroorzaakt door een wijdverbreid serverprobleem, zal geen van de onderstaande mogelijke oplossingen de 'Marblebeard-foutcode’ met Zee der Dieven. In dit geval moet u wachten tot de ontwikkelaars het probleem hebben opgelost.
Als het onderzoek dat u zojuist heeft gedaan echter geen serverproblemen aan het licht heeft gebracht, gaat u naar de volgende mogelijke oplossing hieronder.
Methode 2: Ervoor zorgen dat NAT OPEN is
Het blijkt dat het meest voorkomende probleem dat de Sea of Thieves MarbleBeard-fout op zowel Xbox One als pc is een inconsistentie met deNetwerkadresvertaling (NAT).Deze statistiek is absoluut essentieel om te bepalen hoe gemakkelijk het voor uw machine is om verbinding te maken met andere spelers tijdens het spelen van een game.
Als je NAT Gesloten is, kun je elke keer dat je verbinding wilt maken met een gameserver de Marblebeard-foutcode verwachten.
Er is echter één universele oplossing (die UPnP mogelijk maakt) waarmee u uw NAT geopend kunt houden. Maar voordat we bij die gids komen, moet u controleren om de status van uw NAT te zien.
In het geval dat uw NAT al Open is, zal het inschakelen van UPnP (Universal Plug and Play) het probleem niet voor u oplossen.
Volg, afhankelijk van het platform van uw keuze, een van de twee onderstaande handleidingen om te zien of uw NAT-type Open is.
A. NAT-type controleren op Xbox One
- Druk op je Xbox One-console op Xbox-knop op je controller om het gidsmenu te openen.
- Van de Gids menu, ga naar de Systeem tabblad en toegang tot de Alle Instellingen menu.
- Als je eenmaal binnen bent in de Instellingen menu, ga naar Netwerk en toegang tot de Netwerkinstellingen menu.
- Binnen in de Netwerkinstellingen menu, kijk onder Huidige netwerkstatus en kijk of de NAT-type veld wordt weergegeven als Open of Gesloten.
- Als uit uw onderzoek is gebleken dat de NAT-type ingesteld op Gesloten, ga naar de ‘Hoe NAT . te openen' sectie en volg de instructies daar.
B. NAT-type controleren op pc
- druk op Windows-toets + R openen van een Rennen dialoog venster. Typ vervolgens 'ms-instellingen:gaming-xboxnetworking' in het tekstvak en druk vervolgens op Enter om de te openen Xbox-netwerken tabblad van de Game-instellingen app.
- Zodra u zich op het tabblad Xbox Networking bevindt, wacht u tot het eerste onderzoek is voltooid. Als het klaar is, bekijk dan het NAT-type. Als het laat zien 'Gesloten'of‘Teredo kan zich niet kwalificeren’, het probleem is inderdaad gerelateerd aan uw NAT. Als de Nat-type wordt weergegeven als Open, ga direct naar Methode 2.
Opmerking: U kunt proberen het probleem automatisch op te lossen met behulp van de Maak het knop, maar als het probleem routergerelateerd is, zal dit het probleem niet oplossen.
- Als u hebt bevestigd dat het NAT-type Gesloten of niet-overtuigend is en het hulpprogramma Fix it niet heeft geholpen, volgt u de onderstaande instructies om NAT te forceren vanuit uw routerinstellingen.
NAT openen via uw routerinstellingen
- Zorg er allereerst voor dat het platform waarop u de fout tegenkomt, is verbonden met deze specifieke router.
- Open vervolgens een browservenster en typ '192.168.0.1′ of '192.168.1.1′ en druk op Enter om de instellingenpagina van uw router te openen.
Opmerking: Deze generieke adressen zouden voor de meeste routers moeten werken. Maar voor het geval ze niet online zoeken naar specifieke stappen om toegang te krijgen tot uw routerinstellingen.
- Zodra u zich op de inlogpagina bevindt, voert u uw routergegevens in en gaat u verder. Als u de standaard inloggegevens niet hebt gewijzigd, gebruikt u 'beheerder' en ‘1234’ als gebruikersnaam en wachtwoord.
Opmerking: Als deze standaardreferenties niet werken, voert u een routerreset uit of zoekt u online naar de standaardreferenties die specifiek zijn voor uw routerinstellingen.
- Zodra u zich eindelijk in uw routerinstellingen bevindt, zoekt u naar het Geavanceerd instellingenmenu. Ga vervolgens naar de NAT doorsturen tabblad en zoek naar een optie met de naam UPnP. Wanneer u het vindt, schakelt u het in en slaat u de wijzigingen op
Opmerking: Deze instructies zijn uitgevoerd vanaf een TP-Link-router - Afhankelijk van uw routermodel kan de exacte naam van de instellingen waar u doorheen moet klikken, verschillen.
- Nadat u UPnP met succes hebt ingeschakeld, start u zowel uw router als de console / pc opnieuw op om de benodigde poorten te forceren die Sea of Thieves nodig heeft om verbinding te maken met gameservers.
Als je een router gebruikt die te oud is om UPnP te ondersteunen, volg dan de onderstaande instructies om de poorten handmatig door te sturen
Methode 2: De poorten handmatig doorsturen
Als uw router te oud is om de Universal Plug n Play-technologie te ondersteunen, moet u de poort die door Sea of Thieves wordt gebruikt handmatig openen. Gelukkig, aangezien Sea of Thieves is gebouwd op de Xbox Live-infrastructuur, wordt dezelfde poort gebruikt op Xbox One en pc.
Als je een oude router gebruikt en je bent gedwongen om de Sea of Thieves-poorten handmatig te openen, volg dan de onderstaande instructies:
- Open uw browser en voer het adres van uw router in. Een van deze twee generieke adressen zou moeten werken:192.168.0.1 en192.168.1.1.
Opmerking: Als geen van deze twee adressen werkt, zoek dan online naar het standaard IP-adres waarmee u toegang hebt tot uw routerinstellingen. U kunt ook op drukken Windows-toets + R, typ ‘Cmd’ en druk op Enter om een CMD-prompt te openen en typ vervolgens 'ipconfig' en raak Enter om een overzicht van uw netwerkverbinding te krijgen. U kunt het adres van uw router vinden als de Standaard uitje.
- Zodra u de inlogpagina van uw router heeft, gebruikt u deze standaardwaarden om in te loggen:
Gebruikersnaam: beheerder Wachtwoord: admin of 1234
Opmerking: Deze standaardreferenties zouden met meer routerfabrikanten moeten werken. Maar als dat niet het geval is, reset je je router (Methode 3) of zoek online naar de exacte standaard inloggegevens volgens uw routermodel.
- Nadat u zich met succes hebt aangemeld bij uw routerinstellingen, opent u het menu Geavanceerd en zoekt u naar een optie met de naam NAT doorsturen of Doorsturen.
- Ga vervolgens door en open de standaard Xbox Live-poort die vereist is door Zee van Dieven: 3074
- Nadat het u is gelukt om de vereiste poort te openen, start u zowel uw router als uw console / uw pc opnieuw op en kijkt u of het probleem is opgelost zodra de volgende opstart is voltooid.
Voor het geval je nog steeds de ziet Sea of Thieves MarbleBeard-fout,ga naar de volgende mogelijke oplossing hieronder.
Methode 3: Router resetten
Als u er eerder voor heeft gezorgd dat de poort die nodig is om Sea of Thieves te laten werken is geopend (ofwel via UPnP of u heeft de 3074 handmatig) en het probleem is nog steeds niet opgelost, heeft u mogelijk te maken met een inconsistentie in het IP / TCP-netwerk die kan worden opgelost door de router eenvoudig opnieuw in te stellen of opnieuw op te starten.
Sommige gebruikers die eerder met hetzelfde probleem te maken hadden, hebben bevestigd dat het probleem is verholpen nadat ze een router opnieuw moesten opstarten of opnieuw instellen.
Begin met een eenvoudige herstart van de router om te voorkomen dat u aangepaste netwerkinstellingen die u eerder hebt ingesteld, overschrijft. Om de router eenvoudig opnieuw op te starten, drukt u op de speciale aan/uit-knop aan de achterkant of koppelt u de voedingskabel los van uw netwerkapparaat. Nadat u dit hebt gedaan, wacht u een volle minuut voordat u de router opnieuw inschakelt.
Zodra de netwerkverbinding opnieuw tot stand is gebracht, kijkt u of u nog steeds dezelfde 'Marblebeard-foutcode’ in Zee der Dieven. Als de fout zich blijft voordoen, gaat u verder met een procedure voor het resetten van de router.
Opmerking: Houd er rekening mee dat een procedure voor het resetten van de router alle gepersonaliseerde instellingen die u eerder hebt ingesteld op basis van uw routerinstellingen, reset, inclusief doorgestuurde poorten, aangepaste inloggegevens en eventuele beveiligingsvoorkeuren.
Om een router-reset uit te voeren, gebruikt u een scherp voorwerp (zoals een naald of een tandenstoker) om de reset-knop aan de achterkant van uw router ingedrukt te houden. Houd het ingedrukt totdat je merkt dat alle LED's aan de voorkant tegelijkertijd beginnen te knipperen, laat dan de resetknop los en laat je router opnieuw opstarten.
Zodra de internetverbinding opnieuw tot stand is gebracht, herstart je het platform dat je gebruikt om het spel te spelen (Xbox One of pc) om je router te dwingen een nieuw IP-adres toe te wijzen en te kijken of het probleem aanhoudt.
Voor het geval je nog steeds de 'Marblebeard-foutcode' wanneer u probeert deel te nemen aan een multiplayer-game, gaat u naar de volgende mogelijke oplossing.
Methode 4: MAC-adres wissen (alleen Xbox One)
Als u de 'Marblebeard-foutcode' op een Xbox One-console, moet u ook proberen het alternatieve MAC-adres te wissen om ervoor te zorgen dat u geen netwerkprobleem heeft waardoor uw console niet kan communiceren met de servers van Rare.
Sommige gebruikers die ook met deze foutcode te maken hadden, hebben bevestigd dat de verbinding verbroken is nadat ze het alternatieve MAC-adres uit het netwerkmenu van Xbox One hebben gewist.
Als je niet zeker weet hoe je dit moet doen, volg dan de onderstaande instructies om het alternatieve MAC-adres op Xbox One te wissen:
- Zet je Xbox One-console aan en druk op de Xbox One-knop op je controller om het gidsmenu te openen. Selecteer vervolgens in het nieuw geopende menu de Instellingen menu en open de Alle instellingen menu.
- Als het je eenmaal lukt om binnen te komen in de Instellingen menu, selecteer de Netwerkinstellingen tabblad in het verticale menu aan de linkerkant.
- Binnen in de Netwerk menu opent u het Geavanceerde instellingen menu.
- Van de Geavanceerde instellingen menu, selecteer de Alternatief MAC-adres keuze.
- Gebruik in het menu Alternatief bedraad / draadloos MAC-adres de Doorzichtig om het wissen van uw MAC-adres te starten. Als u om bevestiging wordt gevraagd, gebruikt u de Herstarten knop om de bewerking te starten.
- Nadat de bewerking is voltooid, start u uw Xbox One-console opnieuw op en kijkt u of het probleem is opgelost zodra de volgende opstartvolgorde is voltooid.
Voor het geval je nog steeds de 'Marblebeard-foutcode' wanneer je probeert deel te nemen aan een multiplayer-game in Sea of Thieves, ga dan naar de laatste mogelijke oplossing hieronder.
Methode 5: De console hard resetten (alleen Xbox One)
Als geen van de bovenstaande mogelijke oplossingen voor u heeft gewerkt op Xbox One, is de kans groot dat u deze problemen ondervindt als gevolg van een soort systeembeschadiging die van invloed is op het vermogen van uw console om met gameservers te communiceren.
In dit geval moet het laatste redmiddel elk OS-bestand en game-gerelateerd bestand worden gereset om ervoor te zorgen dat u geen lokale componenten hebt die dit probleem kunnen veroorzaken.
Opmerking: Dit proces zal je console uiteindelijk terugzetten naar de fabrieksinstellingen, dus het is aan te raden om een back-up te maken van alle opgeslagen gegevens naar de cloud of naar een USB-flashstation om voortgangsverlies te voorkomen.
Volg de onderstaande instructies om een harde reset uit te voeren op uw Xbox One-console:
- Druk vanuit het hoofddashboard van je Xbox One-console eenmaal op de Xbox-knop om het gidsmenu te openen.
- Als je eenmaal in het gidsmenu bent, ga je naar de Instellingen menu.
- Van de Instellingen menu opent u het Console-informatie menu en toegang tot de Reset de console menu aan de linkerkant van het scherm.
- Selecteer vervolgens in het volgende menu Reset en verwijder alles om een fabrieksreset uit te voeren ofReset en bewaar mijn games en appsom een zachte reset uit te voeren.
Opmerking: Voor maximale efficiëntie raden we u aan om de fabrieksinstellingen te herstellen.
- Zodra de bewerking is voltooid, wacht u tot uw console zichzelf opnieuw opstart. Zodra het weer is opgestart, installeert u Sea of Thieves opnieuw en kijkt u of het ‘Marblebeard-foutcode' probleem is opgelost.