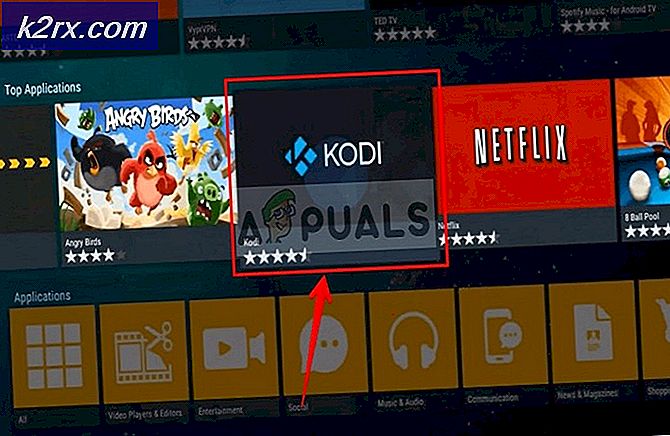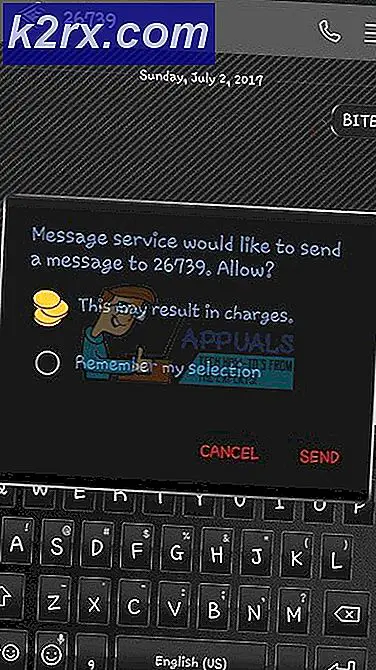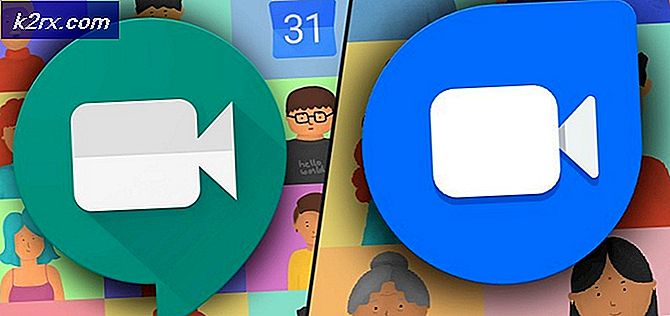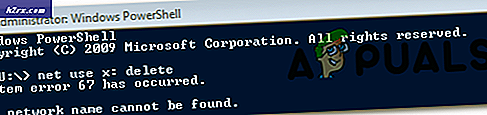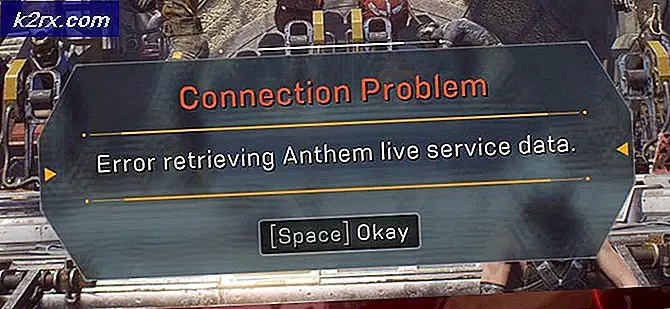Hoe DNS Unlocker te verwijderen
DNS Unlocker is een adware-programma dat zich als een brand heeft verspreid vanwege de intelligente integratie van de fabrikant met software van derden, zodat deze adware automatisch kan worden geïnstalleerd zonder toestemming van de gebruikers, en slimme trucs om mensen voor de gek te houden door ze te misleiden.
Wat dit feitelijk doet, is dat het inkomsten genereert en geld oplevert voor de makers door ongewenste advertenties, pop-ups weer te geven en de gebruiker door te sturen naar de site die in het belang van de fabrikant is.
De reden waarom ik je dit vertel, is om je te laten weten hoe het internet wordt misbruikt; je zou zulke dingen op je gericht zien die je zullen triggeren om programma's zoals deze te downloaden, zoals die wanneer je naar een videosite gaat en de video zegt dat het een plug-in of een codec nodig heeft om te spelen, of andere sites die de inhoud vergrendelt en vereist dat u een actie uitvoert voordat deze de inhoud daadwerkelijk kan tonen.
Dus wanneer u dergelijke sites ziet; of advertenties sluiten de site onmiddellijk omdat deze geen nut heeft en alleen de pc schaden.
Op een kanttekening; voor dit type malware werkt Malwarebytes het beste. Er zijn twee variaties die ze bieden; de ene is gratis en de andere is betaald; als je geld uitgeeft aan anti-virus software, dan zou je ook $ 25 aan dit programma moeten sparen; omdat het je in realtime kan beschermen, wat betekent dat de malware / adware zichzelf in je systeem injecteert; je wordt er door gewaarschuwd.
Het begrijpen; Klik hier anders, als u niet geïnteresseerd bent, gaat u gewoon door met de onderstaande stappen.
In deze handleiding vermeld ik de stappen die ik heb genomen om DNS Unlocker met succes van een aantal computers te verwijderen.
Verwijderen van DNS Unlocker
- Windows Vista / 7
- Windows 8 en 10
1. Houd de Windows-toets ingedrukt en druk op R om het dialoogvenster Uitvoeren te openen.
2. Typ appwiz.cpl en klik op OK
3. Van de lijst met programma's; zoek DNS Unlocker
4. Dubbelklik erop om het te verwijderen.
1. Klik met de rechtermuisknop op de Windows Start-knop in de linkerbenedenhoek en kies Configuratiescherm
2. Kies Programma's -> Een programma verwijderen en zoek DNS-ontgrendeling ; dubbelklik erop om het te verwijderen.
DNS Unlocker kan met een andere naam worden geïnstalleerd; als dat het geval is, controleer dan de lijst met recent geïnstalleerde programma's en verwijder de programma's die u niet herkent. Ga als volgt te werk wanneer u in het Configuratiescherm op Geïnstalleerd op klikt om programma's op datum te sorteren.
Als u DNS Unlocker of het andere programma waarvan u hebt vastgesteld dat het onlangs is geïnstalleerd, niet kunt verwijderen; gebruik vervolgens RevoUninstaller (proefversie) om het volledig te verwijderen. U krijgt ook de optie om het krachtig te verwijderen. Krijg het hier.
Voer AdwCleaner uit om DNS Unlocker's (Registerwaarden, Sporen en Browser-infecties) te verwijderen
Ga er nu van uit dat het programma dat u hebt geïdentificeerd, niet is geïnstalleerd ga naar deze site en download AdwCleaner . Nadat het is gedownload; ren en open het. U zult het bedieningspaneel zien (zoals te zien in de afbeelding hieronder)
PRO TIP: Als het probleem zich voordoet met uw computer of een laptop / notebook, kunt u proberen de Reimage Plus-software te gebruiken die de opslagplaatsen kan scannen en corrupte en ontbrekende bestanden kan vervangen. Dit werkt in de meeste gevallen, waar het probleem is ontstaan door een systeembeschadiging. U kunt Reimage Plus downloaden door hier te klikkenMaak een bladwijzer van deze pagina, want u moet er na het opnieuw opstarten (nodig) door het AdwCleaner-programma opnieuw op terugkomen.
Klik nu op de knop Scannen; wacht een paar minuten en tot de knop Opruimen klikbaar wordt; wanneer het klikbaar wordt, klik erop en wacht tot het de gevonden bestanden opruimt. Ga vervolgens verder met de AdwCleaner-instructies op het scherm om opnieuw op te starten. Nadat het opnieuw opstarten is voltooid; we zullen de browsers resetten.
Reset uw webbrowsers
Als u Windows 10 gebruikt en Edge gebruikt, voert u de stappen hier opnieuw instellen in, anders kiest u het tabblad voor de browser die u gebruikt.
- Reset Internet Explorer
- Reset Google Chrome
- Reset Mozilla Firefox
Om Internet Explorer opnieuw in te stellen; houd de Windows-toets ingedrukt en druk op R.
Dit opent het dialoogvenster voor uitvoeren, in het uitvoeringsdialoogvenster inetcpl.cpl en ga naar het tabblad Geavanceerd; van het tabblad Geavanceerd; kies Reset en schakel het selectievakje Persoonlijke instellingen verwijderen in en druk nogmaals op de resetknop. Hierdoor worden je bladwijzers niet verwijderd MAAR je moet ze terughalen door CTRL + SHIFT + B te doen of door naar het bladwijzermenu te gaan
Het opnieuw instellen van Google Chrome is meestal niet vruchtbaar, dus ik raad u aan een nieuw Chrome-profiel te maken. Voordat we dit doen; maak een back-up van uw bladwijzers, zodat ze later kunnen worden geïmporteerd. Raadpleeg deze handleiding voor het importeren / exporteren van bladwijzers in Chrome.Sluit Google Chrome volledig af.
Voer de Windows-sneltoets in + R om het dialoogvenster Uitvoeren te openen.
Voer in het weergegeven venster Uitvoervenster het volgende in de adresbalk in.
Windows Vista / Windows 7 / Windows 8 / Windows 10 / Windows 10 :
%LOCALAPPDATA%\Google\Chrome\User Data\
Zoek de map met de naam Default in het directoryvenster dat wordt geopend en hernoem deze als standaardback-up.
Probeer Google Chrome opnieuw te openen. Er wordt automatisch een nieuwe standaardmap gemaakt terwijl u de browser begint te gebruiken.
In de adresbalk van Firefox; type over: ondersteuning en kies Vernieuwen van Firefox; dan Firefox opnieuw vernieuwen.Nadat de reset is voltooid; we gaan nu terug naar de juiste DNS-instellingen.
Herstel uw DNS-instellingen
Houd Windows-toets ingedrukt en druk op R. Typ ncpa.cpl en klik op OK
Klik met de rechtermuisknop op uw netwerkadapter en kies Eigenschappen. Markeer Internet Protocol versie 4 (TCP / IPv4) en kies Eigenschappen Zet een vinkje bij Automatisch DNS-serveradres verkrijgen; Klik op OK / Toepassen en Afsluiten. Hiermee wordt DNS Unlocker verwijderd.
PRO TIP: Als het probleem zich voordoet met uw computer of een laptop / notebook, kunt u proberen de Reimage Plus-software te gebruiken die de opslagplaatsen kan scannen en corrupte en ontbrekende bestanden kan vervangen. Dit werkt in de meeste gevallen, waar het probleem is ontstaan door een systeembeschadiging. U kunt Reimage Plus downloaden door hier te klikken