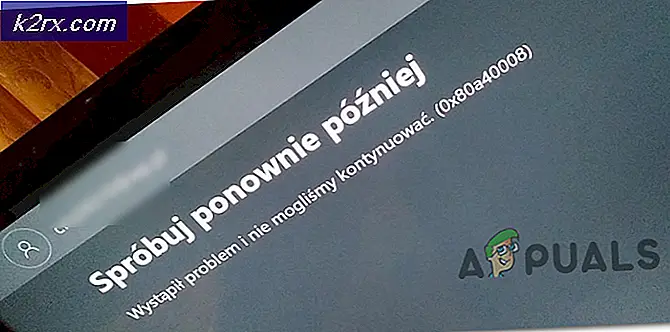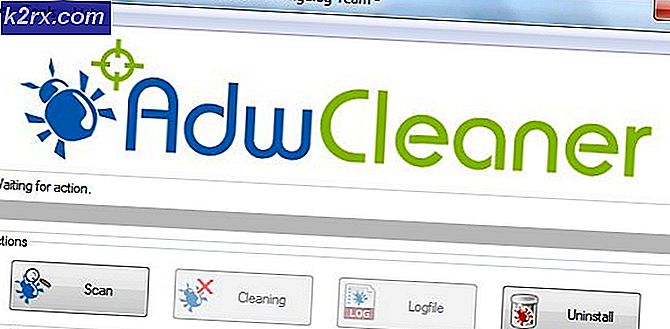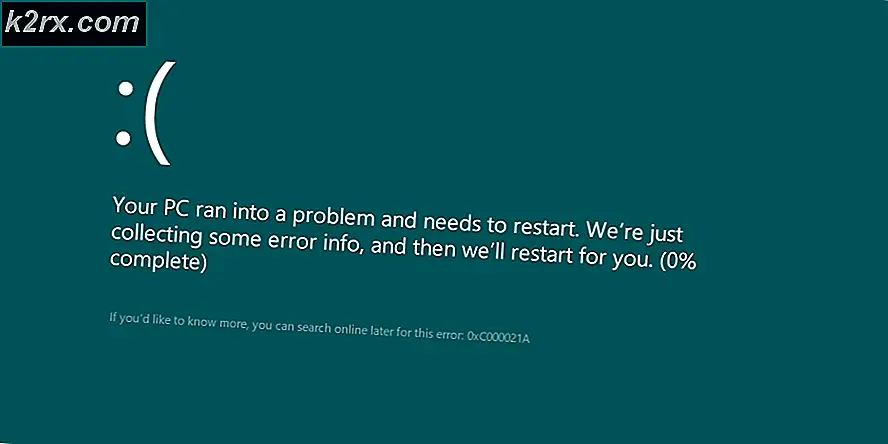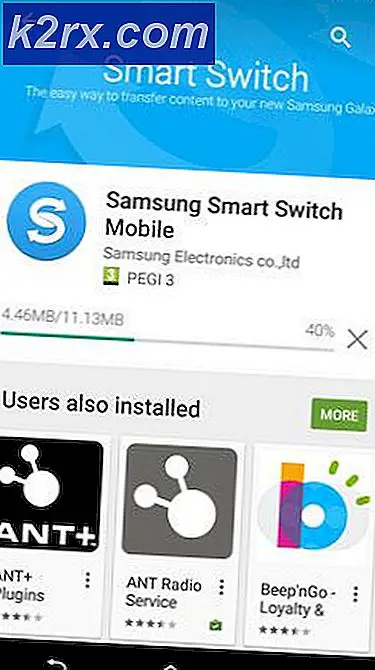Hoe PDF-documenten elektronisch te ondertekenen
Een elektronische handtekening is slechts een elektronische replica van uw normale handtekening die u kunt maken met behulp van een pen. Het enige verschil is dat u geen pen en papier nodig heeft om een elektronische handtekening te maken, maar dat u dit eenvoudig kunt doen met behulp van uw computersysteem.
Waarom is elektronische handtekening nodig?
Stelt u zich eens een scenario voor waarin u de manager van een organisatie bent en voor vakanties niet op kantoor bent. Ondertussen komt er een belangrijk pdf-document binnen van een van uw klanten en die hebben onmiddellijk uw handtekening nodig. U kunt in geval van nood niet teruggaan naar uw kantoor omdat u ver weg bent. Bovendien, als uw medewerkers een afdruk van dat document nemen, het op de een of andere manier naar u opsturen, u ondertekent dat document en terugstuurt naar uw klant, dan zal dit een zeer tijdrovend proces zijn. Hier komt de elektronische handtekening om de hoek kijken. U kunt uw medewerkers eenvoudig vragen om u het document van uw klant door te sturen. U kunt het elektronisch ondertekenen en naar hen terugsturen. In dit artikel leren we hoe u PDF-documenten elektronisch kunt ondertekenen.
Hoe PDF-documenten elektronisch ondertekenen?
In deze methode leggen we u uit hoe u de PDF-documenten elektronisch kunt ondertekenen, zelfs zonder dat u ze hoeft af te drukken of te scannen. Om dit te doen, moet u de volgende stappen uitvoeren:
- Zoek de PDF document dat u elektronisch wilt ondertekenen en klik er met de rechtermuisknop op om een trapsgewijs menu te openen, zoals weergegeven in de volgende afbeelding:
- Selecteer de Openen met optie uit het trapsgewijze menu en kies vervolgens Adobe Acrobat Reader DC optie uit het subcascademenu zoals gemarkeerd in de afbeelding hierboven.
- Zodra u deze optie selecteert, wordt uw PDF document wordt geopend met Adobe Acrobat Reader DC. Selecteer nu de Invullen en ondertekenen optie in het rechterdeelvenster van de Adobe Acrobat Reader venster zoals gemarkeerd in de onderstaande afbeelding:
- Klik op de Teken optie gegeven op de Invullen en ondertekenen lint zoals weergegeven in de volgende afbeelding:
- Selecteer nu de Handtekening toevoegen optie van de Teken vervolgkeuzelijst zoals gemarkeerd in de onderstaande afbeelding:
- Zodra u hierop klikt, krijgt u de volgende drie opties te zien: Type, Trek of Beeld. Klik op de Trek optie zoals weergegeven in de volgende afbeelding:
- Na het selecteren van de Trek optie, sleep gewoon uw muis over uw scherm om uw handtekeningen te maken zoals gemarkeerd in de onderstaande afbeelding:
- Vink het selectievakje aan dat overeenkomt met de Handtekening opslaan veld als u later dezelfde handtekeningen wilt gebruiken en klik vervolgens op de Van toepassing zijn zoals gemarkeerd in de afbeelding hierboven.
- Nadat u uw handtekeningen heeft gemaakt, sleept u ze naar een geschikte positie op uw PDF document zoals weergegeven in de volgende afbeelding:
- Als u uw handtekeningen correct heeft gepositioneerd, klikt u op het het dossier tabblad uit de menubalk van uw Adobe Acrobat Reader en klik vervolgens op de Sparen optie uit het trapsgewijze menu zoals gemarkeerd in de onderstaande afbeelding:
- Kies nu een geschikte locatie om uw elektronisch ondertekende document op te slaan, zoals weergegeven in de volgende afbeelding:
- Klik ten slotte op de knop Opslaan zoals gemarkeerd in de onderstaande afbeelding:
- Om uw elektronisch ondertekende te bekijken PDF document, dubbelklik erop. Het wordt weergegeven in de volgende afbeelding:
Het ondertekenen van de documenten was nog nooit zo eenvoudig voor de ontdekking van elektronische handtekeningen. Nu is het slechts een kwestie van seconden en dat ook zonder tussenkomst van externe bronnen zoals een printer of scanner.