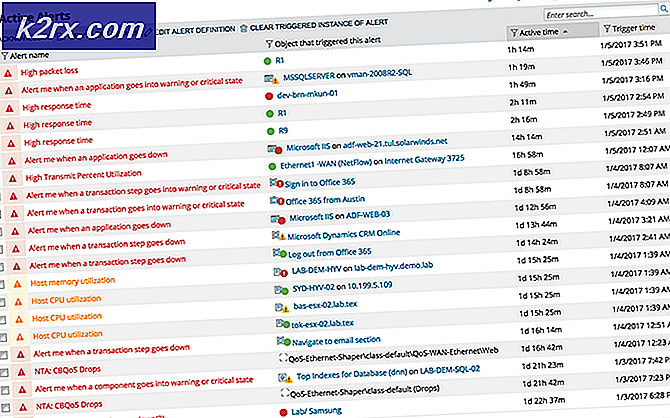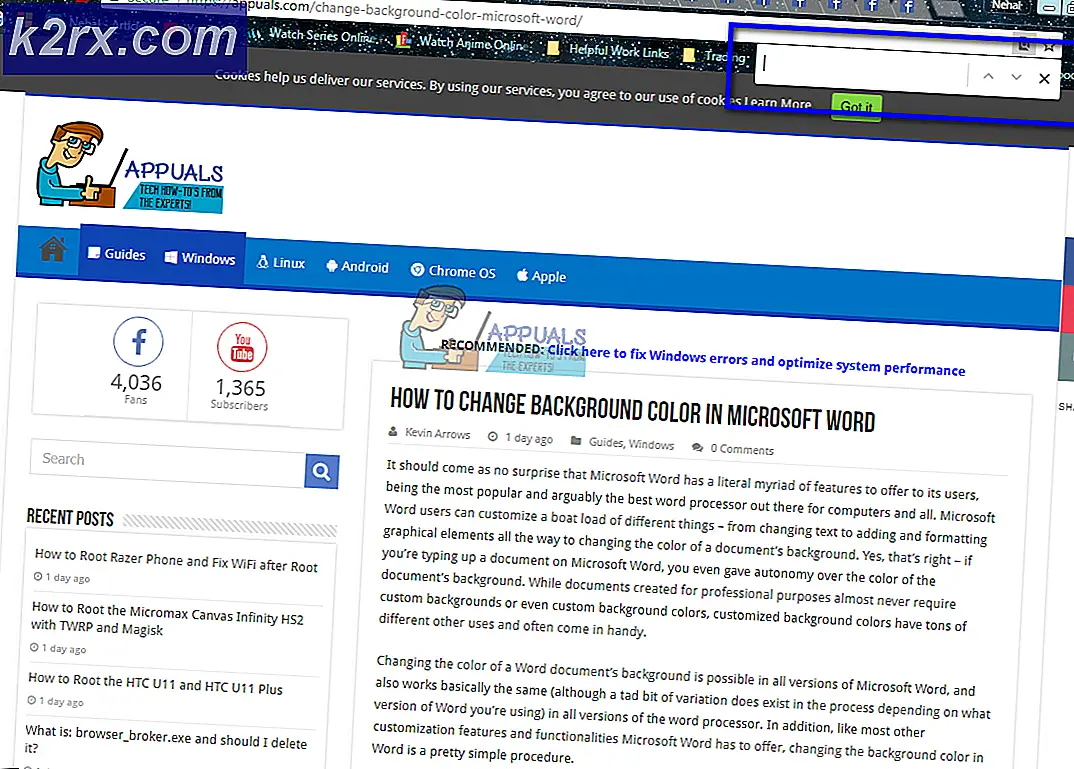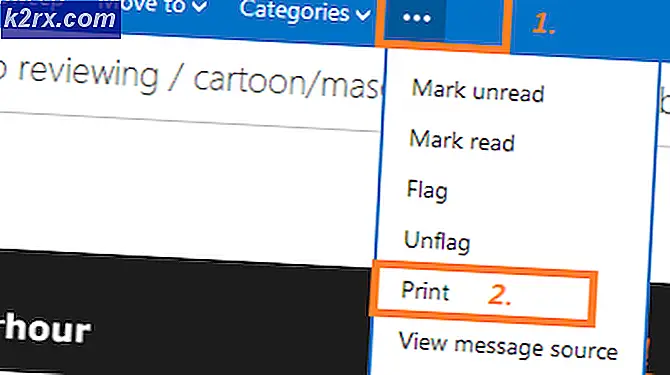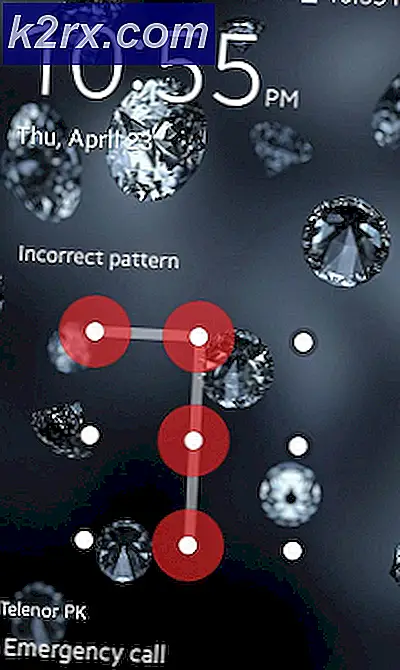Oplossing: probleem met de Win32Bridge-server - onjuiste functie
U kunt het Win32Bridge-probleem krijgen vanwege de corrupte installatie van de Cortana-toepassing. Bovendien kan de corrupte installatie van Windows ook resulteren in de aanwezige fout.
Vervolgens krijgt de gebruiker de foutmelding wanneer hij zijn systeem opstart (voornamelijk na een Windows-update), maar in sommige gevallen gebeurde het wanneer een gebruiker een hulpprogramma zoals iTunes of Glary App installeerde / uitvoerde. Voor sommige gebruikers resulteerde dit in een BSOD.
Oplossing 1: herstel of reset de Cortana-applicatie naar de standaardinstellingen
U kunt het Win32Bridge-probleem tegenkomen als de Cortana-installatie beschadigd is. In deze context kan het probleem mogelijk worden opgelost door de Cortana-toepassing te herstellen of terug te zetten naar de standaardinstellingen.
- Druk op de Windows-toets en typ Cortana. Klik vervolgens in de lijst met resultaten met de rechtermuisknop op Cortana en selecteer de app-instellingen.
- Scroll nu naar beneden en klik op het Reparatie knop (in het gedeelte Reset).
- Start vervolgens uw pc opnieuw op en controleer of het probleem met Win32Bridge wordt opgelost.
- Is dit niet het geval, herhaal dan stap 1 om de app-instellingen van Cortana te openen en klik vervolgens op het Resetten -knop (houd er rekening mee dat alle toepassingsgegevens worden gewist).
- Nu herstart uw pc en controleer of het Win32Bridge-probleem is opgelost.
Oplossing 2: schakel de Cortana-applicatie uit of verwijder deze
Als het resetten van de Cortana-applicatie niet werkte, kan het probleem worden opgelost door Cortana uit te schakelen bij het opstarten of verwijderen van het systeem (als u een van de gebruikers bent die Cortana niet gebruikt of Cortana niet beschikbaar is vanwege de geografische beperkingen).
- Druk op de Windows-toets en typ Cortana. Klik vervolgens in de resultaten met de rechtermuisknop op Cortana en selecteer App instellingen.
- Dan omschakelen de schakelaar van Runs at Log-in naar de Off-positie.
- Klik nu met de rechtermuisknop op de taakbalk van het systeem en selecteer in het resulterende menu het Taakbeheer.
- Navigeer vervolgens naar het tabblad Opstarten en klik met de rechtermuisknop op Cortana. Selecteer nu Uitschakelen en start vervolgens uw pc opnieuw op.
- Controleer vervolgens of het probleem met Win32Bridge is opgelost.
- Zo niet, controleer dan of het verwijderen van de Cortana het probleem oplost.
Oplossing 3: gebruik SFC- en DISM-opdrachten
U kunt het Win34Bridge-probleem tegenkomen als de bestanden die essentieel zijn voor de werking van uw systeem beschadigd zijn. In deze context kan het uitvoeren van de SFC- en DISM-scans de corruptie van de bestanden wissen en zo het probleem oplossen. Houd er echter rekening mee dat het even kan duren voordat deze opdrachten zijn voltooid, dus probeer ze uit als u uw systeem voldoende tijd kunt besparen.
- Voer een SFC-scan van uw systeem uit en controleer of het probleem is opgelost.
- Als dit niet het geval is, controleer dan of het gebruik van de DISM-opdracht het probleem oplost.
Oplossing 4: verwijder de buggy-update
Microsoft heeft een geschiedenis van het vrijgeven van buggy-updates en het Win32Bridge-probleem kan ook het gevolg zijn van een buggy-update. In dit geval kan het probleem mogelijk worden opgelost door de buggy-update te verwijderen.
- Druk op de Windows-toets en open Instellingen.
- Selecteer vervolgens Update en beveiliging en open in de rechterhelft van het venster Bekijk updategeschiedenis.
- Klik nu op Updates verwijderen (bovenaan het venster) en selecteer vervolgens de update.
- Klik dan op Verwijderen om de update te verwijderen en te controleren of het Win32Bridge-probleem is opgelost.
Als u het probleem tegenkomt na een functie-update, moet u mogelijk terugkeren naar een oudere versie van Windows 10.
- Open Update en beveiliging (zoals hierboven besproken, in stappen 1 tot 2) en kies vervolgens in de linker helft van de vensters Herstel.
- Kies vervolgens in de rechterhelft Aan de slag (net onder Ga terug naar de vorige versie van Windows 10) en volg de aanwijzingen om het herstelproces te voltooien.
- Controleer nu of uw systeem vrij is van het Win32Bridge-probleem.
Als dit het geval is, kunt u de volgende opdrachten proberen in een verhoogde opdrachtprompt en vervolgens de updates opnieuw proberen om te controleren of het probleem werd veroorzaakt door een corrupte update-installatie.
net stop wuauserv net stop cryptSvc net stop bits net stop msiserver Ren C: \ Windows \ SoftwareDistribution SoftwareDistribution.old Ren C: \ Windows \ System32 \ catroot2 Catroot2.old net start wuauserv net start cryptSvc net start bits net start msiserver
Oplossing 5: voer een interne upgrade uit
Als het probleem zich blijft voordoen, kan het probleem mogelijk worden opgelost door een interne upgrade van uw systeem uit te voeren. Maar vergeet niet de optie Bestanden en toepassingen behouden te selecteren (wanneer daarom wordt gevraagd tijdens het upgradeproces). Maar voordat u dat probeert, is het een goed idee om te controleren of het probleem wordt opgelost door een systeemherstel uit te voeren.
- Maak een systeemherstelpunt, voor het geval dat.
- Start nu een webbrowser en stuur naar de Windows 10-pagina van de Microsoft-website.
- Klik nu onder Windows 10-installatiemedia maken op Download nu de tool.
- Start na voltooiing van de download het gedownloade bestand als beheerder en “Accepteer de licentieovereenkomst” (wanneer daarom wordt gevraagd).
- Selecteer vervolgens Upgrade deze pc nu en volg de instructies om het upgradeproces te voltooien.
- Controleer vervolgens of uw pc vrij is van het Win32Bridge-probleem.
- Is dit niet het geval, herhaal dan stap 3 om het gedownloade bestand als beheerder te starten en selecteer de optie van Installatiemedia voor een andere pc.
- Kies op het volgende scherm ISO en laat de download voltooien.
- Pak vervolgens het ISO-bestand uit en open de uitgepakte map.
- Klik in de map met de rechtermuisknop op Setup.exe en selecteer Als administrator uitvoeren.
- Dan volgen de prompts om het upgradeproces te voltooien en te controleren of het Win32Bridge-probleem is opgelost.
- Als dat niet het geval is, moet u mogelijk een opstartbare USB maken met het ISO-bestand dat u bij stap 8 hebt gedownload. Gebruik het nu om de interne upgrade uit te voeren en hopelijk is het Win32Bridge-probleem opgelost.