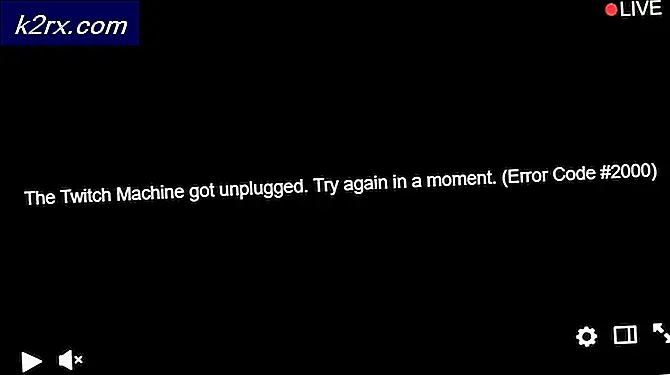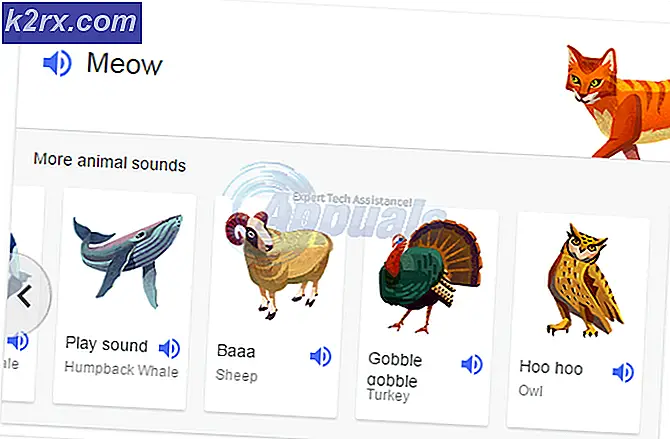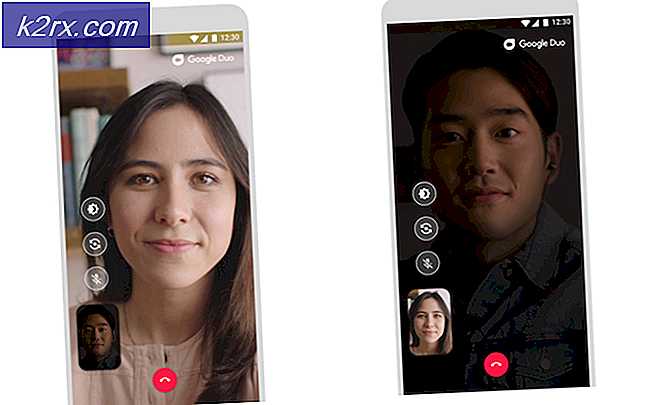Woorden zoeken op een pagina
Het vinden van een specifiek woord of zin op een pagina met een schat aan informatie kan een echte pijn blijken te zijn, maar een pijn die talloze mensen heel vaak moeten verduren. Gelukkig hebben de meeste applicaties en programma's die voor computers zijn ontworpen - van tekstverwerkers zoals Microsoft Word tot internetbrowsers zoals Google Chrome en Safari en alles daartussenin - een Find- functie ingebouwd. De Find- functionaliteit is beschikbaar voor de meeste applicaties en is ontworpen om gebruikers in staat te stellen alle informatie op een bepaalde pagina (of groep van pagina's, in het geval van hele Word-documenten, bijvoorbeeld) te scannen op specifieke woorden of zinsdelen.
U kunt de zoekfunctie van een toepassing eenvoudig gebruiken om naar specifieke woorden op een pagina in de toepassing te zoeken. Om de Find- functie van een toepassing te gebruiken (op voorwaarde dat de toepassing de Find- functionaliteit heeft ingebouwd in de eerste plaats), volstaat het om het volgende te doen:
PRO TIP: Als het probleem zich voordoet met uw computer of een laptop / notebook, kunt u proberen de Reimage Plus-software te gebruiken die de opslagplaatsen kan scannen en corrupte en ontbrekende bestanden kan vervangen. Dit werkt in de meeste gevallen, waar het probleem is ontstaan door een systeembeschadiging. U kunt Reimage Plus downloaden door hier te klikken- Druk op Ctrl + F als u het Windows-besturingssysteem gebruikt (ongeacht welke versie van Windows u gebruikt). Of druk op Command + F als u een Mac-computer gebruikt. Als je dat doet, activeer je de Find- functie van elke applicatie waarin je je bevindt, en een zoekveld zou op je scherm moeten verschijnen.
- Typ het woord, de woorden of de zin waarop u wilt zoeken op de pagina waar u aan toe bent in het zoekveld dat wordt weergegeven.
Opmerking: de meeste applicaties zullen onmiddellijk een zoekactie naar uw zoekopdracht starten, maar in sommige gevallen moet u hen vragen om de zoekopdracht te starten door op OK of Zoeken of wat dan ook te klikken. - Elke afzonderlijke instantie van het woord of de groep woorden waarnaar u op de hele pagina hebt gezocht, wordt gemarkeerd en u kunt door de resultaten bladeren door op de knoppen Volgende en Vorige te klikken (deze kunnen een beetje anders zijn gelabeld, afhankelijk van welke toepassing) die u gebruikt) in het vak Zoeken om het exemplaar van de zoekopdracht te vinden waar u naar op zoek was.
Een sneltoets is niet de enige manier om toegang te krijgen tot de zoekfunctionaliteit van een toepassing - u kunt de functie ook handmatig in het menu van de toepassing (en) lokaliseren en vanaf daar activeren. Bijvoorbeeld, Internet Explorer heeft zijn Find- functie weggestopt in het menu Bewerken, u kunt de zoekbalk in Google Chrome weergeven door eenvoudig op de knop Opties te klikken (weergegeven door drie verticaal uitgelijnde stippen) en te klikken op Zoeken en Microsoft Word's Zoekfunctionaliteit kan worden geactiveerd vanuit het gedeelte Bewerken van het tabblad Start van zijn werkbalk.
PRO TIP: Als het probleem zich voordoet met uw computer of een laptop / notebook, kunt u proberen de Reimage Plus-software te gebruiken die de opslagplaatsen kan scannen en corrupte en ontbrekende bestanden kan vervangen. Dit werkt in de meeste gevallen, waar het probleem is ontstaan door een systeembeschadiging. U kunt Reimage Plus downloaden door hier te klikken