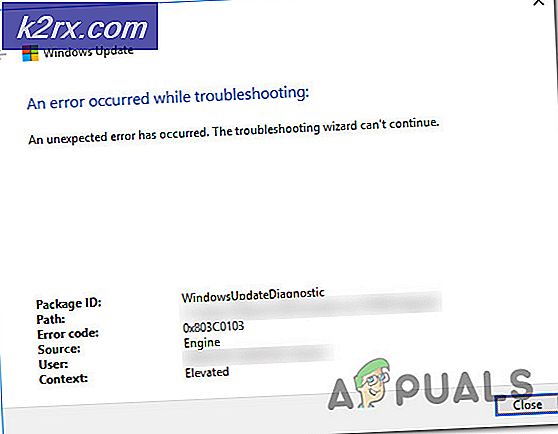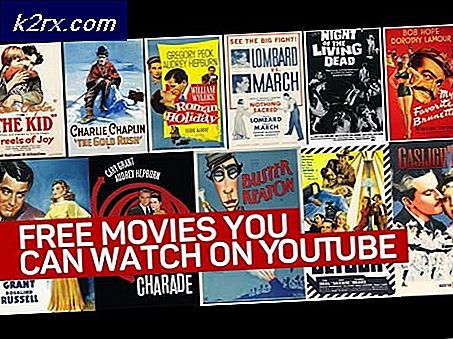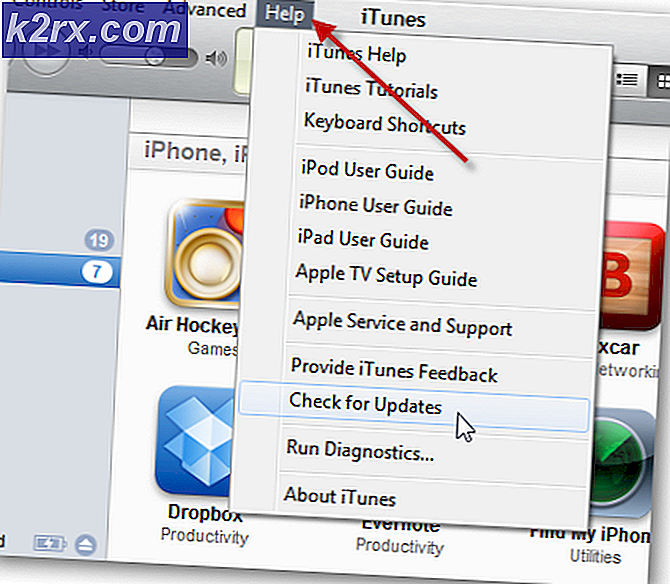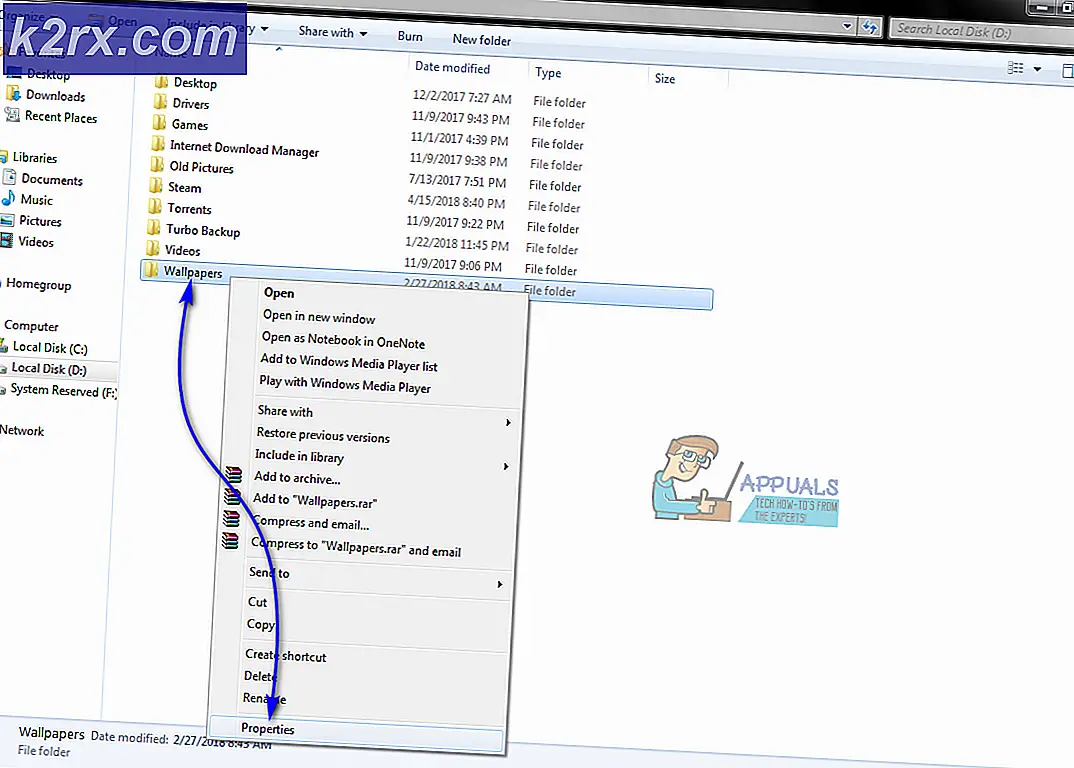Oplossing: Windows 10-actiecentrum kan niet worden geopend
Nieuwe Windows-updates brengen altijd verbeterde functies en opties met zich mee voor hun grote gebruikersaantal en dat is waarschijnlijk de reden waarom ze al zo lang aan de top van de besturingssysteemmarkt bleven. Elke nieuwe versie van Windows is vereenvoudigd en de gebruikersinterface is aanzienlijk verbeterd en verbeterd. Het probleem met Windows OS is echter dat foutmeldingen die u ontvangt soms te vervelend zijn en u niet echt weet hoe u het probleem onmiddellijk kunt oplossen. Dat is echter waar we hier voor zijn, dus bekijk de oplossing voor het volgende probleem.
Action Center kan niet worden geopend
Action Center heeft geïntroduceerd toen Windows XP voor het eerst uitkwam. Het is een soort notificatiesysteem dat u op een smartphone zou zien en het laat u weten wat er momenteel met uw computer gebeurt via kleine pop-upberichten en waarschuwingen. U kunt deze waarschuwingen eenvoudig bekijken door op het Windows Action Center-pictogram te klikken dat lijkt op een berichtpictogram. Gebruikers hebben gerapporteerd dat ze ervaren en geven waar ze helemaal geen toegang hebben tot het actiecentrum of ze ontvangen meldingen over nieuwe acties, maar wanneer ze het openen, is er niets. Laten we kijken hoe we dit kunnen oplossen.
Oplossing 1: de naam van het bestand Usrclass.dat wijzigen
Deze eerste oplossing wordt aanbevolen door Microsoft-experts en heeft veel mensen geholpen met hun probleem met het Action Center. Wees niet boos als deze niet voor jou werkt, want er zijn er nog veel meer die je kunt proberen.
- Open uw dialoogvenster Uitvoeren door op de Windows-toets + R te klikken of door in het vak Zoeken te typen.
- Kopieer en plak de volgende tekst in het vak en klik op OK:
% localappdata% \ Microsoft \ Windows
- De Windows-map moet worden geopend, dus zoek naar een bestand met de naam UsrClass.dat. De eenvoudigste manier om dit te vinden, is ernaar te zoeken of op de U-knop op uw toetsenbord te klikken totdat u het vindt.
- Hernoem het naar UsrClass.old.dat.
- Start uw pc opnieuw en controleer of het probleem aanhoudt.
Oplossing 2: verhelp het probleem met Windows PowerShell
Windows PowerShell is voornamelijk bedoeld om bepaalde taken te automatiseren en het Microsoft-framework te configureren. Het bevat een commandoregel-shell en het is gebouwd met .NET Framework. We gaan een bepaald commando gebruiken om het probleem met het Action Center op te lossen.
- Om Windows PowerShell te openen, gebruikt u de combinatie Ctrl + Shift + Esc om Windows Task Manager te openen.
- Selecteer Bestand >> Nieuwe taak uitvoeren en typ powershell in het vak Openen. Vink het vakje aan om deze taak met beheerdersrechten aan te maken en klik op OK.
- Wanneer de PowerShell-vensters worden geopend, kopieert en plakt u de volgende opdracht en klikt u op Enter:
Get-AppxPackage | % {Add-AppxPackage -DisableDevelopmentMode -Register $ ($ _. InstallLocation) \ AppxManifest.xml -verbose}
- Start de computer opnieuw op om te kijken of het probleem is opgelost.
Oplossing 3: de eenvoudigste van allemaal
De derde oplossing is waarschijnlijk de gemakkelijkste, maar verrassend genoeg beweren veel mensen dat hun Action Center-probleem op magische wijze is opgelost. Probeer het maar, je hebt niets te verliezen!
- Open Taakbeheer door op Ctrl + Shift + Esc te klikken.
- Zoek de Windows Verkenner, klik met de rechtermuisknop op het proces en selecteer Opnieuw opstarten.
- Het probleem moet worden opgelost.
Oplossing 4: de instellingen van de taakbalk aanpassen
Gebruikers hebben gemeld dat het aanpassen van bepaalde taakbalkinstellingen hen in staat stelde om dit probleem eenvoudig op te lossen.
- Klik met de rechtermuisknop op een willekeurige plaats op uw taakbalk en selecteer Instellingen taakbalk.
- De app Instellingen moet worden geopend.
- Zoek de taakbalk Automatisch verbergen in de bureaubladmodusoptie en schakel deze uit.
- Probeer het actiecentrum te openen.
Oplossing 5: ShellExView gebruiken
Deze onwaarschijnlijke oplossing heeft veel gebruikers echt geholpen. Het lijkt erop dat de oorzaak van hun probleem enkele van de contextmenu-items was die ervoor zorgden dat het actiecentrum niet goed functioneerde. ShellExView is niet de enige app die werkt, omdat u elk hulpmiddel kunt gebruiken dat de contextmenu-instellingen kan aanpassen.
- Download ShellExView via de officiële site van Nirsoft.
- Open deze handige app en zoek de volgende contextmenu-items: Security & Maintenance.cpl en Windows Management Instrumentation.cpl.
- Schakel ze een paar seconden uit en schakel ze onmiddellijk opnieuw in.
- Sla deze wijzigingen op en start uw computer opnieuw op om te zien of het probleem zich blijft voordoen.
Oplossing 6: Moeilijk afsluiten
Hoewel deze oplossing te simpel klinkt om effectief te zijn, hebben veel gebruikers er ook daadwerkelijk van geprofiteerd en hun probleem opgelost.
- Houd de aan / uit-knop lang genoeg ingedrukt om uw pc uit te schakelen. Zorg ervoor dat je alle programma's en applicaties voor de hand hebt gesloten om er zeker van te zijn dat je je voortgang niet verliest.
- Schakel uw pc in door nogmaals op de aan / uit-knop te klikken en kijk of het probleem is opgelost.
Oplossing 7: uw schijf en systeem controleren op fouten
Als geen van de hierboven genoemde oplossingen lijkt te helpen, is het probleem mogelijk met uw systeembestanden of met uw harde schijf. Volg de onderstaande instructies om dit te verhelpen.
- Open de opdrachtprompt door cmd in het vak Zoeken in te voeren. Klik met de rechtermuisknop op het resultaat en selecteer Uitvoeren als beheerder.
- Kopieer en plak de volgende opdrachten één voor één.
dism / online / cleanup-image / restorehealth
sfc / scannnow
Oplossing 8: uw pc opnieuw instellen
Helaas is dit misschien wel je laatste kans om dit probleem op te lossen, maar maak je geen zorgen, want Windows 10 laat je je Windows 10-installatie verversen zonder persoonlijke bestanden te verliezen. Weet wat de meeste van uw apps en geïnstalleerde programma's zullen worden verwijderd, dus zorg ervoor dat u een back-up maakt van alles wat voor u van levensbelang is.
- Open de app Instellingen door tegelijkertijd op de Windows-toets + I te klikken.
- Navigeer naar Update & Beveiliging >> Herstel.
- Klik onder het gedeelte Reset deze pc op de knop Aan de slag.
- Kies de optie Mijn bestanden behouden.
- Even geduld tot het proces is voltooid en controleer of het actiecentrum eindelijk goed werkt.
PRO TIP: Als het probleem zich voordoet met uw computer of een laptop / notebook, kunt u proberen de Reimage Plus-software te gebruiken die de opslagplaatsen kan scannen en corrupte en ontbrekende bestanden kan vervangen. Dit werkt in de meeste gevallen, waar het probleem is ontstaan door een systeembeschadiging. U kunt Reimage Plus downloaden door hier te klikken