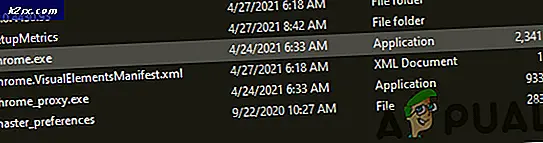Hoe Google Lens te gebruiken op Android en iOS?
Google Lens is een van de nieuwste en meest krachtige tools in het arsenaal van Google - een tool die een combinatie van kunstmatige intelligentie, machine learning en beeldherkenning gebruikt om objecten in afbeeldingen te identificeren en de gebruiker contextueel relevante informatie en acties te bieden . Gebruikers kunnen elke afbeelding die ze vastleggen de volledige Google Lens-behandeling geven via de Google Foto's-app, en ze kunnen Google Lens ook gebruiken om afbeeldingen in realtime te identificeren en ermee om te gaan.
Lens werd aangekondigd tijdens het Google I/O-evenement in 2017 en heeft sindsdien grote vooruitgang geboekt als een van de eerste algemeen beschikbare spektakels van waartoe machine learning en AI in staat zijn. Lens kan momenteel veel: meer dan honderd talen in realtime vertalen, talloze diersoorten identificeren, contactgegevens identificeren en verwerken, producten identificeren en plaatsen zoeken waar ze kunnen worden gekocht, oriëntatiepunten identificeren en onderzoeken, en zoveel meer. Google Lens, toen het voor het eerst uitkwam, was exclusief voor een select aantal Android-apparaten. Tegenwoordig is Google Lens een nietje voor alle Android-apparaten en is het ook beschikbaar op iOS, hoewel de processen voor het gebruik van de tool en de functionaliteit op de twee platforms enigszins verschillen.
Hoe Google Lens op Android te gebruiken
Afhankelijk van of u Google Lens in realtime wilt gebruiken voor interactie met uw omgeving of voor afbeeldingen die u eerder op uw apparaat hebt vastgelegd, zijn er twee verschillende manieren waarop u Google Lens op het Android-besturingssysteem kunt gebruiken.
Google Lens gebruiken via Google Assistent
Google Assistant is de gedigitaliseerde persoonlijke assistent van Google die vooraf is geladen op alle Android-telefoons. Op Android-telefoons speelt Google Assistant de thuisbasis van Google Lens, waardoor gebruikers toegang hebben tot de tool om objecten in de buurt in realtime te identificeren en ermee om te gaan.
- DownloadendeGoogle Lensapp van deGoogle Play Store. DeGoogle Lensapp is beschikbaar voor alle Android-apparaten (en alleen Android-apparaten). Alleen wanneer je de app downloadt, wordt Lens toegevoegd aan de Google Assistent, dus je kunt het niet echt in realtime gebruiken zonder de app te downloaden.
- Houd de ingedruktHuisknop op uw apparaat om op te startenGoogle Assistent.
- Tik opVerkennen(vertegenwoordigd door a compassicoon) in de rechterbenedenhoek van uw scherm.
- Tik op deGoogle Lenspictogram (weergegeven door een pictogram dat eruitziet als eencamera) gelegen direct naast deMicrofoonicoon onderaan je scherm.
- Aangezien dit waarschijnlijk de eerste keer is dat uGoogle Lens, moet u deze activeren en instellen. Tik hiervoor opBeginen volg de aanwijzingen en instructies op het scherm. U hoeft dit maar één keer te doen.
- U zou nu een camerazoeker op uw scherm moeten zien. Breng het object dat u wilt identificeren en/of waarmee u wilt communiceren in de opname en sta toeGoogle Lenseen paar seconden om de objecten in de afbeelding te identificeren. Nuttige punten die door de tool worden geïdentificeerd, zijn gemarkeerd met witte stippen waarop kan worden getikt om het object te selecteren en er meer over te weten te komen.
- Afhankelijk van de nuttige punten die het identificeert, biedt Google Lens u acties die u kunt ondernemen: de Zoekenpictogram haalt informatie over de POI op van internet, deDocumenticoon scant de afbeelding op tekst, deTaal karaktericoon vertaalt tekst in de afbeelding, deWinkelwagenicon zoekt naar plaatsen om producten in de afbeelding te kopen (en informatie daarover), enzovoort.
Opmerking: Als u wilt gebruiken Google Lens op afbeeldingen die u al hebt gemaakt, tikt u op deGalerijpictogram in de rechterbovenhoek van deGoogle Lenszoeker.
Google Lens gebruiken vanuit de Google Foto's-app
Google heeft Google Lens geïntegreerd in de Google Foto's-app - een Galerij-applicatie die tegenwoordig voorgeïnstalleerd is op bijna alle Android-apparaten. Als het uw primaire doel is om Google Lens op een bestaande afbeelding te gebruiken, kan dit worden bereikt via de Google Foto's-app.
- LanceringdeGoogle Foto'sapp.
- Alle afbeeldingen op uw apparaatGalerijverschijnt op je scherm. Navigeer naar de afbeelding die u wilt gebruikenGoogle Lensaan en tik erop.
- Tik op deGoogle Lensicoon onderaan je scherm.
- Wacht een paar secondenGoogle Lensom in te grijpen, scant u de geselecteerde afbeelding en identificeert u nuttige punten in de afbeelding (die vervolgens worden gemarkeerd met gekleurde stippen). Je kunt ook op het gebied tikken waarop Lens moet focussen.
- Wanneer u een Nuttige Plaats selecteert, Google Lensgeeft een beschrijving voor de POI weer en geeft je, afhankelijk van de POI, contextueel passende acties die je kunt ondernemen.
Hoe Google Lens op iOS te gebruiken
Sinds de release is Lens aanzienlijk volwassener geworden en beschikbaar op een breed scala aan verschillende apparaten. De tool heeft ook besturingssystemen gesprongen, omdat het nu ook beschikbaar is op iOS van Apple. Voor degenen die iOS gebruiken, is Google Lens en alles wat het te bieden heeft op twee verschillende manieren toegankelijk.
Toegang tot Google Lens vanuit de Google-app
Google is als zoekmachine en informatiebeheerder diep geworteld in het Android-besturingssysteem. Hetzelfde kan helaas niet gezegd worden voor iOS, maar de Google-app op iOS komt zo dicht mogelijk in de buurt van het bieden van een standaard Google-ervaring op mobiel. En als klap op de vuurpijl wordt de Google-app geleverd met de mogelijkheid om Google Lens in realtime te gebruiken!
- DownloadendeGoogleapp van deApp Winkel.
- LanceringdeGoogleapp en, indien nodig, meld u aan bij uw Google account.
- Tik op deGoogle Lensicoon naast deMicrofoonicoon in deZoekenbar.
- Tik in het dialoogvenster dat verschijnt opOK de verlenenGoogleapp-machtiging om toegang te krijgen tot de camera van uw apparaat.
- Je zou nu een zoeker op je scherm moeten hebben. Richt de camera van uw apparaat op het object waarin u geïnteresseerd bent en sta toeGoogle Lenseen paar seconden om de objecten in de afbeelding te identificeren. Je kunt ook op een specifiek gebied tikken om dingen te versnellen en Lens erop te laten focussen. De geïdentificeerde nuttige punten zijn gemarkeerd met witte stippen waarop kan worden getikt om het object te selecteren en er meer over te weten te komen. U kunt ook door de opties bladeren (Auto, Vertalen, Tekst, Boodschappen doen en Dineren) onder de Gevangen nemenknop, selecteer er een en tik op de Gevangen nemenknop om Lens de inhoud van de zoeker te laten verwerken in de context van de geselecteerde optie.
Opmerking: Als u wilt gebruiken Google Lens tik op foto's die u al hebt gemaakt op deGalerijpictogram in de rechterbovenhoek van deGoogle Lenszoeker.
Google Lens gebruiken via Google Foto's
Google Foto's is ook beschikbaar op iOS en, net als zijn Android-tegenhanger, wordt de app geleverd met Google Lens erin geïntegreerd.
- DownloadendeGoogle Foto'sapp van deApp Winkel.
- LanceringdeGoogle Foto'sapp.
- Log in op deGoogle Foto'sapp met jeGoogle account.
- Geef desgevraagd de provideGoogle Foto'sapp met toestemming voor toegang tot de afbeeldingengalerij van uw apparaat.
- Geef op het volgende scherm aan of (en hoe) je wilt Google Foto'som een back-up van de foto's op uw iPhone of iPad te maken en tik opBevestigen.
- U zou nu alle foto's moeten zien die op uw iOS-apparaat zijn opgeslagen in deGalerij. Zoek en tik op de afbeelding die u wilt gebruikenGoogle LensAan.
- Tik met de afbeelding nu op je scherm op deGoogle Lensicoon onderaan.
- De Foto'sapp zal opstartenGoogle Lens en laat het beginnen met het verwerken van de afbeelding. U kunt op elk gebied van de afbeelding tikken waarop u wilt dat Lens zich moet concentreren, of u kunt gewoon wachten tot Lens nuttige punten in het geheel van de afbeelding heeft geïdentificeerd (die vervolgens worden gemarkeerd met gekleurde stippen).
- Google Lensgeeft een vluchtige beschrijving weer van het object waarop u de focus hebt gelegd of de POI die het heeft geïdentificeerd waarop u hebt getikt. Afhankelijk van de POI biedt Lens je ook contextueel relevante opties (zoals het kopiëren van tekst van de afbeelding naar het klembord of deze vertalen, of het toevoegen van contactgegevens in de afbeelding aan het apparaat).