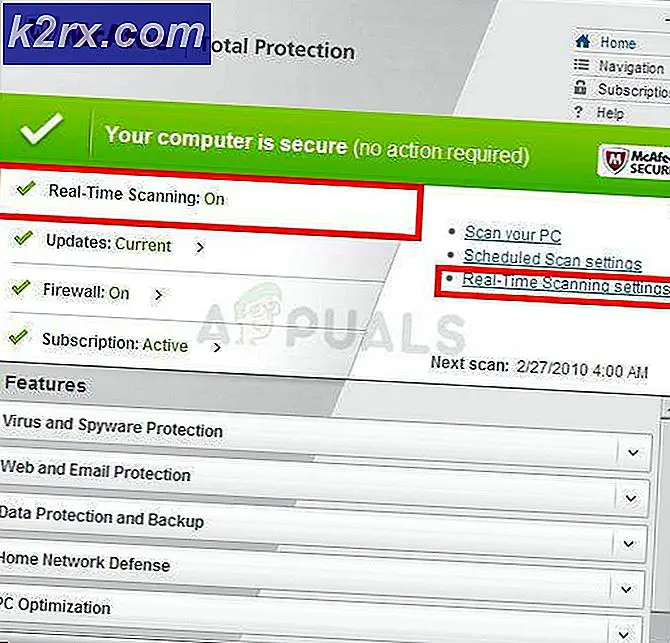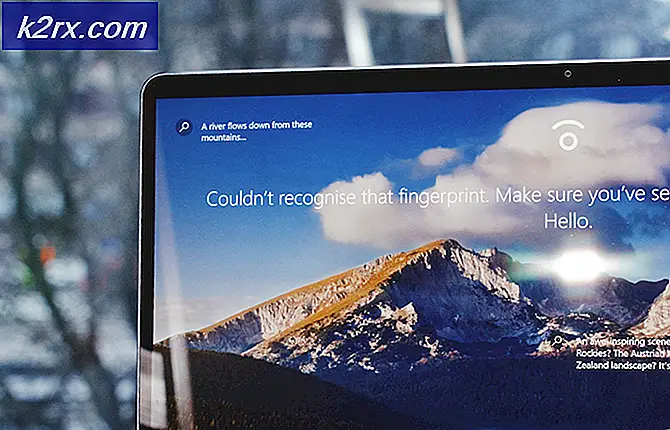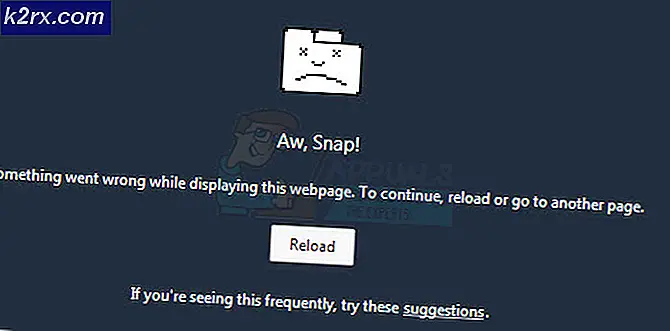Oplossing: Windows 10 Klok verdwenen
De klok die uit de taakbalk verdwijnt, is een fout die meestal van invloed is op gebruikers die hun computers onlangs hebben bijgewerkt naar de nieuwste versie. De klok wordt meestal weergegeven in de rechterbenedenhoek van uw scherm en de locatie bevindt zich helemaal rechts op de taakbalk met de huidige datum eronder.
Gebruikers wilden weten waarom de klok verdween en wat ze kunnen doen om deze op te halen sinds die functie zeker nuttig is, gezien het feit dat je de tijd en datum op elk gewenst moment kunt controleren zolang je taakbalk zichtbaar is.
Volg de instructies in de hieronder getoonde methoden om de klok snel terug te brengen naar de oorspronkelijke positie en locatie.
Oplossing 1: verander het thema op uw pc
Gebruikers die met hetzelfde probleem worstelden, meldden dat ze het probleem eenvoudig konden oplossen door het thema op hun computer te wijzigen. Het is mogelijk dat het thema dat ze hebben de klok heeft uitgeschakeld om het uiterlijk te wijzigen of dat het wijzigen van het thema deze functie eenvoudig geheel opnieuw instelt. Volg onderstaande stappen:
- Klik met de rechtermuisknop op uw bureaublad en klik op Aanpassen-optie om het gedeelte Personalisatie van de app Instellingen te openen en te openen.
- Een andere manier is om het opdrachtvenster Uitvoeren te openen door tegelijkertijd op Windows-toets + R te drukken of door Uitvoeren in de zoekbalk te typen.
- Typ Control Desktop in het vak Uitvoeren en druk op Enter om het gedeelte Personalisatie van Instellingen te openen.
- Klik op de optie Thema-instellingen aan de rechterkant van het venster om het klassieke personalisatievenster te openen.
- Klik hier op het geïnstalleerde thema dat u wilt gebruiken om het thema toe te passen. Het nieuwe thema moet binnen de kortste keren worden toegepast.
Een nieuw thema installeren:
- Er zijn veel sites op internet waar u veel Windows 10-thema's kunt downloaden. Een van hen is absoluut de personaliseringsgalerij van Microsoft.
- Ga naar de officiële Windows personalization gallery-pagina en download alle thema's die voor jou mooi lijken. De personaliseringsgalerij biedt meer dan 300 thema's.
- Nadat u verschillende thema's hebt gedownload, dubbelklikt u op een thema om het thema op uw pc te installeren en toe te passen.
- U kunt ook met de rechtermuisknop klikken op het thema van uw keuze en op de optie Openen klikken om het thema te installeren en toe te passen.
Oplossing 2: Bepaalde instellingen aanpassen
Deze oplossing is vooral handig voor mensen die worstelen met verschillende problemen, behalve de klok die ontbreekt in de taakbalk. Sommige gebruikers ervoeren de tijd en datum die ontbraken, de menuknop van het Start-menu ontbrak samen met een aantal andere bugs en ze konden dit oplossen door de reeks stappen te volgen die hieronder worden weergegeven:
- Open de app Instellingen door op het menu Start te klikken en op het tandwielpictogram te tikken, dat een koppeling is naar Instellingen.
- Navigeer naar Personalisatie >> Thema's >> Instellingen voor hoog contrast
- Zoek de optie Hoog contrast en het menu Kies een thema eronder. Als er een thema is geselecteerd, zet dit dan op Geen.
- Nadat je met succes thema's met een hoog contrast hebt uitgeschakeld, ga je naar Instellingen >> Personalisatie >> Thema's >> Instellingen bureaubladpictogram.
- Als de optie Thema's toestaan om bureaubladpictogrammen te wijzigen was uitgeschakeld, schakelt u dit in door het vakje ernaast aan te vinken en op OK te klikken.
- Controleer of uw probleem nu is opgelost.
Oplossing 3: controleer of de klok per ongeluk is uitgeschakeld
Het is goed mogelijk dat jij of iemand anders die je pc gebruikte per ongeluk de klok uitschakelde of dat een bepaalde bug in Windows hetzelfde deed. Als dat het geval is, zou het vrij eenvoudig moeten zijn om de klok terug naar de taakbalk te zetten als je de onderstaande instructies zorgvuldig volgt.
- Open de app Instellingen door op het menu Start te klikken en op het tandwielpictogram te tikken, dat een koppeling is naar Instellingen.
- Navigeer naar Personalisatie >> Taakbalk
- Klik nu onderaan het venster Instellingen op de link Pictogrampictogrammen in- of uitschakelen.
- U zou de optie Klok in de lijst met systeempictogrammen moeten kunnen vinden.
- Wanneer u de optie Klok opmerkt, controleert u of deze is ingeschakeld. Als dit niet is ingeschakeld, schakelt u het in naast enkele andere pictogrammen die mogelijk ook ontbreken.
- Pas de aangebrachte wijzigingen toe door op OK te klikken en controleer of de klok naar de taakbalk is teruggekeerd.
Oplossing 4: Schakel deze optie uit in Instellingen taakbalk
Deze oplossing klinkt misschien obscuur, maar heeft voor verschillende gebruikers gewerkt en zij hebben deze oplossing aanbevolen. Het werkt mogelijk niet voor iedereen, maar het is zeker de moeite waard om dit een kans te geven als de bovenstaande oplossingen je probleem niet kunnen oplossen.
- Open de app Instellingen door op het menu Start te klikken en op het tandwielpictogram te tikken, dat een koppeling is naar Instellingen.
- Navigeer naar Personalisatie >> Taakbalk
- Nu, bovenaan het gedeelte Taakbalk in Instellingen, zou u de Gebruik kleine taakbalkknoppen optie moeten kunnen zien. ALS de optie was ingeschakeld, zorg er dan voor dat u deze uitschakelt en dat u Instellingen afsluit.
- De klok moet nu terugkeren naar de taakbalk.
Oplossing 5: start het proces explorer.exe opnieuw
Het herstarten van dit proces is met name handig als u problemen begint te ondervinden met uw bureaublad, taakbalk, bureaubladpictogrammen of de mappen die u dagelijks opent. Dit alles wordt afgehandeld door het proces explorer.exe en het opnieuw opstarten heeft bewezen dat het veel Windows 10-problemen oplost. Verschillende gebruikers hebben gemeld dat het herstarten van dit proces hen hielp om het klokprobleem op Windows 10 op te lossen, dus zorg ervoor dat je dit doet voordat je het afsluit.
- Gebruik de toetsencombinatie Ctrl + Shift + Esc om Task Manager te openen. U kunt ook de toetsencombinatie Ctrl + Alt + Del gebruiken en Taakbeheer selecteren in het menu. Je kunt er ook naar zoeken in het menu Start.
- Klik op Meer details om het taakbeheer uit te vouwen en naar de vermelding in Windows Verkenner te zoeken. Klik met de rechtermuisknop op Windows Verkenner en kies de optie Taak beëindigen.
- De taakbalk en uw bureaubladpictogrammen verdwijnen maar worden niet gealarmeerd. Terwijl u nog steeds in Taakbeheer bent, klikt u op Bestand >> Nieuwe taak uitvoeren.
- Typ in explorer.exe in het dialoogvenster Nieuwe taak maken en klik op OK.
- Controleer of uw probleem is opgelost.
PRO TIP: Als het probleem zich voordoet met uw computer of een laptop / notebook, kunt u proberen de Reimage Plus-software te gebruiken die de opslagplaatsen kan scannen en corrupte en ontbrekende bestanden kan vervangen. Dit werkt in de meeste gevallen, waar het probleem is ontstaan door een systeembeschadiging. U kunt Reimage Plus downloaden door hier te klikken