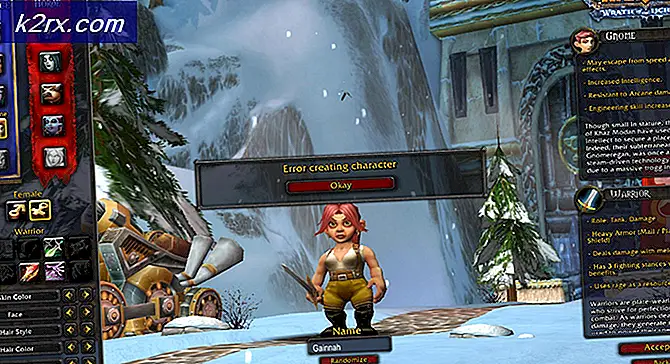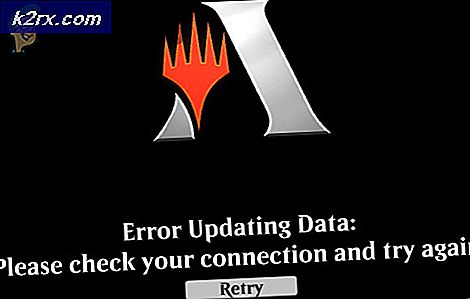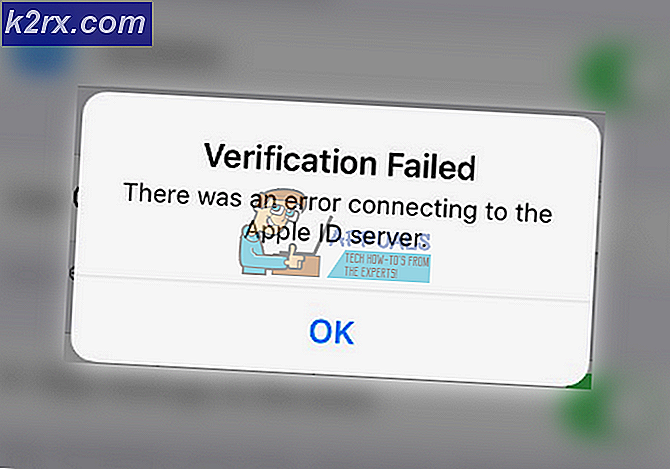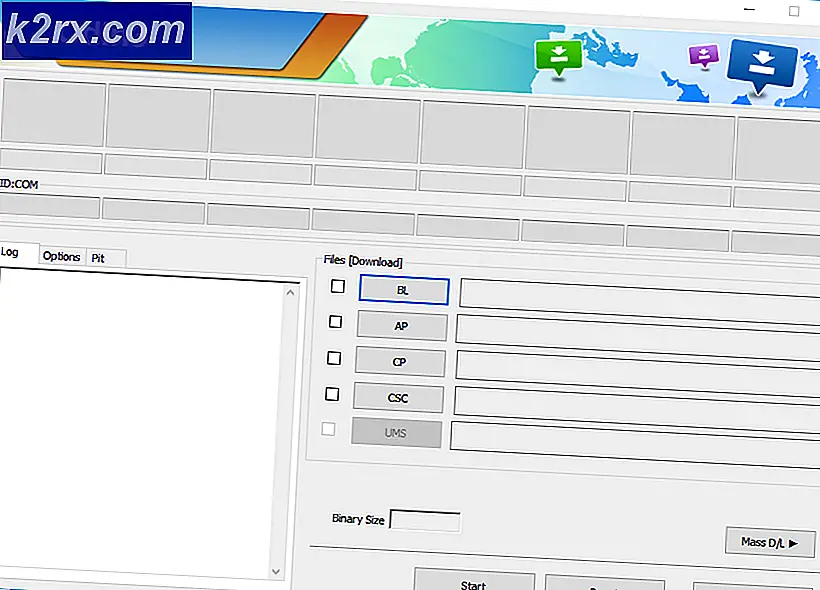FIX: Windows 10 Insider Preview 14986 Error 0x80240031
Het is bekend dat de nieuwste Windows 10 insider-preview-update problemen veroorzaakt tijdens het downloaden. Het geeft de foutcode 0x80240031 en voorkomt dat gebruikers de update downloaden.
Redenen voor dit probleem
De fout 0x80240031 treedt meestal op vanwege een beschadigd Windows-bestand of registerbestand of een ander probleem met systeembestanden. Het probleem met Windows-bestanden voorkomt dat de update wordt geïnstalleerd.
Methode 1: Windows-probleemoplosser
Ga hierheen en download de probleemoplosser voor Windows voor uw Windows-versie. Nadat het is gedownload, voert u het bestand uit en wacht u tot het het probleem heeft opgelost. Als het klaar is, probeert u de update opnieuw.
Methode 2: Windows Update uitschakelen
- Houd de Windows- toets ingedrukt en druk op R.
- Typ services. msc en druk op Enter
- Lokaliseer Windows Update en dubbelklik erop
- Selecteer Uitgeschakeld in het vervolgkeuzemenu Start Type
- Start je computer opnieuw op
- Houd de Windows- toets ingedrukt en druk op X.
- Selecteer Bestandsverkenner
- Typ C: \ Windows \ SoftwareDistribution in de adresbalk in het midden van de bestandsverkenner
- Houd CTRL ingedrukt en druk op A. Klik met de rechtermuisknop op de geselecteerde bestanden en selecteer verwijderen .
- Herhaal stap 1-3
- Selecteer Handmatig in het vervolgkeuzemenu Starttype
- Klik op Start en druk op OK .
Controleer nu de updates en het zou goed moeten werken. Als er nog steeds een probleem is bij het downloaden van de update, probeert u deze stappen
PRO TIP: Als het probleem zich voordoet met uw computer of een laptop / notebook, kunt u proberen de Reimage Plus-software te gebruiken die de opslagplaatsen kan scannen en corrupte en ontbrekende bestanden kan vervangen. Dit werkt in de meeste gevallen, waar het probleem is ontstaan door een systeembeschadiging. U kunt Reimage Plus downloaden door hier te klikken- Druk één keer op uw Windows-toets en typ schijfopruiming en selecteer de schijfopruiming uit het zoekresultaat
- Selecteer C station en klik op Ok en wacht tot de berekening is voltooid
- Selecteer Systeembestanden opruimen
- Selecteer C- station en klik op OK
- Klik op OK en wacht totdat het is voltooid
- Houd de Windows- toets ingedrukt en druk op X.
- Selecteer Bestandsverkenner
- Typ C: \ Windows10Upgrade in de adresbalk midden bovenin en verwijder deze map
- Herhaal methode 1
- Herhaal de stappen van 1-12 van methode 2
Controleer nu de Windows Update opnieuw en het zou moeten werken.
Methode 3: updates op meer dan één plaats uitschakelen
- Druk één keer op Windows-toets en selecteer Instellingen
- Klik op Update en beveiliging
- Klik op Windows Update en selecteer Geavanceerde opties
- Klik op Kies hoe updates worden geleverd
- Updates uitschakelen van meer dan één plaats
- Herhaal methode 1
Probeer nu de Windows Update. Als dit niet werkt, downloadt u het bestand en voert u het uit. Als het klaar is, probeert u Windows opnieuw bij te werken.
PRO TIP: Als het probleem zich voordoet met uw computer of een laptop / notebook, kunt u proberen de Reimage Plus-software te gebruiken die de opslagplaatsen kan scannen en corrupte en ontbrekende bestanden kan vervangen. Dit werkt in de meeste gevallen, waar het probleem is ontstaan door een systeembeschadiging. U kunt Reimage Plus downloaden door hier te klikken