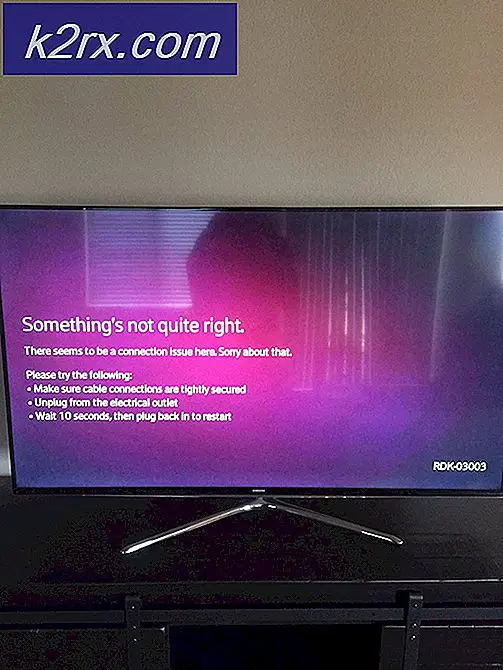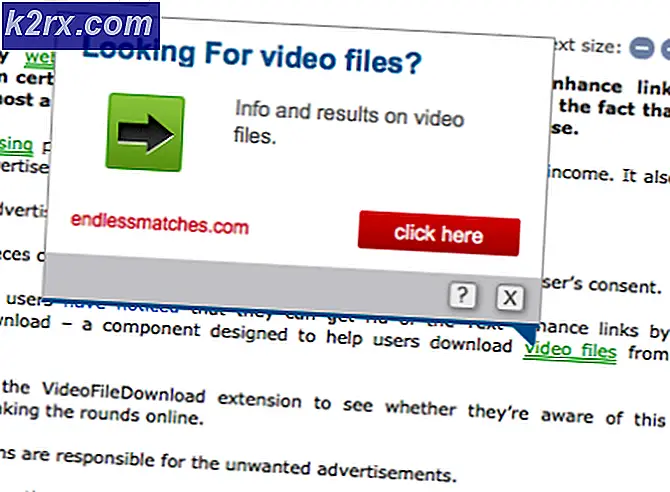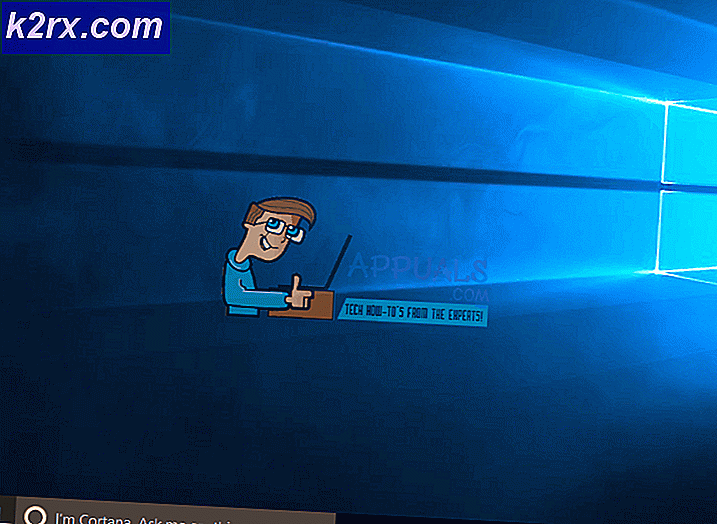Windows installeren op Chromebook
Chromebooks niet officieel ondersteuning ramen en over het algemeen kunnen we Windows niet op een Chromebook installeren. Op veel Chromebooks zijn er echter verschillende niet-officiële manieren om Windows te installeren. Dit wordt over het algemeen niet aanbevolen door Google, maar het klaart de klus perfect.
Stap 1: Vereisten voor installatie van Windows
Er is een speciaal type BIOS op Chromebooks voor Chrome OS. Om Windows te installeren, moet u rekening houden met de volgende dingen.
Tijdens dit installatieproces als uw Chromebook ooit verschijnt bevriezen of vastloopt, kunt u de Chromebook geforceerd afsluiten door de aan / uit-knop ongeveer tien seconden ingedrukt te houden.
Stap 2: kan dit worden gedaan voor uw Chromebook?
Windows kan niet op elke Chromebook worden geïnstalleerd, maar alleen op specifieke modellen. De installatie-instructies voor Windows op verschillende modellen zullen anders zijn en u moet de instructies voor uw Chromebook-model volgen. Volg deze handige bronnen:
Het installatieproces van Windows zal vergelijkbaar zijn voor veel Chromebook-modellen, maar sommige dingen, bijv. de locatie van de schrijfbeveiligingsschroef op het moederbord kan enigszins afwijken.
Stap 3: Verwijder de schrijfbeveiligingsschroef
BIOS van Chromebook is vergrendeld door een speciale hardwarefunctie die voorkomt dat u deze wijzigt, genaamd schrijfbeveiliging. Om deze functie uit te schakelen, moet u de Chromebook openen, de schrijfbeveiligingsschroef zoeken en deze verwijderen. Op sommige Chromebooks is er een schrijfbeveiligingsschakelaar in plaats van een schrijfbeveiligingsschroef.
- Uitschakelen Chromebook, als deze nog niet is uitgeschakeld, zet de Chromebook dan niet in de sluimerstand, maar sluit hem volledig af.
- Omdraaien over de Chromebook.
- Draai los alle schroeven aan de onderkant om het plastic paneel te verwijderen en toegang te krijgen tot het moederbord. Verlies de schroeven niet.
- Zoek de schrijfbeveiligingsschroef of schrijfbeveiligingsschakelaar. U kunt meer documentatie over de schroef van uw Chromebook vinden door op internet te zoeken met de modelnaam en het nummer van uw Chromebook plus 'schrijfbeveiligingsschroef”. Voor onze Chromebook was de locatie van de schroef zoals in de onderstaande afbeelding
- De schrijfbeveiligingsschroef ziet er zichtbaar anders uit dan alle andere schroeven op het moederbord. De schrijfbeveiligingsschroef op onze Chromebook was donkergrijs, terwijl de andere schroeven op het moederbord helder zilver waren. Er was een helder zilver onder de schroef terwijl de andere schroeven op het moederbord een bronzen kleur eronder hadden.
- Verwijderen de schrijfbeveiligingsschroef en plaats de onderkant van de Chromebook terug. Nu kunt u naar het BIOS van uw Chromebook schrijven en dit wijzigen. Bewaar de schrijfbeveiligingsschroef op een veilige plaats, zodat u uw BIOS later ooit weer wilt beveiligen tegen schrijven.
Stap 4: Schakel de ontwikkelaarsmodus in
Nu moet de "Ontwikkelaarsmodus" worden ingeschakeld op uw Chromebook. Chromebooks zijn om veiligheidsredenen vergrendeld en starten alleen op als het besturingssysteem correct is ondertekend nadat het besturingssysteem is gecontroleerd op sabotage en wordt voorkomen dat gebruikers en applicaties het Chrome OS wijzigen. In de ontwikkelaarsmodus kun je al deze beveiligingsfuncties uitschakelen, zodat je een laptop hebt om naar hartenlust te tweaken en te spelen.
Wanneer de ontwikkelaarsmodus is ingeschakeld, hebt u toegang tot een Linux-terminal in Chrome OS en kunt u doen wat u maar wilt.
Er zijn twee snelle waarschuwingen die u moet begrijpen:
Om de ontwikkelaarsmodus op moderne Chromebooks in te schakelen, houdt u de Esc en Vernieuwen toetsen en tik op het Aanknop binnenkomen herstel modus. Op oudere Chromebooks waren er fysieke ontwikkelaarsschakelaars die u in plaats daarvan moet omschakelen.
Dus wanneer u op het herstelscherm drukt, drukt u op Ctrl + D om akkoord te gaan met de prompt, en u start op in de ontwikkelaarsmodus.
Nu, telkens wanneer u uw Chromebook opstart, wordt een waarschuwingsscherm weergegeven. Om door te gaan met opstarten, moet je ofwel op Ctrl + D drukken of 30 seconden wachten, zodat de waarschuwing kan verdwijnen.
Dit waarschuwingsscherm is bedoeld om de gebruiker te waarschuwen dat de Chromebook zich in de ontwikkelaarsmodus bevindt en dat de normale beveiligingsmaatregelen niet intact zijn.
Stap 5: Flash het BIOS van Chromebook
Nu kunt u het BIOS van uw Chromebook flashen vanuit Chrome OS. Druk op om het terminalvenster te openen Ctrl + Alt + T.
- Typ in de terminal 'schelp"En klik op"Enter”Om toegang te krijgen tot de Linux shell-omgeving.
- Voer in het terminalvenster de onderstaande opdracht uit om het script te downloaden en uit te voeren dat het BIOS van uw Chromebook zal vervangen:
cd ~; krul -L -O http://mrchromebox.tech/firmware-util.sh; sudo bash firmware-util.sh
Dit commando zal je homedirectory veranderen, het scriptbestand downloaden en zal draaien met root-privileges. Raadpleeg de website van de ontwikkelaar als u meer informatie wilt over de werking van dit script.
- Dit script zal een nuttig koppel voor de voltooiing van het installatieproces. In de lijst moet je de "Aangepaste coreboot-firmware (volledig ROM)"Optie door te typen"3"En"Enter”.
- Voer 'Y"Om akkoord te gaan met het flashen van uw firmware en voer"U”Om een UEFI-firmware te installeren. Als u de “Legacy”Optie kunt u Windows niet draaien.
- Het script biedt aan om een back-up te maken van het voorraad-BIOS van de Chromebook en deze voor u naar een USB-station te kopiëren. U moet deze reservekopie maken en deze ergens op een veilige plek bewaren, voor het geval u ooit het oorspronkelijke BIOS van de Chromebook in de toekomst wilt herstellen.
- Laat de BIOS-reservekopie niet op de USB staan. Nu heb je een .rom-bestand dat je van het USB-station kunt kopiëren en na voltooiing van het proces op een veilige plaats kunt opslaan.
- Na voltooiing van het back-upproces, downloadt en vervangt het script het Coreboot firmware op uw Chromebook. Schakel de Chromebook uit als deze klaar is.
- Op dit punt kunt u de schrijfbeveiligingsschroef opnieuw installeren, als u dat wilt.
Stap 6: Maak een Windows-installatiestation
Om Windows op Chromebook te installeren, moet u eerst de installatiemedia van Windows maken. Maar het kan niet worden gedaan met behulp van de officiële methode van Microsoft, in plaats daarvan downloadt u een ISO en verbrand het tot een USB rijden met een tool “Rufus”Waarvoor u een Windows-pc gaat gebruiken.
- Bezoek deze website Klik op de “Download tool nu", Selecteer"Maak installatiemedia voor een andere pc”, En download een ISO-bestand.
- Download en voer hetRufus hulpprogramma, dat u zult gebruiken om uw Windows installer USB-station te maken.
- Sluit een USB-poort in de pc. Deze USB-stick wordt gebruikt voor het Windows-installatieprogramma en alle bestanden erop worden gewist. Er hoeft dus niets belangrijks te worden opgeslagen op deze USB.
- Open Rufus, selecteer uw USB en selecteer 'GPT-partitieschema voor UEFI"En"NTFS”. Klik op de knop rechts van "Maak een opstartbare schijf met”En selecteer de gedownloade Windows 10 ISO-afbeelding.
- Controleer nogmaals of Rufus "GPT-partitieschema voor UEFI" zegt voordat u verder gaat. Soms verandert het automatisch naar de standaardinstelling na het selecteren van het ISO-bestand. Controleer nogmaals of alle instellingen correct zijn en klik vervolgens op de "Begin”Knop om een Windows USB-drive installatiemedium te maken.
Stap 7: installeer Windows
Nu is het tijd om Windows op uw Chromebook te installeren.
- Steek de usb-stick in de Chromebook en zet de Chromebook aan.
- Het zou nu vanaf de USB moeten opstarten, anders drukt u op een willekeurige toets wanneer “Selecteer Opstartoptie"Verschijnt op uw scherm, selecteer daarna"Opstartmanager”En selecteer vervolgens uw USB-apparaat uit de lijst en daarna krijgt u het Windows-installatieprogramma te zien.
- Sluit een USB-muis of een USB-toetsenbord of beide aan op uw Chromebook. U kunt langskomen met alleen een USB-toetsenbord of USB-muis voor interactie met het Windows-installatieprogramma.
- Installeer Windows normaal zoals u het op een pc installeert, installeer Windows op uw Chromebook in plaats van Chrome OS. Partitioneer de interne schijf naar wens. We hebben alle interne partities verwijderd en hebben Windows verteld om zichzelf te installeren met behulp van de toegewezen ruimte. U heeft geen productsleutel nodig om Windows 10 te installeren en te gebruiken, maar u kunt later binnen Windows 10 een productsleutel toevoegen. En voor Chrome OS: als u er naar terug wilt keren, maakt u een Chrome OS-herstelschijf op elk systeem met Chrome en gebruikt u deze vervolgens om te herstellen naar het oorspronkelijke Chrome OS.
- Het Windows-installatieprogramma wordt halverwege opnieuw opgestart. U moet uw USB-drive verwijderen wanneer dit het geval is, anders zal het systeem opnieuw opstarten naar het begin van het installatieprogramma. Als dit gebeurt, verwijdert u het USB-station en start u de Chromebook opnieuw op. Het start Windows op vanaf de interne schijf van uw Chromebook en voltooit het installatieproces
Stap 8: Installeer stuurprogramma's van derden voor uw hardware
Nu had Windows moeten zijn geïnstalleerd en zal de Chromebook opstarten in Windows. Je bent er bijna! U hoeft alleen stuurprogramma's van derden te installeren om het meeste uit de hardware van de Chromebook te halen. Hiervoor zijn een USB-toetsenbord en -muis nodig.
Deze stuurprogramma's van derden zijn niet correct ondertekend en Windows staat normaal gesproken de installatie van deze stuurprogramma's niet toe, waarvoor we een functie met de naam 'testondertekening' inschakelen. Deze functie is bedoeld voor het testen van stuurprogramma's.
- Open een opdrachtprompt als beheerder en voer de onderstaande opdracht uit:
bcdedit -set testsigning on
- Start de Chromebook opnieuw op nadat u de bovenstaande opdracht hebt uitgevoerd.
- Nu kunt u de stuurprogramma's van derden van uw Chromebook installeren die worden aanbevolen door de installatiehandleiding voor het model Chromebook. We hebben stuurprogramma's geïnstalleerd voor de chipset van de Chromebook, snelle opslagtechnologie, Intel HD-graphics, toetsenbord, Realtek HD-audio en trackpad.
- Windows geeft een veiligheidswaarschuwing wanneer u deze stuurprogramma's installeert, omdat deze stuurprogramma's niet-officieel zijn en niet door de fabrikant zijn gemaakt en niet zijn ondertekend door Microsoft Cooperation. Ga akkoord met het installeren van deze stuurprogramma's.
- Na voltooiing van de installatie op ons systeem leek alles goed te werken op dit model Chromebook en we hebben het USB-toetsenbord en de muis losgemaakt en konden de Chromebook normaal gebruiken. De "Zoeken"-Knop van het toetsenbord van de Chromebook werd een Windows-toets.
Hoera! Daar ben je, nu verander je je Chromebook in een zeer goedkope, (hopelijk) Windows-pc. Als iets niet werkt zoals verwacht, neem dan contact op met de nuttige bronnen hierboven om te zien of u de nieuwe stuurprogramma's moet installeren of iets moet repareren dat het bijwerken van Windows heeft verbroken.