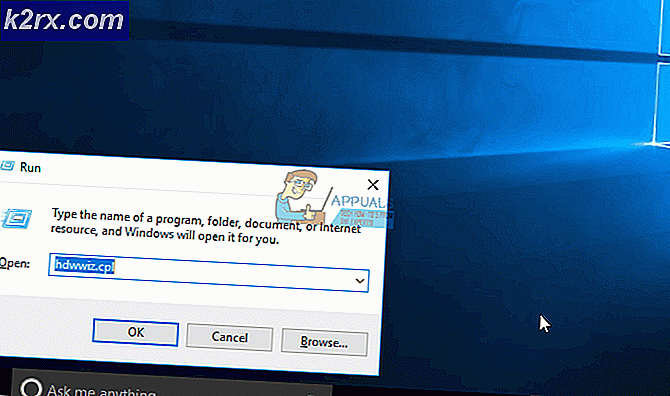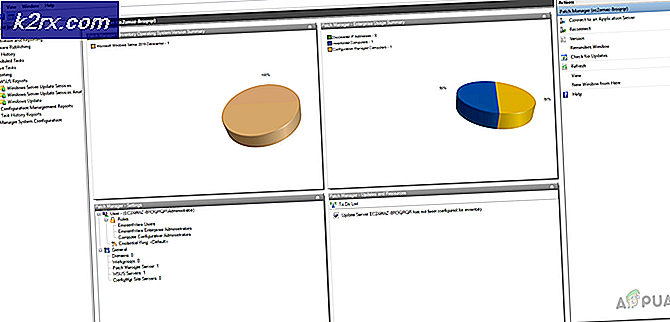Oplossing: Windows 10 verliest internetverbinding
Na de lancering van Windows 10, begon een meerderheid van Windows-gebruikers hun besturingssystemen naar de nieuwste versie te verplaatsen. Gebruikers hebben gemeld dat ze de internetverbinding verliezen na installatie van Windows 10 . Het is best interessant omdat Windows 10 de opvolger is van alle Windows en het als het beste van allemaal zou moeten werken. We weten dat dit probleem in de loop van de tijd zal worden opgelost, maar het is best lastig voor gebruikers die de hele dag verbonden moeten zijn.
Hoewel Windows soms laat zien dat het systeem met internet is verbonden, werkt het helemaal niet. Proberen om dit probleem automatisch op te lossen werkt helemaal niet en het blijft zoals het is. In deze handleiding proberen we dit probleem op te lossen.
Reden achter het probleem Het verliezen van internetverbinding na het installeren van Windows 10:
Een van de meest voorkomende oorzaken van dit probleem is de ontbrekende of beschadigde Windows Socket API (winsock) in het Windows-register. Soms kan een registersleutel die gerelateerd is aan winsock, beschadigd raken door een aantal virussen. Dus, het zorgt ervoor dat het internet wordt afgesloten. TCP / IP-configuratie kan ook de belangrijkste boosdoener zijn achter dit probleem.
Een ander ding dat betrokken kan zijn bij het creëren van dit probleem kan zijn dat netwerkkaartstuurprogramma's zijn beschadigd of niet juist zijn geïnstalleerd.
Oplossingen om het probleem op te lossen Het verliezen van internetverbinding na het installeren van Windows 10:
Er zijn meerdere oorzaken achter dit probleem, dus er kunnen meerdere oplossingen zijn om het probleem te verhelpen. Volg deze methoden om uw internet weer aan het werk te krijgen op Windows 10.
Methode # 1: Winsock en TCP / IP opnieuw instellen
Het resetten van de Windows Socket API kan in de meeste gevallen het gewenste resultaat opleveren. U zou ook het IPv4- en IPv6-protocol moeten resetten om uw internet terug te krijgen. Om al deze flinke dingen te doen, volg je de onderstaande stappen.
1. Open de opdrachtprompt (Admin) door met de rechtermuisknop te klikken op het startmenu en het te selecteren in de lijst. U kunt ook de Win + X- toetsen op het toetsenbord gebruiken en deze uit de lijst selecteren.
2. Typ de volgende opdrachten in de opdrachtprompt en druk op de Enter- toets na het typen van elke opdracht. U kunt de opdrachten ook kopiëren / plakken door met de rechtermuisknop in de opdrachtprompt te klikken en Plakken te selecteren
commando's:
netsh winsock reset catalogus
netsh int ipv4 reset reset.log
PRO TIP: Als het probleem zich voordoet met uw computer of een laptop / notebook, kunt u proberen de Reimage Plus-software te gebruiken die de opslagplaatsen kan scannen en corrupte en ontbrekende bestanden kan vervangen. Dit werkt in de meeste gevallen, waar het probleem is ontstaan door een systeembeschadiging. U kunt Reimage Plus downloaden door hier te klikkennetsh int ipv6 reset reset.log
Herinnering: Druk op Enter na het typen van elke regel.
3. Nadat het proces is voltooid, start u uw computer opnieuw op en controleert u uw internetverbinding of deze weer werkt of niet.
Methode 2: Updaten van stuurprogramma's voor netwerkadapters
Soms worden na de installatie van Windows compatibele stuurprogramma's niet door Windows geïnstalleerd vanwege een gebrek aan ondersteuning voor die bepaalde adapter. Dus, het downloaden en updaten van uw adapterstuurprogramma's van de website van de fabrikant kan het probleem oplossen.
1. Download de nieuwste stuurprogramma's van de website van de fabrikant.
2. Nadat de stuurprogramma's zijn gedownload, navigeert u naar uw Apparaatbeheer> Netwerkadapters en klikt u met de rechtermuisknop op degene die u gebruikt voor uw internetconnectiviteit. Selecteer Stuurprogramma-update bijwerken van boven.
3. Klik in het updatevenster op Op mijn computer naar stuurprogramma's zoeken en blader door het juiste stuurprogramma dat u van de harde schijf hebt gedownload en klik op het einde op de knop Volgende . Nadat het proces is voltooid, start u uw pc opnieuw op en controleert u op een probleem.
PRO TIP: Als het probleem zich voordoet met uw computer of een laptop / notebook, kunt u proberen de Reimage Plus-software te gebruiken die de opslagplaatsen kan scannen en corrupte en ontbrekende bestanden kan vervangen. Dit werkt in de meeste gevallen, waar het probleem is ontstaan door een systeembeschadiging. U kunt Reimage Plus downloaden door hier te klikken