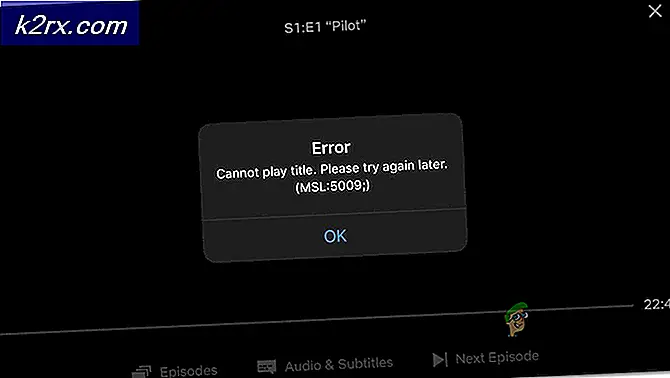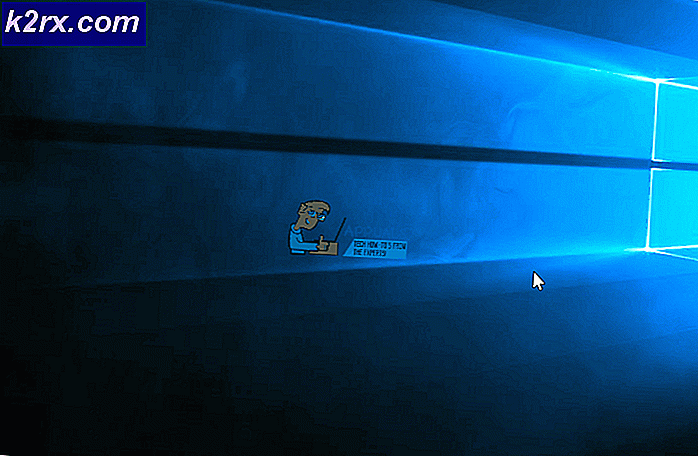Fix: Windows 10 Store Fout 0x87af000b 'Er is iets fout gegaan'
Een van de vele problemen waarvan bekend is dat ze van invloed zijn op de Windows Store op Windows 10 is een nogal ongedocumenteerd en obscuur probleem waardoor gebruikers die er last van hebben een foutmelding met foutcode 0x87af000b zien wanneer ze een app uit de Windows Store proberen te installeren. Tot nu toe zijn er geen specifieke oorzaken voor dit probleem gevonden, anders dan een soort storing in de Windows Store. Eenvoudige maatregelen, zoals het instellen van de datum- en tijdinstellingen op de getroffen computer, zijn correct en het uitvoeren van SFC-scans of DISM-opdrachten zijn volledig ondoeltreffend gebleken, wat dit probleem nog groter maakt.
Gelukkig voor gebruikers die door dit probleem worden getroffen, is dit probleem volledig verholpen. Hieronder volgen enkele van de meest effectieve oplossingen die u kunt gebruiken om dit probleem op te lossen en de mogelijkheid van uw computer om met succes toepassingen te downloaden en installeren vanuit de Windows Store te herstellen:
Oplossing 1: reset de Windows Store-cache
Veel Windows Store-gerelateerde problemen die getroffen gebruikers ervan weerhouden om met succes apps uit de Store te downloaden en installeren, kunnen worden opgelost door eenvoudig de Windows Store-cache opnieuw in te stellen, en dit zou in uw geval gewoon kunnen gelden. Voor het opnieuw instellen van de Windows Store-cache op uw computer, moet u:
- Druk op de Windows-logotoets + R om een run te openen
- Typ wsreset. exe in het dialoogvenster Uitvoeren en druk op Enter .
- Wacht tot de opdracht is uitgevoerd en de cache van de Windows Store is gereset.
- Start de computer opnieuw op en controleer bij het opstarten of het probleem is opgelost.
Oplossing 2: registreer de Windows Store opnieuw
- Open het Startmenu .
- Zoek naar powershell .
- Klik met de rechtermuisknop op het zoekresultaat met de titel Windows PowerShell en klik op Uitvoeren als beheerder .
- Typ het volgende in het verhoogde exemplaar van Windows PowerShell en druk op Enter :
powershell -ExecutionPolicy Onbeperkt toevoegen-AppxPackage -DisableDevelopmentMode -Register $ Env: SystemRoot \ WinStore \ AppxManifest.XML
PRO TIP: Als het probleem zich voordoet met uw computer of een laptop / notebook, kunt u proberen de Reimage Plus-software te gebruiken die de opslagplaatsen kan scannen en corrupte en ontbrekende bestanden kan vervangen. Dit werkt in de meeste gevallen, waar het probleem is ontstaan door een systeembeschadiging. U kunt Reimage Plus downloaden door hier te klikken- Nadat de opdracht is uitgevoerd, sluit u Windows PowerShell en start u uw computer opnieuw op.
Wanneer de computer opstart, start u de Windows Store en probeert u een app te installeren om te zien of het probleem zich blijft voordoen.
Oplossing 3: overschakelen naar een nieuwe gebruikersaccount
Een ding dat we zeker weten over dit probleem is dat wanneer het een gebruiker raakt, het beperkt blijft tot hun gebruikersaccount en ze niet kan volgen naar een nieuw gebruikersaccount. Aangezien dat het geval is, kunt u dit probleem oplossen door te migreren naar een nieuw gebruikersaccount op uw computer. Eerst en vooral moet u een nieuw gebruikersaccount maken:
- Klik op Start Menu > Instellingen .
- Klik op Accounts .
- Klik op uw account .
- Klik op Familie en andere gebruikers in het linkerdeelvenster.
- Klik onder Andere gebruikers in het rechterdeelvenster op Iemand anders toevoegen aan deze pc .
- Klik op Inloggen zonder een Microsoft-account en selecteer Lokaal account op de volgende pagina.
- Stel de gebruikersnaam en het wachtwoord van de nieuwe account in en zorg ervoor dat de nieuwe account beheerdersrechten heeft en beheerder is. Wanneer u klaar bent, klikt u op Volgende en vervolgens op Voltooien .
- Log uit, meld u aan bij uw nieuwe account, start de Windows Store en probeer een app te installeren om ervoor te zorgen dat de Windows Store werkt op uw nieuwe gebruikersaccount.
Zodra u ervoor hebt gezorgd dat dit probleem niet bestaat in uw nieuwe account en de Windows Store werkt zoals het hoort, verplaatst u al uw gegevens en bestanden van uw oude gebruikersaccount naar uw nieuwe en verwijdert u vervolgens het oude gebruikersaccount.
Oplossing 4: reset uw computer
Als geen van de oplossingen die hierboven zijn opgesomd en beschreven voor u hebben gewerkt, vrees dan niet omdat u nog steeds een laatste redmiddel hebt - uw computer volledig opnieuw instellen op de fabrieksinstellingen. Windows 10 wordt geleverd met een functie waarmee gebruikers de software en het besturingssysteem volledig opnieuw kunnen instellen zoals ze waren toen de computer voor het eerst werd opgestart. Volg deze gids om een Windows 10-computer te resetten. Opgemerkt moet worden dat het opnieuw instellen van een Windows 10-computer alle toepassingen en programma's die niet vooraf zijn geïnstalleerd op de computer ongedaan maakt, alle instellingen en voorkeuren opnieuw instelt op hun standaardwaarden en, als de gebruiker dat heeft gedaan, alle gebruikersgegevens en -bestanden verwijdert opgeslagen op de computer.
PRO TIP: Als het probleem zich voordoet met uw computer of een laptop / notebook, kunt u proberen de Reimage Plus-software te gebruiken die de opslagplaatsen kan scannen en corrupte en ontbrekende bestanden kan vervangen. Dit werkt in de meeste gevallen, waar het probleem is ontstaan door een systeembeschadiging. U kunt Reimage Plus downloaden door hier te klikken