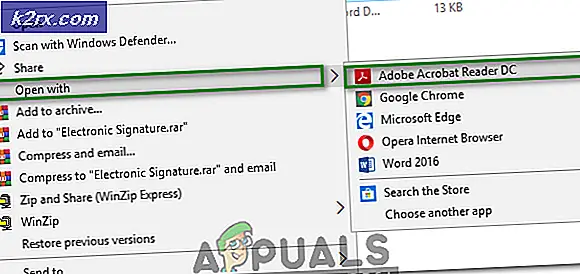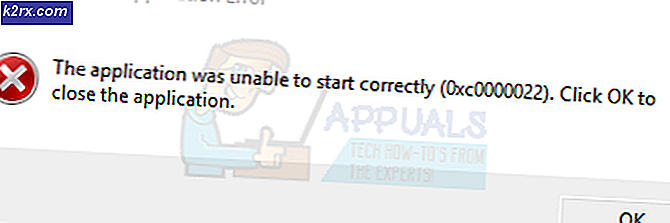Hoe ruimte vrijmaken op een C: \ Drive die vol is
Windows-besturingssysteem wordt voornamelijk op uw vaste schijf C geïnstalleerd. Alle bestanden die het besturingssysteem moet gebruiken en functioneren, zijn op uw schijf geïnstalleerd. Standaard worden alle andere programma's die u installeert ook opgeslagen op uw Windows Drive C.
Omdat alle installaties en downloads standaard naar C worden geleid, kan de opslag vol raken en een probleem blijken te zijn. We zullen u helpen bij het verwijderen van onnodige programma's van uw computer en het verwijderen van onnodige bestanden om ruimte vrij te maken.
Eerst moet je controleren of je meer dan één schijf op je computer hebt. Open deze pc door ernaar te zoeken op uw taakbalk (Windows + S). Op het hoofdscherm worden uw schijfstations vermeld. In dit voorbeeld zijn er twee schijven aanwezig (lokale schijf C en E).
Als je een andere schijf hebt, probeer je C leeg te houden door al je gegevens in de andere te kopiëren. Als u echter maar één schijf hebt en ook die vol is, kunt u de oplossingen doorlopen die kunnen helpen bij het vrijmaken van opslagruimte. Anders kun je een grotere schijf kopen en je oude schijf klonen.
Methode 1: Programma's verwijderen
De meest efficiënte manier om ruimte vrij te maken zonder bestanden te zoeken en verwijderen, is door programma's te verwijderen die u niet echt nodig hebt.
- Druk op Windows + R om de toepassing Uitvoeren te starten. Typ het configuratiescherm in het dialoogvenster en druk op Enter.
- Zoek de subcategorie Programma's en klik op Een programma verwijderen dat zich eronder bevindt.
- Blader nu door de lijst met geïnstalleerde programma's. Zoek degene die u niet gebruikt en liggen heel lang latent op uw computer. Klik met de rechtermuisknop op ze en selecteer Installatie ongedaan maken .
Bewaar degene die u gebruikt alleen en verwijder ze allemaal dienovereenkomstig. Het heeft geen zin om zware applicaties te houden als u ze in de toekomst niet gaat gebruiken.
Methode 2: Windirstrat gebruiken
Windirstat is een gratis opensource-schijfgebruiksanalysator ontwikkeld voor Microsoft Windows. Het toont u alle bestanden op uw computer die alle ruimte in beslag nemen. Met dit hulpprogramma kunt u gemakkelijk de bestanden identificeren die de meeste ruimte innemen en deze verwijderen zodat uw schijf C enige vrije ruimte krijgt.
Opmerking: Appuals heeft geen connecties met applicaties van derden. Alle genoemde toepassingen zijn ter informatie van de lezer.
- Download en installeer Windirstat vanaf de officiële website.
- Nadat u de applicatie hebt geïnstalleerd, start u deze. Er verschijnt een venster waarin u wordt gevraagd om de te analyseren schijven te selecteren . Selecteer Lokale schijf C (of een ander station dat u wilt analyseren) en druk op OK.
Nu zal WinDirStat beginnen met het scannen van al uw aanwezige bestanden en ze dienovereenkomstig vermelden. Houd er rekening mee dat dit enige tijd kan duren naarmate elk bestand / elke map wordt gescand, dus wees geduldig.
- Nadat alle bestanden zijn geanalyseerd, zul je naar een venster als dit kijken.
De modules die zich onderaan het scherm bevinden, vertegenwoordigen de verschillende bestanden / toepassingen op uw computer. Hoe groter de module, hoe meer ruimte hij verbruikt.
Bovendien krijgt u in de rechterbovenhoek van het scherm details te zien van al het verschillende bestandstype dat aanwezig is en de hoeveelheid ruimte die ze innemen.
Als u een bestand te groot vindt en niet voor u gebruikt, kunt u het eenvoudig verwijderen door er met de rechtermuisknop op te klikken en Verwijderen te selecteren (geen manier om te undelete!) .
Opmerking: wees altijd voorzichtig met het verwijderen van dingen waarover je geen kennis hebt. Uw lokale schijf C bestaat uit verschillende besturings- en toepassingsbestanden. Als u essentiële computerbestanden verwijdert, kan uw computer onbruikbaar worden. Alleen doelbestanden die door u zijn gemaakt en u bent de enige eigenaar (zoals reserve-os-afbeeldingen, films, muziek enz.)
PRO TIP: Als het probleem zich voordoet met uw computer of een laptop / notebook, kunt u proberen de Reimage Plus-software te gebruiken die de opslagplaatsen kan scannen en corrupte en ontbrekende bestanden kan vervangen. Dit werkt in de meeste gevallen, waar het probleem is ontstaan door een systeembeschadiging. U kunt Reimage Plus downloaden door hier te klikken