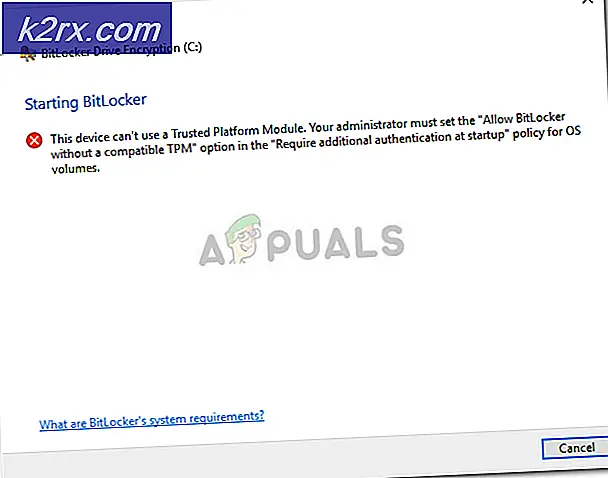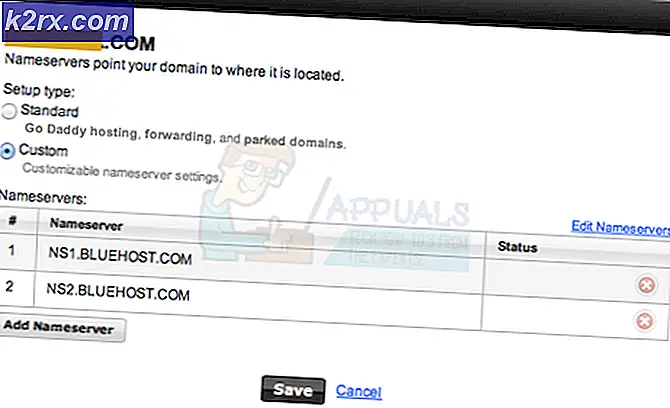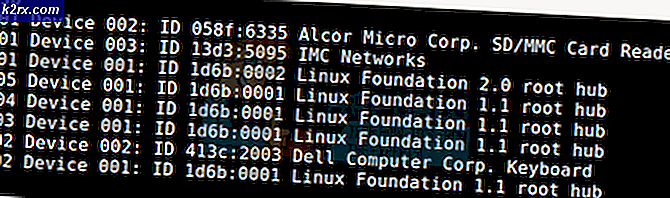Oplossing: Windows 10 Store wordt niet geopend
Windows Store is door Microsoft in Windows 8 opgenomen nadat een groot aantal verzoeken van de gebruikers was ontvangen. Het was inderdaad nodig om een winkel te integreren als de andere sterke concurrent van Windows, dat wil zeggen dat Apple al een draaiende App Store binnen OSX heeft. Windows Store werd niet erg gewaardeerd vanwege de minder beschikbare apps om te downloaden en het had ook een aantal bugs. In Windows 10 heeft Microsoft dus enkele wijzigingen aangebracht en enkele bekende fouten in Windows Store verwijderd om de werking ervan soepeler te maken.
Maar toch hebben Windows 10-gebruikers gemeld dat Windows 10 Store niet kan worden geopend . Zelfs na het herstarten van de pc lijkt de winkel niet te openen. Het is vrij vreselijk omdat gebruikers niet willen dat de winkel wordt afgesloten omdat het hen beperkt in het downloaden van de games en apps die exclusief in de winkel verkrijgbaar zijn. Dus ik zal je begeleiden om je Windows 10 Store weer aan het werk te krijgen.
Reden achter het probleem Windows 10 Store wordt niet geopend:
De boosdoener achter de Windows 10 Store die niet wordt geopend, kan de lokale cache van Windows Store zijn die in een specifieke map in de C-directory is opgeslagen. De andere belangrijke reden kan te maken hebben met de registers van Windows Store die beschadigd kunnen raken vanwege een aantal conflicten binnen het besturingssysteem.
Oplossingen om het probleem op te lossen Windows 10 Store wordt niet geopend:
Dit probleem kan worden opgelost door de Windows Store-caches opnieuw in te stellen of de lokale caches die door de Windows Store zijn gemaakt te verwijderen. Dit probleem kan ook worden opgelost door de Store-toepassing opnieuw te registreren met behulp van de Powershell. Volg de onderstaande methoden om het voor elkaar te krijgen.
Methode # 1: de Windows Store-caches opnieuw instellen
Dit probleem kan worden opgelost door de Windows Store Caches opnieuw in te stellen met behulp van de opdrachtprompt. Aan de andere kant kunt u ook de lokale caches die in de directory zijn opgeslagen verwijderen.
De Windows Store Caches opnieuw instellen met behulp van de opdrachtprompt:
1. Open een verhoogde opdrachtprompt door met de rechtermuisknop te klikken op het pictogram van het menu Start en de opdrachtprompt (beheerder) in de lijst te selecteren.
2. Typ de volgende opdracht in de opdrachtprompt en druk op de Enter- toets om uit te voeren. Het zou de caches van Windows store wissen. Nadat u klaar bent, controleert u de winkelaanvraag opnieuw om te zien of deze werkt of niet.
Lokale caches handmatig verwijderen:
1. Om de lokale caches van Windows Store te verwijderen, navigeert u naar de onderstaande map en verwijdert u alle bestanden in die map.
Notitie: Zorg ervoor dat uw verborgen bestanden zichtbaar zijn. Als u ze zichtbaar wilt maken, opent u een map en gaat u naar het deelvenster Beeld boven. Vink in het View-paneel het vakje aan met het label Verborgen items en het zou de bestanden zichtbaar maken.
Map:
PRO TIP: Als het probleem zich voordoet met uw computer of een laptop / notebook, kunt u proberen de Reimage Plus-software te gebruiken die de opslagplaatsen kan scannen en corrupte en ontbrekende bestanden kan vervangen. Dit werkt in de meeste gevallen, waar het probleem is ontstaan door een systeembeschadiging. U kunt Reimage Plus downloaden door hier te klikkenC: \ Users \ gebruikersnaam \ AppData \ Local \ Packages \ Microsoft.WindowsStore_8wekyb3d8bbwe \ LocalCache
gebruikersnaam zou anders zijn op basis van uw gebruikersaccount. Dus, houd dat in gedachten.
2. Open de winkeltoepassing na het verwijderen van de bestanden opnieuw om te zien of het probleem is opgelost.
Methode # 2: registratie van de Windows Store
1. Open de Powershell- applicatie door ernaar te zoeken met Cortana en voer het uit als beheerder .
2. Voer binnen de Powershell de volgende opdracht uit om de Windows Store-toepassing opnieuw te registreren. Plak deze opdracht en druk op de Enter-toets op het toetsenbord om de winkel uit te voeren en opnieuw te registreren.
Opdracht:
powershell -ExecutionPolicy Onbeperkt toevoegen-AppxPackage -DisableDevelopmentMode -Register $ Env: SystemRoot \ WinStore \ AppxManifest.xml
3. Open de winkel opnieuw om te controleren of deze werkt of niet.
Methode 3: Can not Find AppxManifest.XML
Als na het volgen van methode 2 een foutmelding verschijnt met het volgende
Kan pad 'C: \ WINDOWS \ WinStore \ AppxManifest.XML' niet vinden omdat het niet bestaat.
Voer vervolgens in het Powershell-venster de twee onderstaande opdrachten uit
Set-ExecutionPolicy Onbeperkt
Druk op Enter.
Kopieer en plak of typ het volgende
Get-AppXPackage -AllUsers | Foreach {Add-AppxPackage -DisableDevelopmentMode -Register $ ($ _. InstallLocation) \ AppXManifest.xml}
Druk op Enter.
En het zou moeten werken. Als geen van de bovenstaande methoden werkt, maakt u een nieuw gebruikersaccount als beheerder en voert u de stappen opnieuw uit.
PRO TIP: Als het probleem zich voordoet met uw computer of een laptop / notebook, kunt u proberen de Reimage Plus-software te gebruiken die de opslagplaatsen kan scannen en corrupte en ontbrekende bestanden kan vervangen. Dit werkt in de meeste gevallen, waar het probleem is ontstaan door een systeembeschadiging. U kunt Reimage Plus downloaden door hier te klikken