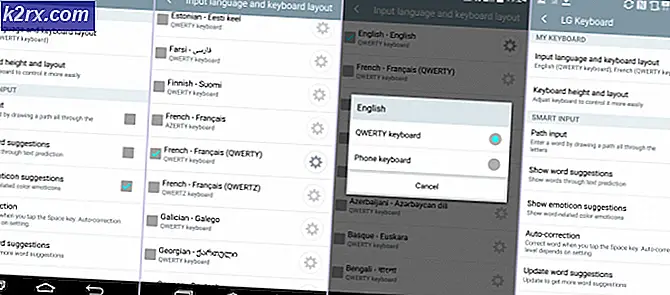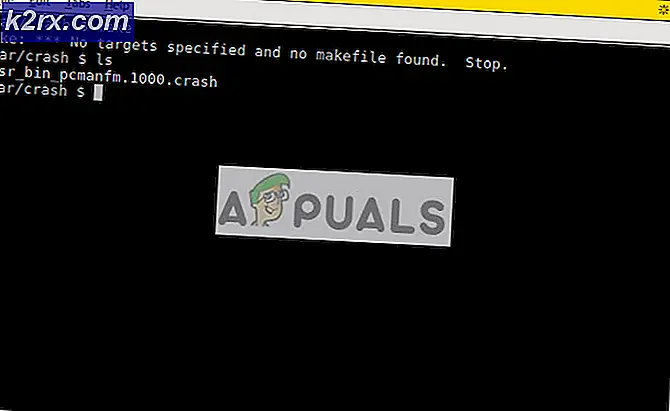Hoe repareer ik Windows 10 Update Error 0x800703F1
Deze fout komt meestal met het niet kunnen updaten van Windows, omdat de Updater een tijdje draait, probeert verschillende verschillende updates te installeren maar faalt op alle updates.
Normaal zal Update Troubleshooter niet werken, het opstarten / automatisch repareren werkt ook niet en het opnieuw instellen van Windows Update-componenten geeft het startpunt niet gevonden of kan de fout niet laden. Als dat ook het geval is op uw apparaat en u krijgt nog steeds de 0x800703F1-fout, volgt u de onderstaande stappen om het probleem op te lossen.
Als het in de fabriek opnieuw instellen van uw computer niet werkt of u de fabrieksinstellingen van de computer niet kunt herstellen met behulp van de herstelpartitie om welke reden dan ook, is de enige resterende optie het uitvoeren van een schone installatie van Windows 10. U moet begrijpen dat een schone installatie van Windows 10 op je computer zal alle applicaties, gegevens en instellingen op je computer wegvallen, maar daar zou je geen probleem mee moeten hebben, want het alternatief is om een computer te hebben die geen besturingssysteem heeft. Om een schone installatie van Windows 10 uit te voeren, moet u:
Ga op een andere Windows-computer naar hier en download de tool voor het maken van media door nu op Download-tool te klikken.
PRO TIP: Als het probleem zich voordoet met uw computer of een laptop / notebook, kunt u proberen de Reimage Plus-software te gebruiken die de opslagplaatsen kan scannen en corrupte en ontbrekende bestanden kan vervangen. Dit werkt in de meeste gevallen, waar het probleem is ontstaan door een systeembeschadiging. U kunt Reimage Plus downloaden door hier te klikkenInstalleer het hulpmiddel voor het maken van media.
Open de tool voor het maken van media.
Selecteer voor een andere pc .
Volg alle instructies op het scherm (zoals het selecteren van de taal van uw voorkeur en de systeemarchitectuur - 32-bits of 64-bits - van de computer waarnaar u de Windows 10-installatie downloadt) en download vervolgens een ISO-bestand voor Windows 10 dat u kunt niet alleen gebruiken om Windows 10 te installeren, maar ook branden op een USB of DVD.
Brand het ISO-bestand op een USB.
Start de computer op die last heeft van het blauwe scherm dat zegt dat het geen besturingssysteem heeft, toegang heeft tot de BIOS-instellingen of UEFI-instellingen en de opstartvolgorde verandert zodat het opstart vanaf een USB. Sla de wijzigingen op, bestaat in het BIOS, plaats de USB met de Windows 10-instellingen en sluit vervolgens uw computer af.
Zet uw computer aan. Het start op vanaf de USB die u hebt geplaatst, dus druk op een willekeurige toets om de computer te laten beginnen met het installeren van Windows 10.
Voer uw taal en andere voorkeuren in, klik op Windows installeren, voer uw productcode in of klik in het volgende venster op Overslaan als het exemplaar van Windows 10 dat u eerder gebruikte al was geregistreerd, akkoord ging met de licentievoorwaarden, kies voor een aangepaste installatie, selecteer de partitie waarop u Windows 10 wilt installeren en formatteer deze, klik op Volgende en volg vervolgens de rest van de installatie-instructies om met succes een schone installatie van Windows 10 op uw computer uit te voeren. Na een nieuwe installatie van Windows 10 ziet u geen blauw scherm meer dat uw computer geen besturingssysteem heeft telkens wanneer u het opnieuw opstart.
Zie ook hoe u een opstartbare ISO maakt met Rufus.
PRO TIP: Als het probleem zich voordoet met uw computer of een laptop / notebook, kunt u proberen de Reimage Plus-software te gebruiken die de opslagplaatsen kan scannen en corrupte en ontbrekende bestanden kan vervangen. Dit werkt in de meeste gevallen, waar het probleem is ontstaan door een systeembeschadiging. U kunt Reimage Plus downloaden door hier te klikken