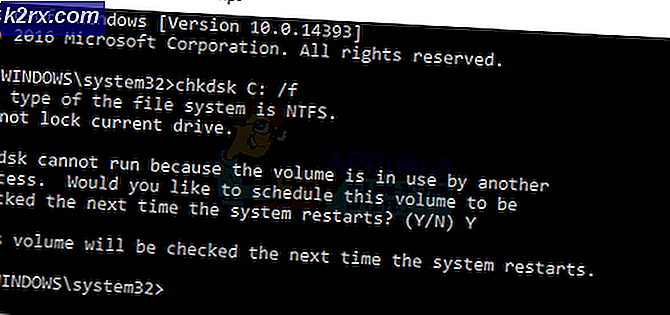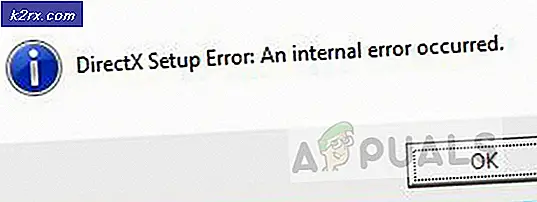Hoe Fout ERR_NAME_NOT_RESOLVED op Google Chrome te herstellen
ERR_NAME_NOT_RESOLVED betekent dat de domeinnaam niet kan worden omgezet. DNS (Domain Name System) is verantwoordelijk voor het oplossen van domeinen en elk domein op internet heeft een nameserver, waarmee DNS's domeinnamen kunnen oplossen.
Deze fout in Google Chrome betekent hetzelfde als hierboven, maar met een beter begrip van het probleem kunt u een diagnose stellen en dit probleem oplossen. Over het algemeen ziet u deze fout wanneer u een website niet kunt openen. De fout betekent technisch, dat de naam niet kan worden opgelost. Er zijn verschillende redenen om deze foutmelding te laten verschijnen; en in het algemeen kan de fout het gevolg zijn van een verkeerde configuratie op uw computer of router OF het kan een probleem zijn met de website die u probeert te bezoeken die mogelijk niet beschikbaar is.
Er zijn twee mogelijke scenario's, lees degene die op u van toepassing is.
De site die u probeert te openen, is uw website en retourneert ERR_NAME_NOT_RESOLVED
Wanneer u een website opzet, krijgt u er hosting bij of koopt u het van een andere hostingprovider. Wanneer u de hosting krijgt, krijgt u naamservers die moeten worden bijgewerkt met het domeinregister. Appuals.com is bijvoorbeeld geregistreerd bij GoDaddy en gehost met CloudFlare, Cloudflare, gaf ons hun naamservers, die we hebben bijgewerkt op GoDaddy.
Hier is een voorbeeldafbeelding van een andere site, die is geregistreerd bij GoDaddy maar BlueHost als hun hostingprovider heeft.
Als de hosting bij GoDaddy was, heb ik de naamservers mogelijk niet moeten bijwerken, meestal doet GoDaddy het zelf.
Dus wat u moet doen is ervoor zorgen dat uw naamservers correct worden bijgewerkt en dat u de naamservers gebruikt die uw hostingprovider u heeft gegeven.
Als u hier niet zeker van bent, kunt u de instellingen controleren door naar intodns.com/uw-domeinnaam.com te gaan
Als alleen uw site niet werkt, en alle andere sites kunt u zien wat de nslookup meldt via de opdrachtprompt.
Houd de Windows-toets ingedrukt en druk op R. Typ cmd en klik op OK.
typ nslookup your-site.com en druk op ENTER .
Als het geen geldig IP-adres oplevert, of als vertelt dat het domein niet bestaat, of een andere fout, moet u dit bij uw gastheer controleren.
De site die u probeert te openen, is een algemene site die overal anders toegankelijk is, maar niet alleen op uw apparaat
Als dit het geval is, is het zeer waarschijnlijk dat de DNS-servers van uw internetprovider zijn uitgeschakeld of dat de DNS-instellingen niet goed zijn geconfigureerd. Google heeft Public DNS Servers gegeven, met een uptime van 99, 99%, die u kunt gebruiken om het probleem op te lossen.
PRO TIP: Als het probleem zich voordoet met uw computer of een laptop / notebook, kunt u proberen de Reimage Plus-software te gebruiken die de opslagplaatsen kan scannen en corrupte en ontbrekende bestanden kan vervangen. Dit werkt in de meeste gevallen, waar het probleem is ontstaan door een systeembeschadiging. U kunt Reimage Plus downloaden door hier te klikkenHoud de Windows-toets ingedrukt en druk op R.
Typ ncpa.cpl en klik op OK.
Klik met de rechtermuisknop op uw netwerkadapter en kies Eigenschappen, markeer / selecteer Internet Protocol versie 4 (TCP / IPv4) en klik op Eigenschappen.
Zet een vinkje bij Gebruik de volgende DNS-serveradressen en werk de twee velden bij met de volgende adressen:
8.8.8.8
8.8.4.4
Klik op OK en test .
Uw DNS bijwerken op een MAC OS X
Op een Mac OS X Klik op het Apple- pictogram in de linkerbovenhoek en kies Systeemvoorkeuren. Klik op het pictogram Netwerk en zorg dat uw actieve adapter ( ethernet of draadloos ) is geselecteerd en klik vervolgens op Geavanceerd .
Ga naar het tabblad DNS en klik op het + -symbool. Voeg de volgende DNS-adressen toe en verwijder andere indien aanwezig.
8.8.8.8
8.8.4.4
Maak de hostcache van Google Chrome leeg en schakel netwerkacties uit
- Open Chrome en ga naar Instellingen en klik vervolgens op Geavanceerde instellingen weergeven.
- Klik op Privacy.
- Zoek Netwerkacties voorspellen om de prestaties van de pagina te verbeteren of of gebruik een voorspellingsservice om pagina's sneller te laden en uit te schakelen.
- Als u klaar bent, typt u chrome: // net-internals / # dns in de adresbalk en drukt u op de ENTER-toets.
- Klik op Hostcache wissen
Dit zou het probleem moeten oplossen.
PRO TIP: Als het probleem zich voordoet met uw computer of een laptop / notebook, kunt u proberen de Reimage Plus-software te gebruiken die de opslagplaatsen kan scannen en corrupte en ontbrekende bestanden kan vervangen. Dit werkt in de meeste gevallen, waar het probleem is ontstaan door een systeembeschadiging. U kunt Reimage Plus downloaden door hier te klikken