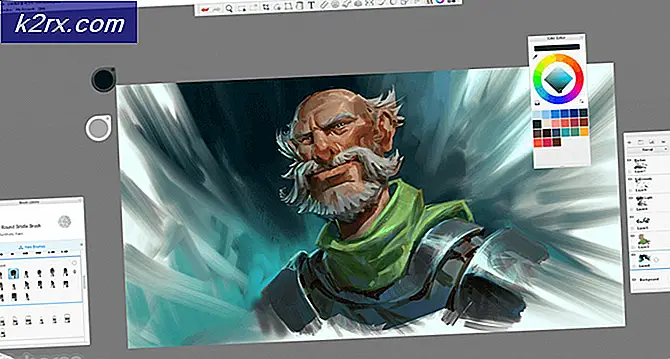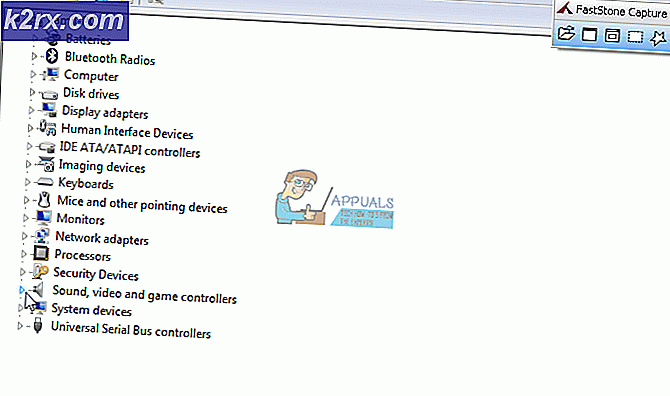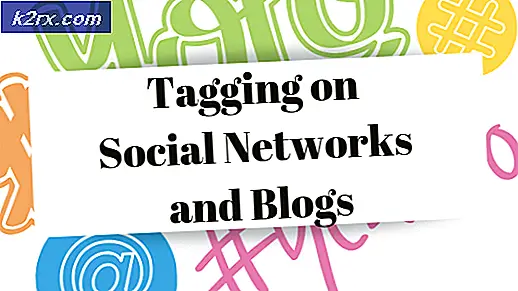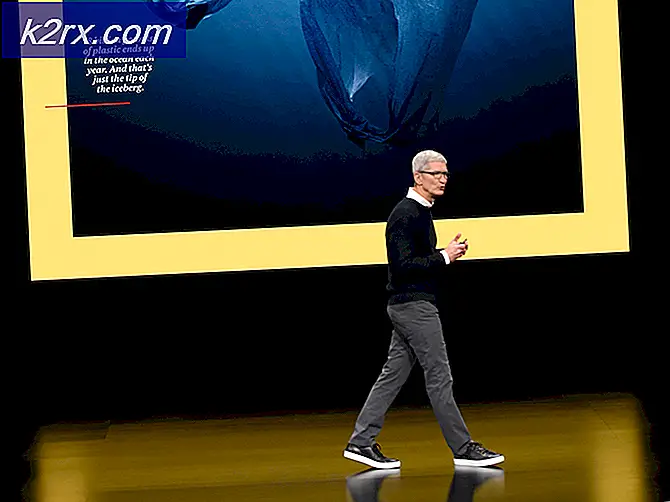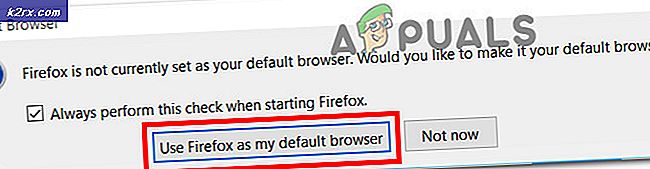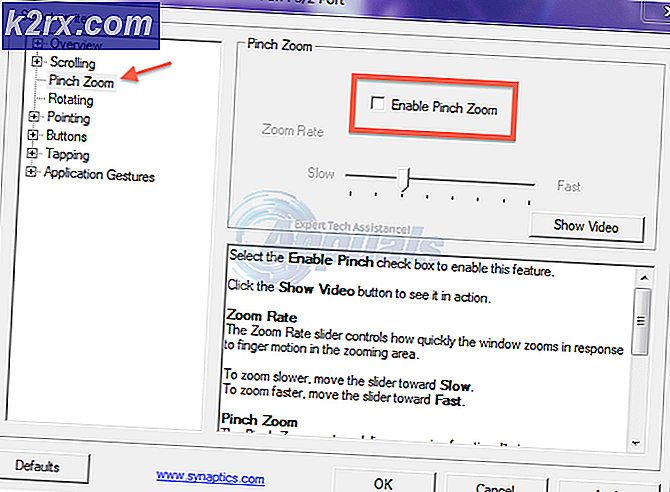Oplossing: kon uw verzoek niet voltooien vanwege een probleem bij het parseren van de JPEG-gegevens
Adobe Photoshop is een grafische editor die is ontwikkeld door Adobe Systems voor Windows en Mac OS. Het is waarschijnlijk de toonaangevende software in een grafische editor en wordt gebruikt door miljoenen professionals over de hele wereld. Het heeft tal van functies met frequente updates die ook worden uitgerold.
Er was een specifiek geval dat werd ervaren door de gebruikers waarbij gebruikers geen afbeeldingen van hun bureaublad konden importeren. Het foutbericht vermeld: kon uw verzoek niet voltooien vanwege een probleem bij het parseren van de JPED-gegevens. Zoals jullie allemaal weten, parseert photoshop alle afbeeldingen die u importeert om verschillende functionaliteiten in te schakelen en een aantal functies mogelijk te maken. Deze fout wordt meestal geassocieerd met het probleem in de extensie van de afbeelding. Er zijn geen directe instellingen die u kunt wijzigen om het probleem op te lossen. In plaats daarvan zullen we gebruik maken van applicaties van derden en proberen het bestand te verversen.
Opmerking: deze fout is niet beperkt tot alleen JPEG-bestanden. Het kan ook voorkomen in PNG- of GIF-bestanden. De tijdelijke oplossingen die hieronder worden vermeld, werken voor bijna alle bestandsindelingen.
Oplossing 1: Paint Application gebruiken
De eenvoudigste oplossing voor deze bug is om de afbeelding in 'Paint' te openen en de foto vervolgens in de juiste JPEG-indeling op te slaan. Wanneer u deze bewerking uitvoert, corrigeert Paint automatisch eventuele verkeerde configuraties en slaat het bestand op als een nieuwe kopie. Vervolgens kunt u de foto importeren met Photoshop en doorgaan met uw werk.
- Druk op Windows + S, typ verf in het dialoogvenster en open de applicatie.
- Klik op het tabblad ' Bestand ' linksboven in het scherm en selecteer Openen .
- Navigeer naar de map waar het bestand is opgeslagen en open het bestand.
- Nadat het bestand is geopend, klikt u op Bestand> Opslaan als> JPEG-afbeelding . Nu wordt u gevraagd naar de locatie waar u wilt opslaan. Selecteer een geschikte map en sla het bestand op.
- Open Photoshop opnieuw en probeer de nieuwe foto die we net hebben gemaakt te importeren.
Oplossing 2: openen in Picture Viewer
Een andere oplossing die voor de gebruikers leek te werken, was het openen van de afbeelding in de standaardbeeldviewer, het draaien van de afbeelding en het vervolgens sluiten zonder wijzigingen aan te brengen. Toen de foto in Photoshop werd geopend, werd deze met succes geïmporteerd. De reden voor dit gedrag is onbekend, maar als het werkt, kunt u de details bekijken.
- Open de afbeelding in de standaard afbeelding weergavetoepassing voor Windows. Dit kan de oudere fotoviewer zijn of de nieuwe toepassing Foto's in Windows 10.
- Nadat u de afbeelding hebt geopend, klikt u op het roteerpictogram om de afbeelding te draaien.
- Blijf de afbeelding draaien totdat u hem terugzet naar de standaardconfiguratie. Sluit nu de toepassing en open Photoshop. Probeer het bestand te importeren en kijk of dit werkt.
Oplossing 3: een screenshot maken
Als beide bovenstaande methoden niet werken, kunt u een schermafbeelding maken, het overbodige gebied wegsnijden en de uiteindelijke foto opslaan. Dit kan leiden tot wat verliezen in uw originele foto, omdat een screenshot slechts een deel is van wat er op uw scherm wordt weergegeven, terwijl een originele en volledige afbeelding alle pixels heeft. Als de bovenstaande methoden echter niet voor u werken, kunt u deze tijdelijke oplossing gebruiken om de fout tijdelijk te voorkomen.
- Open de afbeelding die u probeert te bekijken in een standaard fotoweergave-applicatie.
- Maak nu een screenshot van je Windows. Je kunt onze uitgebreide handleiding over het maken van schermafbeeldingen op Windows 10, 8 en 7 bekijken.
- Bewaar het screenshot in de juiste bestandsindeling en probeer het vervolgens te importeren in Photoshop.
Oplossing 4: Openen in Flash-bewerkingssoftware (voor GIF's)
In de bovenstaande voorbeelden hadden we te maken met statische afbeeldingen. Als u echter een geanimeerd GIF-bestand hebt dat niet door Photoshop wordt geopend, moet u de afbeelding openen in een Flash-bewerkingssoftware en deze vervolgens opnieuw in het juiste formaat opslaan.
Er zijn verschillende gevallen waarin alle afbeeldingsbestanden BMP zijn, behalve één of twee GIF's. In dit geval moet u naar de publicatie-instellingen in Flash gaan en het geheel opnieuw publiceren als een GIF-bestand zodat Photoshop het correct kan herkennen.
Er zijn talloze Flash-bewerkingssoftware beschikbaar. U kunt elke functie gebruiken die een functie heeft om het hele bestand opnieuw te publiceren nadat er wijzigingen zijn aangebracht. Succes!
Tip: de methoden zullen min of meer hetzelfde zijn voor Mac OS. U hoeft alleen de standaardtoepassingen te gebruiken die op Mac beschikbaar zijn om alle vermelde tijdelijke oplossingen uit te voeren
PRO TIP: Als het probleem zich voordoet met uw computer of een laptop / notebook, kunt u proberen de Reimage Plus-software te gebruiken die de opslagplaatsen kan scannen en corrupte en ontbrekende bestanden kan vervangen. Dit werkt in de meeste gevallen, waar het probleem is ontstaan door een systeembeschadiging. U kunt Reimage Plus downloaden door hier te klikken