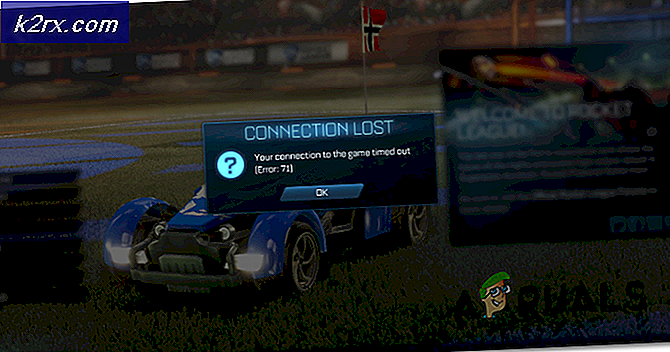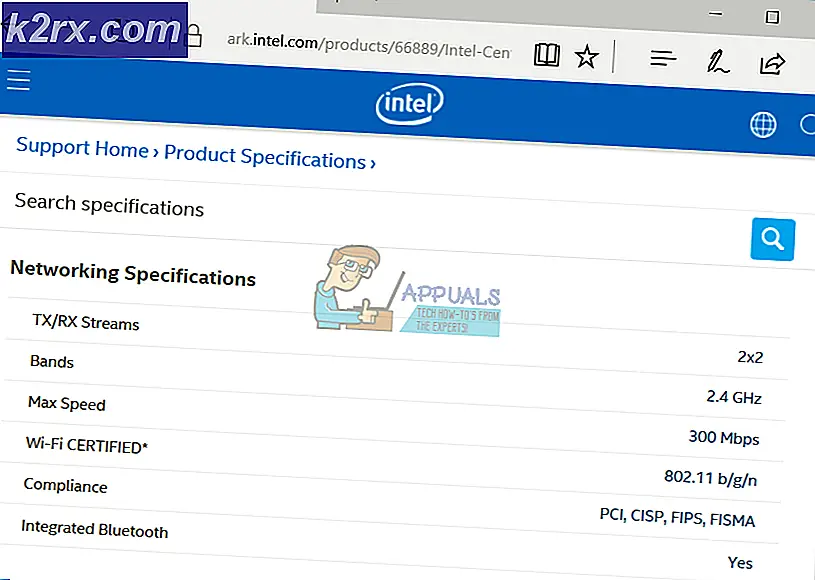Hoe u Android-meldingen naar pc of Mac verzendt
Als je op een computer werkt, heb je waarschijnlijk het scenario meegemaakt wanneer je telefoonmeldingen je tijdens het werk storen. Ja, u kunt uw smartphone altijd uitschakelen, maar op die manier mist u mogelijk enkele belangrijke gebeurtenissen. Zoals bijvoorbeeld wanneer uw geliefde u uitnodigt voor het diner door middel van een romantische boodschap. Wat zou je doen? Zou je je smartphone aan houden en je workflow opofferen? Of zou je het uitschakelen en je geest concentreren op je taken?
Als je probeert het juiste antwoord op deze vraag te vinden, stop dan met het verspillen van je tijd. Er is een oplossing waarmee u tijdens het werken op de hoogte kunt blijven zonder uw telefoon aan te raken. Je kunt je Android synchroniseren met je pc of Mac en vergeten meldingen vergeten terwijl je nog steeds je productiviteit op een hoog niveau houdt. Als je je afvraagt hoe, blijf bij mij in de rest van het artikel, waar ik zal uitleggen hoe je Android-meldingen naar pc of Mac stuurt.
Hoe werkt het?
Hoewel het misschien een groot probleem lijkt, is de procedure voor het verzenden van meldingen naar uw pc of Mac vrij eenvoudig. Dankzij de Pushbullet-app kun je het hele proces in minder dan 5 minuten voltooien.
Pushbullet biedt de gemakkelijkste en snelste manier om meldingen, notities, lijsten, links, adressen en bestanden van je Android naar pc of Mac te krijgen. Al deze functies worden uitgevoerd vanuit de Android-app Pushbullet, de webservice of een van de browserextensies voor Mozilla of Chrome. Deze app zal de manier waarop je met je Android-apparaat communiceert tijdens het werken volledig veranderen, waardoor je je op je taken kunt concentreren. In dit artikel zal ik de Android-app en de Chrome-extensie gebruiken om de communicatie mogelijk te maken. Dus laten we beginnen.
Pushbullet voor Android
Het eerste dat u moet doen als u meldingen naar uw pc of Mac wilt verzenden, is om de Pushbullet-app voor Android te downloaden. Ga daarvoor naar de Play Store en zoek ernaar of klik eenvoudig op de volgende link Pushbullet voor Android.
Nadat u de app op uw apparaat hebt geïnstalleerd, kunt u uw Facebook- of Google-account gebruiken om u aan te melden. Sta vervolgens de toegang tot meldingen toe voor de Pushbullet-app door de schakelaar in te schakelen. Pushbullet heeft ook toegang nodig om je berichten, telefoontjes en telefoongeheugen te kunnen lezen. Zorg ervoor dat u ze allemaal toestaat om de overdracht van de melding mogelijk te maken.
Zodra u klaar bent met de eerste configuratie, moet u de volledige melding van mirroring inschakelen. Open daarvoor het menu door vanaf de linkerrand van uw scherm te schuiven. Kies nu Notification Mirroring. Controleer of de eerste schakelaar aanstaat. Als dit niet het geval is, klikt u erop om het in te schakelen. Meestal is deze functie standaard ingeschakeld.
Anders dan dat, zijn er nog een aantal andere opties die u naar wens kunt configureren. Ik moet de functie vermelden Kies welke apps u wilt inschakelen. Hiermee kunt u kiezen welke app-meldingen u wilt ontvangen op uw computer, wat ik erg handig vond.
Pushbullet voor Google Chrome
Nu moet je je bureaublad voorbereiden om Pushbullet-meldingen te ontvangen. Open eerst de Pushbulet.com en kies de methode die u wilt gebruiken. Ik zal echter de Pushbullet-extensie gebruiken voor Google Chrome.
PRO TIP: Als het probleem zich voordoet met uw computer of een laptop / notebook, kunt u proberen de Reimage Plus-software te gebruiken die de opslagplaatsen kan scannen en corrupte en ontbrekende bestanden kan vervangen. Dit werkt in de meeste gevallen, waar het probleem is ontstaan door een systeembeschadiging. U kunt Reimage Plus downloaden door hier te klikkenDe installatie is niets meer dan op 2 knoppen klikken. Klik eerst op Toevoegen aan Chrome en kies vervolgens Add Extension.
Na een paar seconden ziet u een groen pictogram dat op uw balk met Chrome-extensies verschijnt. Open dat pictogram en klik op Aanmelden. Hier moet u hetzelfde account kiezen dat u in uw Android-app hebt gebruikt en de synchronisatie kan beginnen.
Op de Pushbullet-website vindt u het dashboard van de Pushbullet. Hier ziet u welke van de services u hebt geactiveerd. U kunt op elk ervan klikken en ze inschakelen als u dat wilt.
Begin met het gebruik van Pushbullet
Zodra u klaar bent met Puchbullet voor Android en Chrome, kunt u het gaan gebruiken. Als eerste, om de service te testen, opent u de Android-app. Klik in het gedeelte Melding Mirroring op Een testmelding verzenden. Dat zou een melding naar uw bureaublad moeten sturen.
Naast het synchroniseren van uw melding, kunt u Pushbullet gebruiken voor het verzenden van bestanden tot 25 MB van pc of Mac naar uw Android en omgekeerd. U kunt zelfs bestanden van uw Android-apparaat naar een andere Android-app verzenden die is aangemeld bij uw account. Houd er rekening mee dat je Pushbullet op zoveel Android-apparaten kunt instellen als je wilt. Een ander ding dat deze app maakt onderscheidt zich van de menigte is het feit dat alle bestanden die u verzendt vanaf uw desktopcomputer automatisch worden gedownload naar uw Android. Dat is een handigere overdrachtsoptie dan het gebruik van e-mailbijlagen of andere services.
Afronden
Pushbullet biedt u een eenvoudige manier om Android-meldingen naar pc of Mac te sturen. Je moet het zeker proberen en je gedachten met ons delen. Als je een ander idee hebt voor vergelijkbare apps die je nuttig vindt, vertel ons dan je suggesties.
PRO TIP: Als het probleem zich voordoet met uw computer of een laptop / notebook, kunt u proberen de Reimage Plus-software te gebruiken die de opslagplaatsen kan scannen en corrupte en ontbrekende bestanden kan vervangen. Dit werkt in de meeste gevallen, waar het probleem is ontstaan door een systeembeschadiging. U kunt Reimage Plus downloaden door hier te klikken