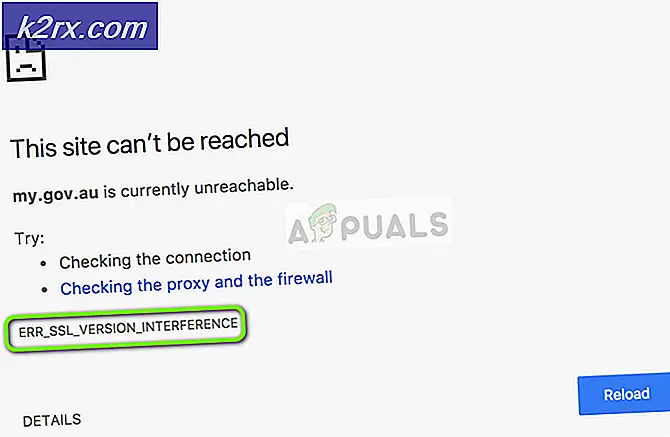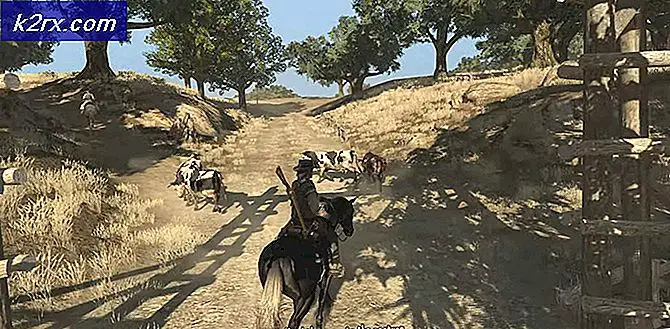Hoe verwijder je de achtergrond van een GIF-animatie?
GIF of Graphics Interchange Format verwijst naar een korte geanimeerde afbeelding zonder geluid. Het is een reeks afbeeldingen die worden gecombineerd tot een enkel bestand dat continu of gedurende een bepaalde tijd wordt herhaald. Niet elk GIF-bestand wordt echter gemaakt met een transparante achtergrond. Veel gebruikers willen een transparante achtergrond-GIF die ze kunnen samenvoegen met andere GIF's. Als het gaat om het verwijderen van de achtergrond van een GIF-bestand, is het niet zo eenvoudig als het klinkt. In dit artikel zullen we u methoden bieden waarmee u eenvoudig de achtergrond van elk GIF-bestand kunt verwijderen.
Methode 1: de online bewerkingssite voor afbeeldingen gebruiken
Er zijn veel online sites die bewerkingstools voor GIF-bestanden bieden. Elke site is anders en gebruikt verschillende effecten voor bewerking. Sommige vervangen de kleur van de achtergrond door transparantie en andere zullen eenvoudig het geselecteerde gebied verwijderen. Afhankelijk van je GIF, kun je de site proberen die helpt bij het beter bewerken. Bij deze methode gebruiken we de Online Image Editing-site slechts als voorbeeld om het idee van GIF's bewerken online. U kunt altijd verschillende sites controleren met verschillende tools om de achtergrond te verwijderen.
- Open de browser en ga naar de Online Image Editor-site. Klik op de Kies afbeelding knop en selecteer het GIF bestand dat u wilt bewerken. Je kan ook uploaden GIF's van de URL.
Opmerking: U kunt ook gewoon slepen en laten vallen het GIF-bestand boven het gebied Afbeelding kiezen. - Klik nu op het Geavanceerd optie en kies vervolgens het Transparantie keuze. Kies nu een van de opties in het linkerdeelvenster en klik vervolgens op het GIF-gebied.
Opmerking: In ons geval was Transparant gebied geselecteerd, dus we hebben gewoon op de achtergrondkleur geklikt. - Het zal even duren en dan verwijderen de achtergrond. Het hangt echt af van het type GIF dat u probeert te bewerken.
- Ten slotte kunt u op het Sparen knop en klik vervolgens op de Map pictogram om het GIF-bestand naar uw systeem te downloaden.
Methode 2: Adobe Photoshop gebruiken
Photoshop is een van de beroemde beeldbewerkingsprogramma's die over de hele wereld bekend is. Zoals we weten, zijn GIF's een reeks afbeeldingen gecombineerd, dus we kunnen ze in Photoshop scheiden om elk frame afzonderlijk te bewerken. Als u geen Photoshop heeft, kunt u het GIMP-programma gebruiken dat ongeveer hetzelfde werkt als Photoshop. Volg de onderstaande stappen om een transparante achtergrond van een GIF te maken:
Opmerking: als de frames in de tijdlijn correct worden weergegeven nadat alle bewerkingen in de lagen zijn uitgevoerd, sla dan de stap over 5 en 6.
- Open je Photoshop applicatie door te dubbelklikken op het Snelkoppeling of zoek het via de Windows Search-functie.
- Klik nu op het het dossier menu in de menubalk en kies het Open keuze. Navigeer naar het GIF-bestand en Open het.
- U kunt zien dat elk frame wordt geopend als een laag in het lagenpaneel. Selecteer de Toverstafgereedschap (of druk op W) en selecteer vervolgens de achtergrond voor elke laag. Door op het Backspace of Verwijderen knop zal het het geselecteerde gebied verwijderen.
Opmerking: U kunt ook op het ramen menu in de menubalk en kies vervolgens het Tijdlijn keuze. Dit brengt de tijdlijn waarmee u uw GIF-bestand kunt afspelen en bekijken. - Dit kan even duren als de GIF een gecompliceerde achtergrond heeft. Als u klaar bent, kunt u de tijdlijnframes controleren om te zien of ze anders zijn en niet hetzelfde.
Opmerking: Soms kan de bewerking de tijdlijn verknoeien en wordt dezelfde afbeelding in alle frames weergegeven. Dat zal de GIF ook opslaan als een enkele afbeelding. - Als de frames hetzelfde zijn, selecteert u het eerste frame, houd de verschuiving -toets en selecteer vervolgens de laatste frame. Hiermee worden alle frames geselecteerd. Klik nu op het menu pictogram in de rechterbovenhoek van het tijdlijnpaneel en selecteer het Frames verwijderen keuze. Hiermee worden alle onjuiste frames verwijderd.
- Klik nu op het menu pictogram opnieuw in het tijdlijnpaneel en kies het Maak kaders van lagen keuze. Hiermee worden alle frames correct gemaakt volgens de lagen.
- Klik nu op het het dossier menu in de menubalk en kies het Exporteren> Opslaan voor web keuze. Kies vervolgens het formaat als GIF, selecteer de kwaliteit van de GIF in het Vooraf ingesteld vervolgkeuzemenu en klik op het Sparen knop.
- Noem de het dossier en selecteer het plaats voor het bestand. Hiermee is het proces van het verwijderen van de achtergrond uit het GIF-bestand voltooid.