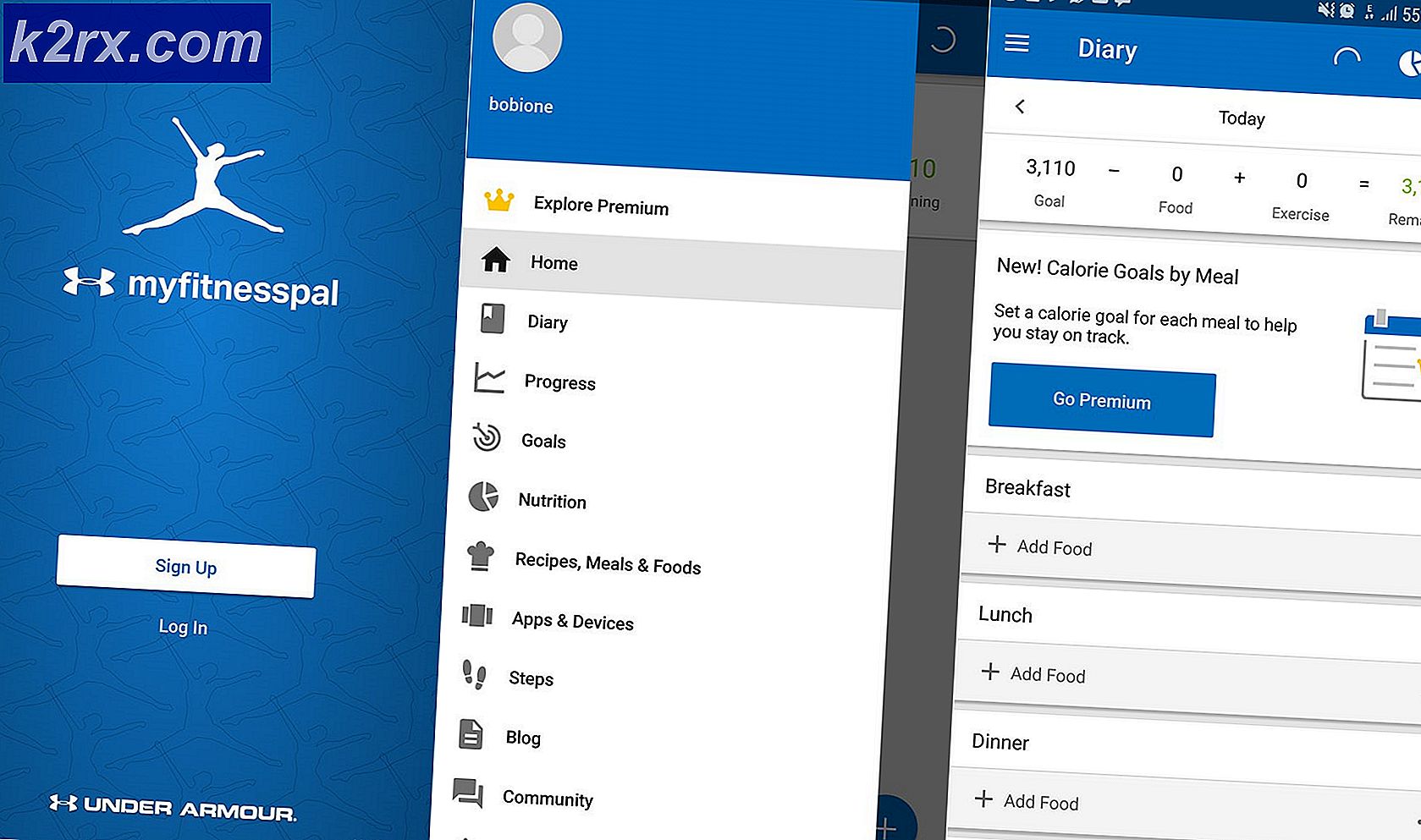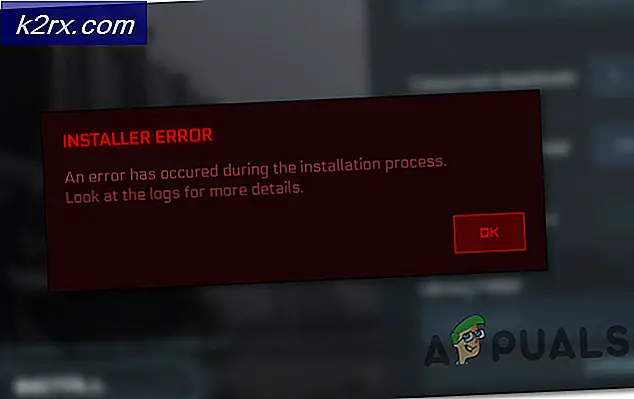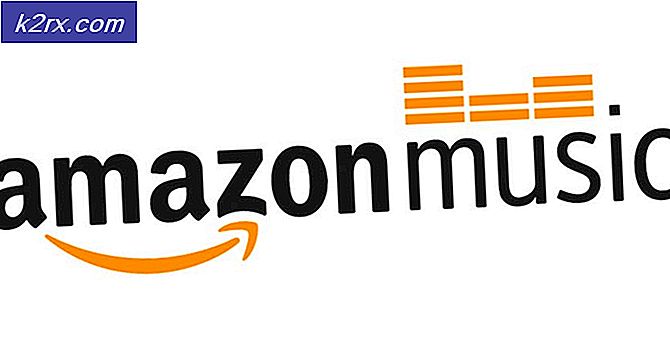AirPods repareren die zijn gekoppeld maar geen verbinding maken
Uw AirPods zijn mogelijk gekoppeld maar niet verbonden als het besturingssysteem / de firmware van uw apparaten verouderd is. Bovendien kan de verkeerde configuratie van de Bluetooth-adapter of uw pc ook de besproken fout veroorzaken.
De gebruiker komt het probleem tegen wanneer hij probeert zijn AirPods op zijn systeem aan te sluiten, hoewel de apparaten met succes zijn gekoppeld, maar de apparaten geen verbinding konden maken. Het probleem wordt grotendeels gemeld na een Windows-update.
Voordat u doorgaat met het probleemoplossingsproces om te verhelpen dat AirPods geen verbinding maakt, herstart uw pc terwijl de AirPods in uw oren zitten om te controleren of het het AirPods-probleem oplost. Schakel bovendien Bluetooth uit op alle Apple-apparaten in de buurt en controleer of het AirPods-probleem is opgelost. Controleer bovendien of opnieuw koppelen (deksel van de behuizing open terwijl AirPods in de hoes blijven) de apparaten lossen het probleem op. Zorg er ook voor dat u dat bent aangemeld bij uw Microsoft-account in de systeeminstellingen. Zorg er ten slotte voor dat u een gedetailleerde blik werpt op Fix: Bluetooth gekoppeld maar niet verbonden.
Oplossing 1: gebruik de probleemoplossers voor hardware en Bluetooth
Microsoft heeft Windows gebundeld met de algemene probleemoplossers voor het systeem. U kunt de ingebouwde hardware- en Bluetooth-probleemoplossers gebruiken om het AirPods-probleem op te lossen.
- Druk op de Windows-logotoets en zoek naar het Opdrachtprompt. Klik vervolgens in de resultaten die door de zoekopdracht worden getrokken met de rechtermuisknop op de opdrachtprompt en selecteer Als administrator uitvoeren.
- Nu uitvoeren het volgende:
msdt.exe -id DeviceDiagnostic
- Dan volgen de aanwijzingen op uw scherm om de werking van de probleemoplosser voor hardware te voltooien en te controleren of het probleem met de AirPods is opgelost.
- Zo niet, druk dan op de Windows-toets en kies Instellingen. Selecteer nu Update en beveiliging en kies vervolgens in het linkerdeelvenster van het venster Los problemen op.
- Kies dan Aanvullende probleemoplossers (in het rechterdeelvenster van het venster) en uitvouwen Bluetooth.
- Klik nu op de probleemoplosser uitvoeren en volg de aanwijzingen op uw scherm om de Bluetooth-probleemoplosser te voltooien.
- Controleer vervolgens of de AirPods normaal werken.
Oplossing 2: pas uw pc aan voor de beste prestaties
Veel gebruikers hebben de neiging hun pc aan te passen voor de beste visuele effecten die bepaalde prestatieaspecten van het systeem, inclusief de Bluetooth-communicatie, kunnen verslechteren en zo de fout veroorzaken die wordt besproken. In dat geval kan het probleem mogelijk worden opgelost door uw pc aan te passen voor de beste prestaties.
- Druk op de Windows-toets, zoek en open Geavanceerde systeeminstellingen.
- Klik nu op de knop Instellingen onder Prestaties en kies Aanpassen voor beste prestaties.
- Klik vervolgens op het OK knop en controleer of de AirPods goed werken.
Oplossing 3: schakel de functie Swift Pair uit
De Swift Pair-functie is toegevoegd aan Windows 10 om een gebruiker in staat te stellen snel Bluetooth-randapparatuur op uw systeem aan te sluiten. Maar het is bekend dat deze functie de werking van AirPods belemmert en dus de fout bij de hand veroorzaakt. In deze context kan het probleem mogelijk worden opgelost door de Swift Pair-functie uit te schakelen.
- Druk op de Windows-logotoets en open Instellingen. Nu open Apparaten en schakel de optie van uit Meldingen weergeven om verbinding te maken met Swift Pair.
- Start vervolgens uw systeem opnieuw op en controleer of de AirPods de fout niet bevatten.
Oplossing 4: werk het besturingssysteem / de firmware van uw apparaten bij
Microsoft en Apple blijven de OS / Firmware van hun apparaten updaten om in te spelen op de laatste technologische ontwikkelingen en om de gerapporteerde bugs te patchen. Uw AirPods werken mogelijk niet goed als het besturingssysteem/de firmware van uw apparaten verouderd is. In dit scenario kan het probleem mogelijk worden opgelost door het besturingssysteem / de firmware van uw apparaten bij te werken.
- Werk de Windows van uw pc handmatig bij naar de nieuwste build en controleer of AirPods goed werken.
- Zo niet, plaats de AirPods dan in hun oplaadetui en neem ze mee dicht bij je iPhone.
- Open nu het deksel van de behuizing en ontslaan de melding op het scherm van de iPhone.
- Start vervolgens het iPhone-instellingen en open Algemeen.
- Selecteer nu Over en klik op AirPods.
- Controleer dan het Firmware versie van uw AirPods. Kijk nu op internet voor de huidige versie van de AirPods-firmware.
- Als uw AirPods niet zijn bijgewerkt naar de huidige build, plaatst u de AirPods in hun hoesje en begint u met het opladen van de hoes.
- Plaats nu het hoesje in de buurt van je iPhone (zorg ervoor dat de iPhone een actieve internetverbinding heeft) en open het deksel van de zaak.
- Negeer vervolgens de melding van het scherm van uw telefoon en vervolgens wacht voor minstens een uur.
- Controleer nu of het firmware van AirPods is bijgewerkt. Zo ja, dan reparatie de AirPods met uw pc om te controleren of het AirPods-probleem is opgelost.
Oplossing 5: bewerk de Bluetooth Low Energy-instellingen (B.L.E.) van uw systeem
Bluetooth lage energie (BLE) stelt apparaten in staat te communiceren met BLE-apparaten (met strengere stroomvereisten) zoals fitnessapparaten, hartslagmeters en naderingssensoren. U kunt de betreffende fout tegenkomen als de Bluetooth Low Energy van uw systeem niet correct is geconfigureerd om met de AirPods te werken. In dit geval kan het probleem mogelijk worden opgelost door de BLE-instellingen van uw systeem te bewerken om de werking tussen de AirPods en uw systeem te stroomlijnen. Houd er echter rekening mee dat u deze stappen mogelijk na elke Windows-update moet herhalen (als u het probleem opnieuw tegenkomt).
- Druk tegelijkertijd op de Windows + X-toetsen om het menu Snelle toegang te openen en selecteer Apparaat beheerder.
- Dan, Bluetooth uitbreiden en klik met de rechtermuisknop Aan Microsoft Bluetooth LE-enumerator.
- Selecteer nu Uitschakelen en dan herstart uw pc na het sluiten van Apparaatbeheer.
- Controleer bij het opnieuw opstarten of het AirPods-probleem is opgelost. Als dit niet het geval is, opent u Apparaatbeheer (stap 1) en vouwt u uit Human Interface-apparaten (HID).
- Nu klik met de rechtermuisknop Aan Bluetooth Low Energy GATT-compatibel HID en kies Eigenschappen (als dat apparaat niet beschikbaar is, ga dan verder met het Geconverteerd draagbaar apparaatbesturingsapparaat).
- Stuur vervolgens naar het tabblad Energiebeheer en vinkje uit de optie van Laat de computer dit apparaat uitschakelen om energie te besparen (als de genoemde optie al niet is aangevinkt, schakel deze dan in / pas deze toe en schakel het vervolgens uit).
- Klik nu op Toepassen / OK knoppen en herhaal hetzelfde voor AirPods Audio / Video Afstandsbediening HID en AirPods Handsfree oproepbediening HID.
- Controleer vervolgens of de AirPods goed werken.
- Als het probleem zich blijft voordoen, kunt u proberen hetzelfde te herhalen voor alle Bluetooth-apparaten in het HID-tabblad van Apparaatbeheer en controleer of het AirPods-probleem is opgelost.
Oplossing 6: verwijder de buggy-update
U kunt de huidige fout tegenkomen als gevolg van een systeemupdate met fouten. In deze context kan het probleem mogelijk worden opgelost door de buggy-update te verwijderen.
- Druk op de Windows-toets en open Instellingen. Open vervolgens Update en beveiliging en selecteer Bekijk updategeschiedenis.
- Klik nu op Verwijder updates en dan selecteer de buggy-update (MHet is bekend dat icrosoft Edge-updates het probleem veroorzaken).
- Klik vervolgens op het Verwijderen knop en volg de instructies om de update te verwijderen.
- Nogmaals, open het systeem Instellingen (stap 1) en selecteer Apps.
- Nu Microsoft Edge-update uitvouwen en klik op het Verwijderen knop om de update te verwijderen.
- Dan herstart uw systeem en controleer of het AirPods-probleem is opgelost.
Oplossing 7: schakel het snel opstarten van uw systeem uit
Wanneer Snel opstarten is ingeschakeld, wordt uw pc niet volledig afgesloten, maar gaat deze in een gemengde toestand tussen de slaapstand en de uitgeschakelde toestand. Met deze functie kan het systeem snel opstarten wanneer het is ingeschakeld. Maar deze optie kan een netwerkgerelateerde (inclusief Bluetooth) werking verbreken en zo het AirPods-probleem veroorzaken.
- Klik op de Windows-knop en kies Instellingen. Nu open Systeem en selecteer Stroom en slaap.
- Klik dan op Aanvullende energie-instellingen (in de rechter helft van het venster) en selecteer Wat de aan / uit-knoppen doen (in de linker helft van het venster).
- Klik nu op "Instellingen wijzigen die momenteel niet beschikbaar zijn" en vink de optie uit Schakel Snel opstarten in.
- Dan sparen uw wijzigingen en herstart uw pc om te controleren of het AirPods-probleem is opgelost.
Oplossing 8: verwijder de AirPods en voeg ze opnieuw toe aan uw systeem
Het AirPods-probleem kan het gevolg zijn van een tijdelijke storing in de Bluetooth-communicatiemodules. Het probleem kan worden verholpen door de AirPods te verwijderen en opnieuw toe te voegen.
- Ontkoppel het systeem met alle Bluetooth-apparaten, inclusief de AirPods. Klik nu met de rechtermuisknop op de Windows-knop en kies in het resulterende menu het Apparaat beheerder.
- Open vervolgens het Visie menu en kies Toon verborgen apparaten.
- Breid nu uit Bluetooth en rKlik met de rechtermuisknop op een van de uitgegrijsde apparaten. Klik dan op Verwijderen en volgen de prompts op uw scherm om het apparaat te verwijderen.
- Nu herhaling hetzelfde als verwijder alle verborgen (uitgegrijsde) apparaten en herstart uw pc. Controleer of de AirPods met succes verbinding kunnen maken met uw systeem.
- Zo niet, verwijder dan alle exemplaren van AirPods uit ded Geluids-, video- en gamecontrollers, Systeemapparaten, en Bluetooth in Apparaatbeheer.
- Druk nu op de Windows-toets en selecteer Instellingen. Open vervolgens Apparaten en verwijder vervolgens het AirPods.
- Verwijder nu alle externe Bluetooth-adapters en Bluetooth-netwerkadapters (intern / extern) uit Apparaatbeheer.
- Start nu uw pc opnieuw op en paar- de AirPods met het systeem.
- Druk vervolgens op de Windows-logotoets en typ Configuratiescherm in de Windows-zoekbalk. Selecteer nu het resultaat van het Configuratiescherm. Nu open Hardware en geluid en klik op Apparaten en printers.
- Klik vervolgens met de rechtermuisknop op het AirPods-hoofdtelefoonpictogram en kies Eigendommen.
- Stuur nu naar de Tabblad Geluidsinstellingen en klik met de rechtermuisknop op de AirPods-hoofdtelefoon (stereo of handsfree).
- Klik nu op Aansluiten en controleer vervolgens of de AirPods goed werken.
Oplossing 9: bewerk het register van het systeem
U kunt de betreffende fout tegenkomen als het register van uw systeem niet correct is geconfigureerd. In dat geval kan het probleem mogelijk worden opgelost door de relevante registerwaarden te bewerken.
Waarschuwing: Ga uiterst voorzichtig en op eigen risico te werk, aangezien het bewerken van het systeemregister een bepaald niveau van vaardigheid vereist en als u dit niet correct doet, kunt u uw systeem en gegevens aan bedreigingen blootstellen.
- Maak een back-up van het register van uw systeem.
- Druk nu op de Windows-logotoets en typ tijdens het zoeken Register-editor. Klik vervolgens met de rechtermuisknop op het resultaat van de Register-editor en kies Uitvoeren als beheerder.
- Nu navigeren naar het volgende pad:
Computer \ HKEY_LOCAL_MACHINE \ SYSTEM \ ControlSet001 \ Control \ Class \ {e0cbf06c-cd8b-4647-bb8a-263b43f0f974} - Nu klik met de rechtermuisknop in de witte ruimte (in het rechterdeelvenster van het venster) en kies Nieuw.
- Selecteer vervolgens Tekenreekswaarde en noem maar op PnPC-mogelijkheden.
- Nu Dubbelklik op PnPCapabilities en stel de waarde ervan in op 24.
- Dan herstarten uw systeem en bij het opnieuw opstarten, hopelijk is het AirPods-probleem opgelost.
Als het probleem zich nog steeds voordoet, controleer dan of het gebruik van een externe Bluetooth-adapter (ten minste Bluetooth 4.0) zoals Jabra Link het probleem oplost. U kunt ook proberen te resetten de AirPods naar de fabrieksinstellingen en controleer of dat de hoofdoorzaak van het probleem was.