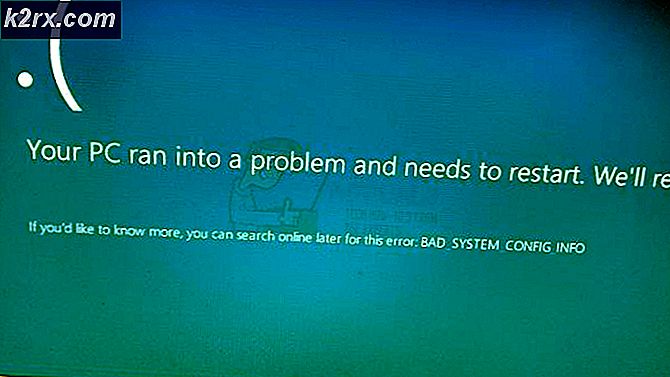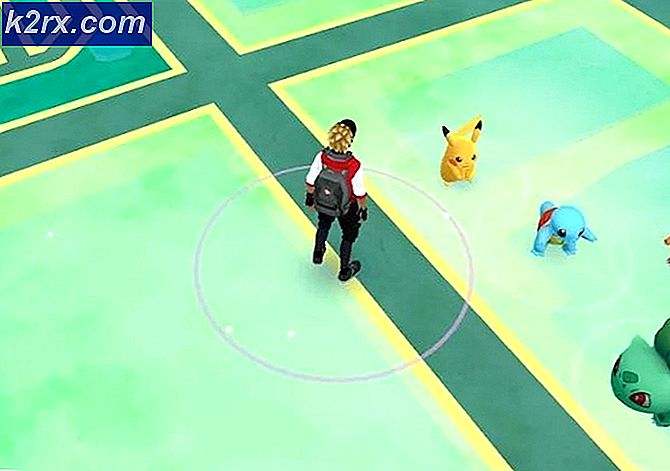Oplossing: Windows 10 kan niet automatisch worden geslapen
De slaapmodus is een energiebesparende modus op computers waarbij deze modus voldoende elektriciteit bespaart. Na het hervatten laadt het apparaat de laatste sessie zodat u het gedoe voorkomt om toepassingen te openen of uw werk opnieuw te starten. De machinestatus wordt in RAM opgeslagen; Wanneer het slaapcommando wordt uitgegeven, schakelt de computer de niet benodigde processen uit en stelt het RAM-geheugen in op de minimale energiestatus.
Vanwege de energiebesparende stand kunt u ook timers instellen om uw laptop automatisch in de slaapstand te laten schakelen. Veel gebruikers meldden echter dat na de upgrade naar Windows 10 hun computer niet automatisch zal slapen zoals vroeger. Dit probleem kan worden teruggevoerd op vele redenen, zoals een controller die de slaaptimer van uw computer verstoort of een toepassing van derden die de computer wakker houdt. Volg de oplossingen vanaf de bovenkant en werk je naar beneden.
Hoe controleer ik of de slaapstand daadwerkelijk is ingeschakeld?
Voordat we verder gaan met het oplossen van problemen, zullen we controleren of de slaapmodus daadwerkelijk is ingeschakeld op uw computer. Er is een specifieke timer in het systeem. Als de computer gedurende die periode niet wordt gebruikt, wordt deze automatisch in de slaapstand gezet.
- Klik met de rechtermuisknop op het batterijpictogram rechtsonder op uw scherm en klik op Energiebeheer .
Als u een pc bezit en deze optie niet ziet, drukt u op Windows + S en typt u een energiebeheerschema . Klik op het meest relevante resultaat.
- Er worden veel plannen weergegeven in het venster. Klik op Plan-instellingen wijzigen voor het energiebeheerschema dat momenteel actief is op uw computer.
- In dit venster ziet u een optie Zet de computer in de slaapstand . Zorg ervoor dat de tijdslimiet is die u verwacht. Verander het naar een lagere waarde als het te hoog is. Klik op Wijzigingen opslaan en afsluiten.
Oplossing 1: uw computer opnieuw instellen
We kunnen proberen uw computer volledig opnieuw op te starten door de stroombron uit te schakelen na afsluiten of de batterij te verwijderen. Het is mogelijk dat uw cache of RAM nog steeds gegevens behoudt, zelfs na het afsluiten / herstartproces. Sluit uw computer normaal af en sluit na enkele minuten de stekker uit / verwijder de batterij. Wacht een paar minuten voordat u het weer inschakelt. Dit kan het probleem oplossen, maar is eerder een blind schot. Als dit niet het geval is, gaat u verder met de andere oplossingen.
Oplossing 2: uw browser controleren
Browsers hebben de neiging om gegevens uit te wisselen met websites, zelfs als u deze niet gebruikt. Website zoals web.whatsapp of Skype etc. heeft de neiging om pushmeldingen te gebruiken, waardoor uw browser wakker blijft en uw pc op zijn beurt wakker blijft. U moet proberen alle browsers op de juiste manier te sluiten met behulp van de taakbeheerder en vervolgens wachten om te zien of de computer in de slaapstand gaat. Als dit het geval is, kunt u eenvoudig vaststellen welke website het probleem veroorzaakt. Begin met interactieve websites (WhatsApp, yahoo, live, Skype) enz. En als de diagnose eenmaal is gesteld, mag u het tabblad niet openhouden.
Oplossing 3: Verbonden apparaten controleren
Verschillende aangesloten apparaten vereisen altijd correspondentie met uw computer. Het is mogelijk dat een apparaat op uw computer is aangesloten dat de slaaptimer verstoort, waardoor uw computer wordt uitgeschakeld om in te slapen. Deze apparaten bevatten een draadloze muis / toetsenbord, Xbox-console of apparaten, interactieve luidsprekers of een ander extern apparaat (zelfs een USB- of harde schijf!).
Ontkoppel deze apparaten van uw computer en wacht tot de timer uw computer in de slaapstand zet. Als het probleem zich blijft voordoen, kunt u deze apparaten opnieuw aansluiten en doorgaan met de verdere oplossingen.
Oplossing 4: laatste Windows-updates bijwerken
Windows rol belangrijke updates uit die gericht zijn op de bugfixes in het besturingssysteem. Als u het niet leuk vindt om de Windows-update te installeren, raden we u sterk aan dit te doen. Windows 10 is het nieuwste Windows-besturingssysteem en nieuwe besturingssystemen nemen veel tijd in beslag om perfect te worden in elk opzicht.
Er zijn nog veel problemen met het besturingssysteem en Microsoft rolt regelmatig updates uit om deze problemen aan te pakken.
- Druk op de knop Windows + S om de zoekbalk van uw startmenu te openen. Typ Windows Update in het dialoogvenster. Klik op het eerste zoekresultaat dat naar voren komt.
- Klik in de update-instellingen op de knop Controleren op updates . Nu zal Windows automatisch controleren op beschikbare updates en deze installeren. Mogelijk wordt u zelfs gevraagd om opnieuw op te starten.
- Na het bijwerken start u uw computer opnieuw op en controleert u of uw probleem is opgelost.
Oplossing 5: Cortana uitschakelen
Cortana is een nieuwe functie in Windows 10. Het is een virtuele assistent die uw computergebruik bewaakt en heeft tot doel u te helpen met het geven van suggesties. Het reageert ook op spraakopdrachten en heeft de mogelijkheid om kleine taken uit te voeren, zoals het maken van een afspraak of het afspelen van muziek.
Het spraakcommando Hey Cortana staat erom bekend problemen te veroorzaken met de slaap in Windows. Blijkt dat vanwege een technisch probleem of een bug, de computer altijd wakker blijft om te luisteren naar het commando Hey Cortana gemaakt door de gebruiker. We kunnen Cortana uitschakelen en controleren of dit het probleem oplost. Als dat niet zo is, voel je vrij om haar weer aan te doen.
- Druk op Windows + S om de zoekbalk van uw startmenu te openen en typ Cortana in het dialoogvenster. Open het resultaat met de Cortana en zoekinstellingen .
- Schakel alle opties uit in het instellingenmenu. Hiermee wordt Cortana uitgeschakeld vanaf uw computer.
- Start de computer opnieuw op en controleer of het probleem zich blijft voordoen.
Oplossing 6: Hybrid Sleep uitschakelen
Hybride slaap is de combinatie van slaapmodus en winterslaap. De inhoud van het RAM-geheugen wordt gekopieerd naar een niet-vluchtige opslag (net als in de normale slaapstand), maar vervolgens wordt de slaapstand geactiveerd in plaats van uit te schakelen. Deze aanpak is gericht op het combineren van de voordelen van slaapstand en winterslaap. De machine kan onmiddellijk worden hervat en ook worden uitgeschakeld om energie te besparen.
Veel gebruikers meldden dat hun computer vanwege hybride slaap helemaal niet zou slapen. Nadat de hybride slaapstand was uitgeschakeld, leek de computer na de ingestelde tijd normaal te slapen. We kunnen proberen om hybride slaap uit te schakelen van uw energie-instellingen en controleren of het werkt.
- Klik met de rechtermuisknop op het batterijpictogram rechtsonder op uw scherm en klik op Energiebeheer .
Als u een pc bezit en deze optie niet ziet, drukt u op Windows + S en typt u een energiebeheerschema . Klik op het meest relevante resultaat.
- Er worden veel plannen weergegeven in het venster. Klik op Plan-instellingen wijzigen voor het energiebeheerschema dat momenteel actief is op uw computer.
- Klik nu op Geavanceerde energie-instellingen wijzigen in het midden van het scherm.
- Breid nu de categorie slaap uit en open Hybrid Sleep . Stel beide opties (op batterij en aangesloten) in op uit via de vervolgkeuzelijst. Druk op Toepassen om de wijzigingen op te slaan en af te sluiten. Start de computer opnieuw op en controleer of dit enig verschil maakt.
Oplossing 7: De instellingen voor het activeren van de wekoproep controleren
Veel apparaten hebben de mogelijkheid om uw computer wakker te houden. Deze apparaten kunnen de muis, het toetsenbord, de luidsprekers enz. Bevatten. Schakel deze instelling uit voor alle apparaten behalve Ethernet en controleer of u nog steeds met het probleem geconfronteerd wordt. In de meeste gevallen verstoort een lichte beweging van de muis of de communicatie tussen een extern apparaat en de computer de slaaptimer. We laten zien hoe je de instelling voor een muis kunt uitschakelen. Zorg ervoor dat u deze ook voor alle andere apparaten implementeert (behalve het Ethernet).
- Druk op Windows + R om de toepassing Uitvoeren te starten, typ devmgmt. msc en druk op Enter.
- Als u eenmaal in de apparaatbeheerder bent, vouwt u de categorie muizen en andere aanwijsapparaten uit . Klik met de rechtermuisknop op HID-compatibele muis en selecteer Eigenschappen .
- Navigeer naar het tabblad Energiebeheer en verwijder het vinkje uit de optie Laat dit apparaat de computer activeren .
- Druk op Toepassen om de wijzigingen op te slaan en af te sluiten. Start uw computer opnieuw op en controleer of het probleem is opgelost.
Oplossing 8: UpdateOrchestrator wijzigen
De geplande taakmap van Update 10 van Windows 10 bevat een taak met de naam Reboot. Deze taak dwingt je computer om wakker te worden en updates te installeren, ongeacht of deze beschikbaar zijn of niet. Deze instelling kan voorkomen dat uw pc overschakelt naar de slaapstand. We kunnen er niet op vertrouwen dat we alleen de toestemmingen verwijderen. We moeten van eigenaar veranderen, zodat Windows de instellingen later niet meer kan wijzigen.
- Druk op Windows + R om de toepassing Uitvoeren te starten. Typ in het dialoogvenster Configuratiescherm . Hiermee start u het bedieningspaneel van uw computer voor u.
- Zoek naar Systeembeheer in de zoekbalk die zich rechtsboven op het scherm bevindt en open het eerste resultaat dat naar voren komt.
- U wordt nu genavigeerd naar een map waar alle beheerhulpprogramma's aanwezig zijn. Navigeer er doorheen en open Taakplanner .
- Navigeer nu naar de volgende locatie:
Bibliotheek> Microsoft> Windows> UpdateOrchestrator
- Zoek nu naar een item met de naam Reboot . Klik met de rechtermuisknop en selecteer Eigenschappen .
- Nu gaat een nieuw venster open. Navigeer naar de balk met voorwaarden en verwijder het vinkje uit het selectievakje Wake the computer om deze taak uit te voeren . Druk op OK, sla de wijzigingen op en sluit af. Klik nu met de rechtermuisknop op Opnieuw opstarten en selecteer Uitschakelen uit de opties.
- Nu moeten we uw account de eigenaar van dit bestand maken. Navigeren naar
C: \ Windows \ System32 \ Tasks \ Microsoft \ Windows \ UpdateOrchestrator
Het heet Reboot met een bestandsextensie. Klik met de rechtermuisknop en selecteer Eigenschappen in de lijst met beschikbare opties.
- Je volgt de methode om jezelf de eigenaar van het bestand te maken. U kunt ook kijken hoe u uw register kunt wijzigen zodat u een optie kunt krijgen door met de rechtermuisknop van een bestand / map te klikken om het eigendom te nemen.
Start de computer opnieuw op voordat de wijzigingen van kracht worden en controleer of het probleem is opgelost
PRO TIP: Als het probleem zich voordoet met uw computer of een laptop / notebook, kunt u proberen de Reimage Plus-software te gebruiken die de opslagplaatsen kan scannen en corrupte en ontbrekende bestanden kan vervangen. Dit werkt in de meeste gevallen, waar het probleem is ontstaan door een systeembeschadiging. U kunt Reimage Plus downloaden door hier te klikkenOplossing 9: de versie van het Intel Management Engine Components-stuurprogramma downgraden
We zullen Intel Management Engine Interface Driver (versie 9 of 10) downloaden en het show-of-hideup-pakket gebruiken om te voorkomen dat het systeem versie 11 opnieuw installeert. We zullen de updateservice van uw computer moeten pauzeren met behulp van het menu services om ervoor te zorgen dat Windows 11 versie 11 niet zelf installeert.
- Typ services. msc om het services-venster te openen waarin alle services op uw machine worden vermeld.
- Als u eenmaal in services bent, navigeert u naar de onderkant van het scherm en zoekt u Windows Update . Klik met de rechtermuisknop en selecteer Eigenschappen .
- Nadat u het proces hebt gestopt, klikt u op de optie Opstarttype en selecteert u Handmatig in de lijst met beschikbare opties.
- Druk op OK om de wijzigingen op te slaan en af te sluiten. Start de computer opnieuw op om de wijzigingen door te voeren.
- Navigeer naar de officiële downloadsite voor drivers van HP en voer het model van uw machine in.
- Nadat u uw machine hebt geselecteerd en wordt omgeleid naar de pagina met stuurprogramma's, vouwt u de optie Driver-Chipset uit en downloadt u Intel Management Engine Components-stuurprogramma .
- Installeer nu de gedownloade software.
- Nadat u het hebt geïnstalleerd, downloadt u het Windows 10 Show- of Hide-updatepakket van Microsoft.
- Voer nu het gedownloade pakket uit. Nadat Windows uw computer heeft gescand, krijgt u twee opties. Selecteer degene die zegt Updates verbergen .
- Selecteer in het volgende venster Intel Management Engine Components Driver en verberg het. Dit zal ervoor zorgen dat u niet op de hoogte bent van de 11-editie.
- Typ services. msc om het services-venster te openen waarin alle services op uw machine worden vermeld.
- Als u eenmaal in services bent, navigeert u naar de onderkant van het scherm en zoekt u Windows Update . Klik met de rechtermuisknop en selecteer Eigenschappen .
- Klik op de optie Opstarttype en selecteer Automatisch in de lijst met beschikbare opties.
- Start de computer opnieuw op en controleer of uw computer correct is gaan slapen.
Opmerking: U hoeft versie 11 niet te verwijderen voordat u versie 9 of 10 installeert. De aanwezigheid van een bepaalde versie van de driver is vereist om de versie te downgraden.
- Klik met de rechtermuisknop op het batterijpictogram rechtsonder op uw scherm en klik op Energiebeheer .
Als u een pc bezit en deze optie niet ziet, drukt u op Windows + S en typt u een energiebeheerschema . Klik op het meest relevante resultaat.
- Klik op Kies wat de aan / uit-knop doet aan de linkerkant van het venster. Opmerking : volg exact dezelfde stappen voor de optie Kies wat het sluiten van het deksel doet .
- Klik op de opties Instellingen wijzigen die momenteel niet beschikbaar zijn bovenaan het scherm. Hiermee kunt u de selectievakjes aan de onderkant van het scherm aanpassen.
- Haal het vinkje weg bij de optie die Snel starten opstarten inschakelen (aanbevolen) aangeeft . Druk op OK om wijzigingen toe te passen en af te sluiten.
- Open nu een verhoogde opdrachtprompt (Windows + S, typ de opdrachtprompt in het dialoogvenster, klik met de rechtermuisknop op de toepassing en selecteer Als administrator uitvoeren).
- Typ de volgende opdracht en druk op Enter.
Powercfg -h uit
- Start uw computer opnieuw op en controleer of het probleem is opgelost. Update ook uw BIOS en uw grafische stuurprogramma's bij het opnieuw opstarten.
Oplossing 10: alle machtsverzoeken negeren door srvnet-stuurprogramma
Een andere oplossing die de gebruikers meldden was dat ze alle stroomverzoeken van de srvnet-driver hebben uitgeschakeld en dat het probleem automatisch voor hen is verdwenen. Er kunnen veel verklaringen zijn voor dit fenomeen, maar er mogen geen aannames zijn zonder goed onderzoek. We zullen de opdracht op de opdrachtprompt uitvoeren en controleren of dit iets voor ons oplost.
- Druk op Windows + S om de zoekbalk te starten, typ de opdrachtprompt in het dialoogvenster, klik met de rechtermuisknop op het resultaat en selecteer Uitvoeren als beheerder .
- Na de opdrachtprompt schrijft u de volgende opdracht gevolgd door de Enter-toets.
powercfg -requestsoverride DRIVER srvnet System
U kunt de wijzigingen ook ongedaan maken als de oplossing niet voor u werkt door deze opdracht uit te voeren:
powercfg -requestsoverride DRIVER srvnet
- Start de computer opnieuw op en controleer of het probleem is opgelost.
Oplossing 11: instellingen voor het delen van media uitschakelen
Windows heeft een functie om media te delen met andere clients vanaf uw computer via het netwerk. Deze functie kan verkeer op uw computer hebben en de slaaptimer verstoren. We kunnen proberen het uit te schakelen via geavanceerde stroomopties en controleren of dit het probleem oplost.
- Klik met de rechtermuisknop op het batterijpictogram rechtsonder op uw scherm en klik op Energiebeheer .
Als u een pc bezit en deze optie niet ziet, drukt u op Windows + S en typt u een energiebeheerschema. Klik op het meest relevante resultaat.
- Er worden veel plannen weergegeven in het venster. Klik op Plan-instellingen wijzigen voor het energiebeheerschema dat momenteel actief is op uw computer.
- Klik nu op Geavanceerde energie-instellingen wijzigen in het midden van het scherm.
- Vouw de categorieën Multimedia-instellingen en Bij het delen van media uit . Stel beide opties in (op batterij en aangesloten) om de computer te laten slapen . Druk op Toepassen om de wijzigingen op te slaan en af te sluiten.
- Start uw computer opnieuw op en controleer of het probleem is opgelost.
Oplossing 12: Computer starten in Clean-Boot-status
Als alle bovenstaande oplossingen niet werken, is het raadzaam om uw computer opnieuw op te starten. Als het geen verbetering oplevert, kunnen we Clean Booting proberen. Met deze opstart kan uw pc worden ingeschakeld met een minimale set stuurprogramma's en programma's. Alleen de essentiële zijn ingeschakeld terwijl alle andere services zijn uitgeschakeld.
- Druk op Windows + R om de toepassing Uitvoeren te starten. Typ msconfig in het dialoogvenster en druk op Enter.
- Navigeer naar het tabblad Services aan de bovenkant van het scherm. Controleer de regel die zegt Verberg alle Microsoft-services . Zodra u hierop klikt, worden alle aan Microsoft gerelateerde services uitgeschakeld en worden alle services van derden achtergelaten.
- Klik nu op de knop Alles uitschakelen aanwezig aan de linkerkant onderaan het venster. Alle services van derden worden nu uitgeschakeld.
- Klik op Toepassen om de wijzigingen op te slaan en af te sluiten.
- Navigeer nu naar het tabblad Opstarten en klik op de optie van Open Taakbeheer . U wordt doorgestuurd naar de taakbeheerder waar alle toepassingen / services worden weergegeven die worden uitgevoerd wanneer uw computer start.
- Selecteer elke service één voor één en klik op Uitschakelen rechtsonder in het venster.
- Start nu uw computer opnieuw op en controleer of de computer naar de slaapmodus is gegaan. Als dat zo is, betekent dit dat er een extern programma was dat het probleem veroorzaakte. Doorzoek uw geïnstalleerde programma's en bepaal welke applicatie uw problemen veroorzaakt. Volg de volgende oplossing om te bepalen of het systeem een proces registreert dat de slaapcyclus van uw computer verstoort.
Oplossing 13: controleren welke processen de slaapcyclus verstoren
Windows heeft een ingebouwde opdracht waarmee u kunt vaststellen met welk proces / toepassing het slaapproces op uw computer is gestopt. Nadat u de toepassing / het proces correct hebt geïdentificeerd, kunt u deze stoppen.
- Druk op Windows + S, typ de opdrachtprompt, klik met de rechtermuisknop op de toepassing en selecteer Uitvoeren als beheerder .
- Typ de volgende opdracht in de opdrachtprompt en druk op Enter.
powercfg / verzoeken
- Nu worden alle processen / toepassingen voor u weergegeven die de computer niet laten slapen.
Opmerking: deze tool is niet perfect en vermeldt niet alle processen / applicaties die nodig zijn. Probeer uw antivirus-, VPN-services, USB-poorten en bewakingstoepassingen (zoals CC Cleaner) uit te schakelen.
Als u een service wilt uitschakelen die de boosdoener is, drukt u op Windows + R en typt u services.msc. Er verschijnt een nieuw venster met alle services die op uw computer worden uitgevoerd. Dubbelklik op degene die het probleem veroorzaakt, stop de service en selecteer Opstarttype op Uitgeschakeld. Druk op OK om de wijzigingen op te slaan en af te sluiten.
Als u een toepassing wilt verwijderen, opent u het Configuratiescherm en selecteert u Een programma verwijderen. Alle programma's die op uw computer zijn geïnstalleerd, worden hier vermeld. Klik met de rechtermuisknop op degene die uw problemen veroorzaakt en selecteer Installatie ongedaan maken.
Gerelateerde artikelen:
Windows 10 wordt niet wakker uit de slaapstand
Windows 10 slaapt na 1-4 minuten inactiviteit
Windows 10 WiFi-problemen na slaap / waak of sluimerstand
PRO TIP: Als het probleem zich voordoet met uw computer of een laptop / notebook, kunt u proberen de Reimage Plus-software te gebruiken die de opslagplaatsen kan scannen en corrupte en ontbrekende bestanden kan vervangen. Dit werkt in de meeste gevallen, waar het probleem is ontstaan door een systeembeschadiging. U kunt Reimage Plus downloaden door hier te klikken