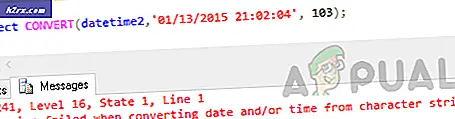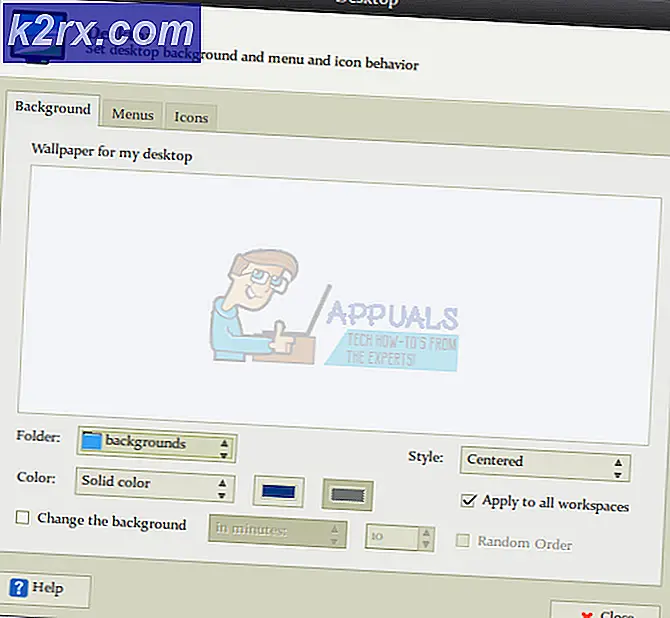Hoe kan ik: Windows 10 activeren na het wisselen van hardware
Gebruikers van legitieme kopieën van Windows 7 en 8.1 kregen een geweldige kans van Microsoft toen de technische gigant Windows 10 lanceerde, de nieuwste en beste in Windows-besturingssystemen - ze zouden GRATIS kunnen upgraden naar de nieuwe versie van Windows! Wanneer een gebruiker van Windows 7 / 8.1 echter gebruik maakt van deze aanbieding en gratis upgrades naar Windows 10, krijgt hij van Microsoft geen standaard Windows 10-licentie voor de winkel, wat betekent dat ze geen Windows 10-productcode krijgen. In plaats daarvan wordt de gratis versie van Windows 10 die ze upgraden gebonden aan de hardware van hun computer.
Wanneer een Windows 7 / 8.1-gebruiker gratis upgradet naar Windows 10, wordt de hardwareconfiguratie van de computer geregistreerd op de Windows-activeringsservers van Windows in de vorm van een uniek ID. De gratis Windows 10-licentie die mensen die upgraden krijgen, is niet gekoppeld aan een productsleutel of zelfs hun Microsoft-accounts - het is gekoppeld aan de hardware van hun computer.
Als iemand die gratis een upgrade naar Windows 10 heeft uitgevoerd, het moederbord of de processor van de computer wijzigt, zien de activeringsservers van Microsoft hun computer als een geheel andere computer, zonder een gratis Windows 10-licentie, dus wanneer ze hun computer opstarten, wordt hun exemplaar van Windows weergegeven als een niet-geactiveerde kopie van het besturingssysteem. U ziet dat Microsoft het moederbord van een computer beschouwt als het hart en de processor als het brein, en wanneer iemand die gratis een upgrade naar Windows 10 heeft uitgevoerd, het hart of de hersenen van zijn computer vervangt, ziet Microsoft het als een geheel andere computer. Gelukkig is het veilig voor mensen die gratis upgraden naar Windows 10 om andere hardwarecomponenten van hun computer te wijzigen, zoals het RAM-, GPU-, HDD- of zelfs CD / DVD-station zonder te starten met een niet-geactiveerd exemplaar van Windows 10.
Het is onmogelijk voor mensen die gratis upgraden naar Windows 10 en vervolgens het moederbord of de processor van hun computer wijzigen om hun exemplaar van Windows 10 opnieuw te activeren of een nieuw geïnstalleerd exemplaar van Windows 10 te activeren met een productcode, omdat ze er geen hebben gekregen wanneer ze hebben een upgrade uitgevoerd. Microsoft heeft het publiek niet echt uitgelegd hoe gratis Windows 10-licenties echt werken om zo veel mogelijk kritieke informatie van piraten te behouden als mogelijk, maar dat heeft dit probleem extreem moeilijk gemaakt voor legitieme gebruikers van gratis Windows 10-licenties.
Volgens Gabriel Aul, Vice President of Engineering voor de Windows & Devices-groep bij Microsoft, wanneer iemand die een gratis Windows 10-licentie gebruikt zijn computer opstart na het wijzigen van het moederbord of de processor, kan Windows voor hen opnieuw worden geactiveerd door contact op te nemen met Microsoft-ondersteuning . Dit werkt ook voor mensen die Windows 10 schoon op hun computer installeren en die ze gratis upgraden naar Windows 10 vanaf Windows 7 / 8.1 - ze moeten gewoon beide prompts van productcodes overslaan tijdens de installatie van Windows 10 en wachten tot ze in het besturingssysteem zelf komen .
Zodra een gebruiker zich in zijn nu niet-geactiveerde kopie van Windows 10 bevindt, moet hij het startmenu openen, op Alle apps klikken, op Contact opnemen met ondersteuning klikken om de app te starten, navigeren naar Services & apps > Windows > Instellen, waar ze kunnen sms-berichten met een Microsoft-vertegenwoordiger of bel ze naar de telefoon. De Microsoft-vertegenwoordiger activeert vervolgens het gratis exemplaar van Windows 10 van de gebruiker.
Als de Microsoft-vertegenwoordiger de vrije kopie van Windows 10 niet activeert, adviseren zij de gebruiker om de enige oplossing voor dit probleem te proberen - downgraden naar Windows 7 (Service Pack 1 of hoger), helemaal opnieuw beginnen en vervolgens alle upgrades uitvoeren. weg naar Windows 10 opnieuw. Dit is de enige oplossing voor dit probleem, want wanneer u downgradet naar Windows 7 en vervolgens opnieuw upgrade naar Windows 10, wordt de nieuwe hardwareconfiguratie van uw computer geregistreerd op de Windows-activeringsservers van Microsoft en wordt u verwelkomd in een volledig geactiveerd gratis exemplaar van Windows 10.
Hoewel downgraden naar Windows 7 en vervolgens gratis upgraden naar Windows 10 absoluut niet de ideale oplossing voor dit probleem is en zeker een pijn voor de gebruiker zal zijn, is dit het beste en enige shot dat ze hebben. Als u niet helemaal weet hoe u vanaf uw gratis exemplaar van Windows 10 naar Windows 7 moet downgraden en vervolgens opnieuw kunt upgraden naar Windows 10, doet u het volgende:
Fase 1: Maak een opstartbare Windows 7-installatiemedia
Eerst en vooral, om downgraden van uw gratis exemplaar van Windows 10 naar een legitieme kopie van Windows 7 die u hebt gekocht of met uw computer hebt meegeleverd, moet u Windows 7 opschonen en hebt u een opstartbaar Windows 7-installatiemedia om dit te doen. Het maken van een opstartbare Windows 7-installatiemedia is een vrij eenvoudig proces en als u niet bekend bent, raadpleegt u dit artikel dat een stapsgewijze handleiding is voor het maken van een opstartbare Windows 7-installatie USB of DVD.
Pro Tip: voordat u doorgaat met de daadwerkelijke installatie van Windows 7, wilt u absoluut een back-up maken van alle belangrijke gegevens die zijn opgeslagen op dezelfde partitie van uw harde schijf met uw gratis exemplaar van Windows 10 als die partitie gaat worden genaakt tijdens de installatie.
Fase 2: de opstartvolgorde van uw computer wijzigen en opstarten vanaf de installatiemedia
Standaard zijn alle computers geconfigureerd om hun harde schijven te analyseren voor opstartinformatie en als ze die niet vinden, gaan ze naar andere stations, zoals het cd / dvd-station of USB-poorten. Als u wilt opstarten van de installatiemedia van Windows 7 die u hebt gemaakt, moet u deze opstartvolgorde echter wijzigen zodat uw computer probeert op te starten vanaf het cd / dvd-station (als u een Windows 7-installatie hebt gemaakt) CD / DVD) of USB-poorten (als u een Windows 7-installatie USB hebt gemaakt) vóór de HDD. Om dit te doen, moet u:
Start de computer opnieuw op.
Op het eerste scherm dat verschijnt wanneer uw computer probeert op te starten, vindt u instructies om op een specifieke toets te drukken - wat in de meeste gevallen Delete, F1 of F2 is - om het BIOS / setup van uw computer in te voeren. Druk op de aangegeven toets en u wordt naar het BIOS van uw computer gebracht.
Zoek in het BIOS de opstartvolgorde / configuratie van uw computer op de verschillende tabbladen. In de meeste gevallen bevindt de opstartvolgorde zich onder het opstarten van het BIOS
Wijzig de opstartvolgorde zodat uw computer opstart vanaf het CD / DVD-station of de USB-poorten voor de HDD.
Plaats uw opstartbare Windows 7-installatiemedia in uw computer.
Sluit het BIOS van uw computer af, maar sla de wijzigingen op die u erin hebt aangebracht.
Als u het BIOS van uw computer afsluit, wordt het opnieuw opgestart. Wanneer het probeert op te starten en de opstartvolgorde correct heeft geconfigureerd, detecteert het de installatiemedia en wordt u gevraagd op een willekeurige toets te drukken om op te starten vanaf de installatie-cd / dvd / USB.
PRO TIP: Als het probleem zich voordoet met uw computer of een laptop / notebook, kunt u proberen de Reimage Plus-software te gebruiken die de opslagplaatsen kan scannen en corrupte en ontbrekende bestanden kan vervangen. Dit werkt in de meeste gevallen, waar het probleem is ontstaan door een systeembeschadiging. U kunt Reimage Plus downloaden door hier te klikkenDruk op een willekeurige toets om op te starten vanaf uw installatiemedia van Windows 7.
Fase 3: Windows 7 installeren
Zodra u uw computer hebt gedwongen op te starten vanaf uw Windows 7-installatiemedia, worden alle bestanden die nodig zijn voor een schone installatie van Windows 7 vanaf de installatiemedia geladen. De installatie van Windows 7 begint nadat deze bestanden zijn geladen. Nadat de bestanden zijn geladen, ziet u het opstartscherm van Windows 7, waarna het venster Windows installeren wordt weergegeven. Op dit moment moet je:
Selecteer de gewenste taal voor installatie, tijd en valuta, en toetsenbord of invoermethode en klik vervolgens op Volgende .
Klik op de knop Nu installeren op het volgende scherm.
Het installatieproces van Windows 7 zal beginnen, dus laat het een tijdje zijn ding doen.
U krijgt de Windows 7-softwarelicentie op het volgende scherm. Lees de overeenkomst grondig door, vink het vakje Ik ga akkoord met de licentievoorwaarden aan en klik op Volgende .
Klik in het volgende scherm op Aangepast (geavanceerd) .
Over Waar wilt u Windows installeren? scherm, selecteer de partitie van uw HDD waarop momenteel uw gratis exemplaar van Windows 10 is gehuisvest door erop te klikken, klik op Drive-opties (geavanceerd), klik op Verwijderen en bevestig de actie. Hierdoor wordt de hele partitie gewist en wordt daarom als niet-toegewezen ruimte in het venster weergegeven.
Klik op de niet-toegewezen ruimte die u zojuist hebt gemaakt om deze te selecteren als de bestemming voor uw nieuwe installatie van Windows 7 en klik op Volgende . Het is niet nodig om deze niet-toegewezen ruimte om te zetten in een geschikte harde schijfpartitie - de installatie zal dit zelf doen.
Op het volgende scherm - het scherm Windows installeren - hoeft u niets anders te doen dan te wachten totdat de installatie Windows 7 op uw computer installeert. Dit hele proces kan tussen de 5 en 30 minuten duren, afhankelijk van hoe goed de hardware van je computer is.
Uw computer zal opnieuw opstarten en enkele extra maar geautomatiseerde installatiestappen uitvoeren, dan opnieuw opstarten en dan uw computer gereed maken voor de eerste keer, dus u hoeft alleen maar achterover te leunen en te ontspannen totdat het klaar is.
Wanneer de installatie is voltooid en Windows 7 met succes schoon is geïnstalleerd op uw computer, ziet u het scherm Windows Op dit scherm typt u een gebruikersnaam voor uzelf en een naam voor uw computer in hun respectieve velden en klikt u vervolgens op Volgende .
Stel op het volgende scherm een wachtwoord in voor uw gebruikersaccount op deze nieuwe nieuwe installatie van Windows 7 en klik vervolgens op Volgende .
Op het volgende scherm vraagt de installatie u om uw productcode van Windows 7 in te voeren. Ja, dat klopt - u zult uw productcode van Windows 7 nodig hebben om deze fase van het proces te voltooien, dus zorg ervoor dat u het oproept vanaf waar u maar wilt voordat u Windows 7 productcode gaat installeren. een alfanumerieke reeks van 25 tekens die alleen is gekoppeld aan uw exemplaar van Windows 7. Nadat u uw productsleutel voor Windows 7 hebt ingevoerd en de optie Automatisch Windows activeren bij het online- inschakelen hebt ingeschakeld, klikt u op Volgende om door te gaan.
Kies in het volgende scherm eenvoudig uw voorkeursinstelling voor de installatie van Windows 7-updates.
Op het volgende scherm configureert en beoordeelt u de tijdzone, datum en tijd voor uw installatie van Windows 7 en klikt u vervolgens op Volgende .
Dat is het!
Fase 4: installeer alle beschikbare updates voor uw computer
Als je eenmaal bent opgestart met je nieuwe installatie van Windows 7, moet je alle beschikbare updates voor je computer installeren - en je kunt er maar beter een BOATLOAD van maken - voordat je opnieuw naar Windows 10 gaat upgraden. Om dit te doen, moet u:
Open het Startmenu .
Zoeken naar Windows-update .
Klik op het zoekresultaat met de titel Windows Update onder Programma's .
Klik op Zoeken naar updates .
Wees geduldig terwijl uw computer op internet naar alle beschikbare updates voor uw computer zoekt.
Zodra uw computer klaar is met zoeken en een lijst met alle beschikbare updates heeft gegenereerd, installeert u elke afzonderlijke update zodat u kunt doorgaan met het daadwerkelijk opnieuw upgraden naar uw gratis exemplaar van Windows 10.
Fase 5: upgrade naar Windows 10
U bent klaar om opnieuw te upgraden naar Windows 10 zodra u alle beschikbare Windows 7-updates voor uw computer hebt geïnstalleerd. Als u wilt upgraden naar een gratis exemplaar van Windows 10 vanaf uw legitieme exemplaar van Windows 7, moet u:
Klik hier om de Windows 10-upgradetool te downloaden, door Microsoft de Media Creation Tool genoemd .
Nadat de Media Creation Tool is gedownload, navigeert u naar de doelmap en dubbelklikt u op exe om het programma te starten.
Zodra u de upgradetool voor Windows 10 hebt opgestart, wordt u op het eerste scherm ontvangen met Windows 10 Setup, selecteert u Nu upgrade deze pc en klikt u op Volgende .
De installatie zal nu beginnen met het downloaden van alle bestanden die u nodig hebt om te upgraden van Windows 7 naar Windows 10, dus u hoeft alleen maar achterover te leunen en het te laten. De tijd die het kost om de bestanden te downloaden hangt helemaal af van hoe snel je internetverbinding is.
Lees op het volgende scherm de licentievoorwaarden en klik op Accepteren om door te gaan.
U wordt naar het scherm Gereed voor installatie gebracht met een samenvatting van wat er met de upgrade gaat gebeuren (de versie van Windows 10 waarnaar uw computer zal worden geüpgraded en wat er met uw persoonlijke bestanden en apps zal gebeuren). U kunt bewerken wat u wilt behouden door op de knop Wijzigen wat te bewaren te klikken, uw voorkeursoptie te kiezen en op Volgende te klikken. Zodra u tevreden bent met wat er gaat gebeuren met de upgrade, klikt u op Installeren om de Windows 10-upgrade te starten. Tijdens de Windows 10-installatie wordt uw computer een paar keer opnieuw opgestart en is de upgrade volledig geautomatiseerd, zodat er geen verdere tussenkomst van de gebruiker vereist is. Zodra de upgrade is voltooid, start uw computer op in het aanmeldscherm van Windows 10 en kunt u vanaf hier inloggen op uw nu volledig geactiveerde gratis exemplaar van Windows 10 en beginnen met het instellen.
PRO TIP: Als het probleem zich voordoet met uw computer of een laptop / notebook, kunt u proberen de Reimage Plus-software te gebruiken die de opslagplaatsen kan scannen en corrupte en ontbrekende bestanden kan vervangen. Dit werkt in de meeste gevallen, waar het probleem is ontstaan door een systeembeschadiging. U kunt Reimage Plus downloaden door hier te klikken