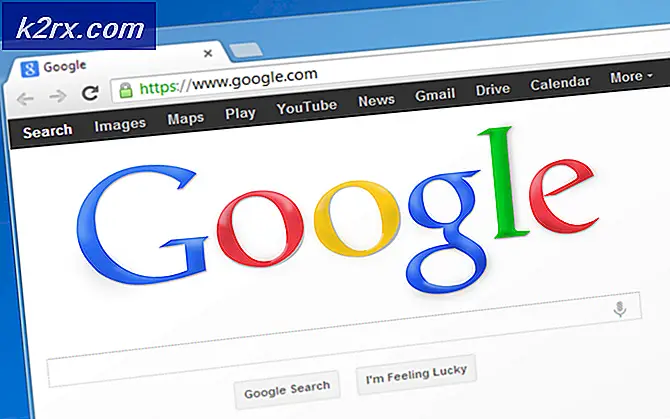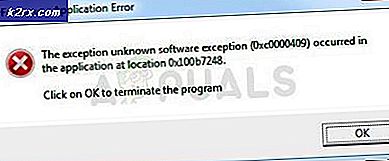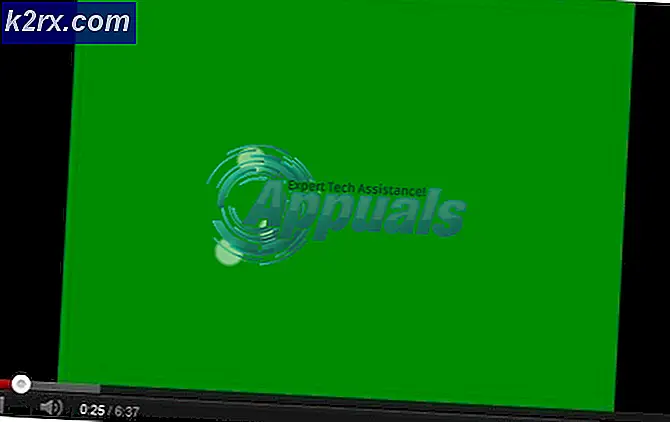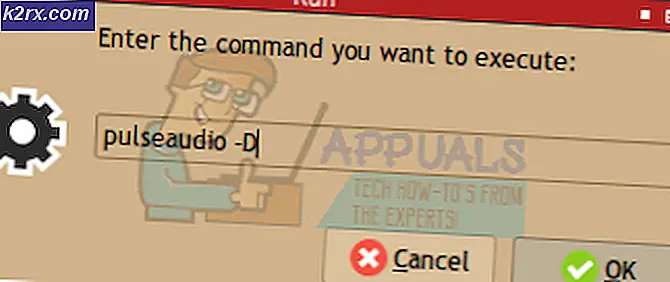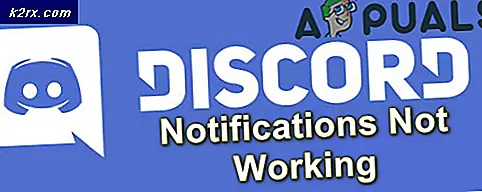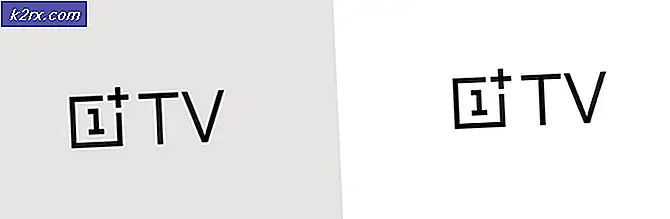Hoe het Prullenbakpictogram op Windows 7, 8, 8.1 en 10 te wijzigen
Het Windows-besturingssysteem is trots op het aanbieden van een groot aantal aanpassings- en personaliseringsopties aan zijn gebruikers. Van de achtergrond die ze op hun bureaublad zien naar het pictogram van een bestand of map in Windows Verkenner, is er veel dat een Windows-gebruiker naar eigen wens kan wijzigen en aanpassen op hun computer. Een van de vele personalisatieopties die Windows-gebruikers hebben, is de mogelijkheid om de pictogrammen te veranderen van alle elementen die ze op hun bureaublad zien - dit omvat de computer, documenten en, ja, de prullenbak .
Het wijzigen van het Prullenbak- pictogram is mogelijk op alle versies van het Windows-besturingssysteem die momenteel worden ondersteund door Microsoft, en was ook een functie op veel oudere versies van Windows. Bovendien zorgde Microsoft ervoor dat aanpassingen aan het Windows-besturingssysteem een fluitje van een cent waren, waardoor het wijzigen van het pictogram van uw Prullenbak op uw bureaublad ook vrij eenvoudig is, ongeacht welke Windows-versie u op uw computer hebt. Er moet echter worden opgemerkt dat de stappen die u moet doorlopen om het pictogram van de Prullenbak op uw bureaublad te wijzigen enigszins variëren, afhankelijk van welke versie van Windows u heeft.
Zonder verder oponthoud, hier is wat u moet doen om het pictogram van de prullenbak op uw bureaublad op een Windows-computer te veranderen:
Op Windows 7
Als u Windows 7 gebruikt, volstaat het om het pictogram van de Prullenbak op uw bureaublad te wijzigen :
- Navigeer naar uw bureaublad .
- Klik met de rechtermuisknop op een lege ruimte op uw bureaublad en klik op Aanpassen.
- Zoek in het linkerdeelvenster van het venster Individualisering naar bureaubladpictogrammen wijzigen . Hierdoor verschijnt het venster Instellingen bureaubladpictogram .
- Klik op het Prullenbak pictogram dat u wilt wijzigen om het te selecteren (u hebt recycle (volledig) en recycle (leeg) om uit te kiezen - dit zijn de pictogrammen die uw Prullenbak wordt weergegeven als wanneer deze vol is of wanneer deze leeg is, respectievelijk).
- Klik op Pictogram wijzigen .
- Kijk door alle beschikbare pictogrammen, vind het pictogram waarnaar je het Prullenbakpictogram wilt veranderen, klik erop om het te selecteren en klik op OK . Als u echter een aangepast pictogram voor uw Prullenbak wilt gebruiken, klikt u op Bladeren, navigeert u naar de locatie op uw computer waar het aangepaste pictogram is opgeslagen, klikt u op het aangepaste pictogram om het te selecteren, klikt u op Openen, klikt u op de aangepaste pictogram in het dialoogvenster Wijzig pictogram om het te selecteren en klik op OK .
- Klik op Toepassen en vervolgens op OK .
Op Windows 8 en 8.1
Als u Windows 8 of Windows 8.1 gebruikt, moet u het Prullenbakpictogram wijzigen:
PRO TIP: Als het probleem zich voordoet met uw computer of een laptop / notebook, kunt u proberen de Reimage Plus-software te gebruiken die de opslagplaatsen kan scannen en corrupte en ontbrekende bestanden kan vervangen. Dit werkt in de meeste gevallen, waar het probleem is ontstaan door een systeembeschadiging. U kunt Reimage Plus downloaden door hier te klikken- Druk op de Windows-logotoets + F om het zoekvenster te openen.
- Typ Prullenbak in het zoekveld, klik op Instellingen en klik op het zoekresultaat met de titel Algemene pictogrammen weergeven of verbergen op het bureaublad . Als u dit doet, verschijnt het venster Instellingen bureaubladpictogram .
- Klik op recyclen (volledig) of recycle (leeg), afhankelijk van de status van de Prullenbak waarvan u het pictogram wilt wijzigen om het te selecteren en klik op Pictogram wijzigen .
- Kijk door alle beschikbare pictogrammen, vind het pictogram waarnaar je het Prullenbakpictogram wilt veranderen, klik erop om het te selecteren en klik op OK . Als u echter een aangepast pictogram voor uw Prullenbak wilt gebruiken, klikt u op Bladeren, navigeert u naar de locatie op uw computer waar het aangepaste pictogram is opgeslagen, klikt u op het aangepaste pictogram om het te selecteren, klikt u op Openen, klikt u op de aangepaste pictogram in het dialoogvenster Wijzig pictogram om het te selecteren en klik op OK .
- Klik op Toepassen en vervolgens op OK .
Op Windows 10
Als uw computer de nieuwste en beste versie van het Windows-besturingssysteem gebruikt en u het Prullenbakpictogram wilt wijzigen, moet u het volgende doen:
- Open het Startmenu .
- Klik op Instellingen .
- Klik op Personalisatie .
- Klik in het linkerdeelvenster van het venster op Thema's .
- In het rechterdeelvenster van het venster zoekt en klikt u op de pictograminstellingen van het bureaublad in het gedeelte Verwante instellingen .
- Klik op recyclen (volledig) of recycle (leeg), afhankelijk van de status van de Prullenbak waarvan u het pictogram wilt wijzigen om het te selecteren.
- Klik op Pictogram wijzigen .
- Kijk door alle beschikbare pictogrammen, vind het pictogram waarnaar je het Prullenbakpictogram wilt veranderen, klik erop om het te selecteren en klik op OK . Als u echter een aangepast pictogram voor uw Prullenbak wilt gebruiken, klikt u op Bladeren, navigeert u naar de locatie op uw computer waar het aangepaste pictogram is opgeslagen, klikt u op het aangepaste pictogram om het te selecteren, klikt u op Openen, klikt u op de aangepaste pictogram in het dialoogvenster Wijzig pictogram om het te selecteren en klik op OK .
- Klik op Toepassen en vervolgens op OK .
PRO TIP: Als het probleem zich voordoet met uw computer of een laptop / notebook, kunt u proberen de Reimage Plus-software te gebruiken die de opslagplaatsen kan scannen en corrupte en ontbrekende bestanden kan vervangen. Dit werkt in de meeste gevallen, waar het probleem is ontstaan door een systeembeschadiging. U kunt Reimage Plus downloaden door hier te klikken