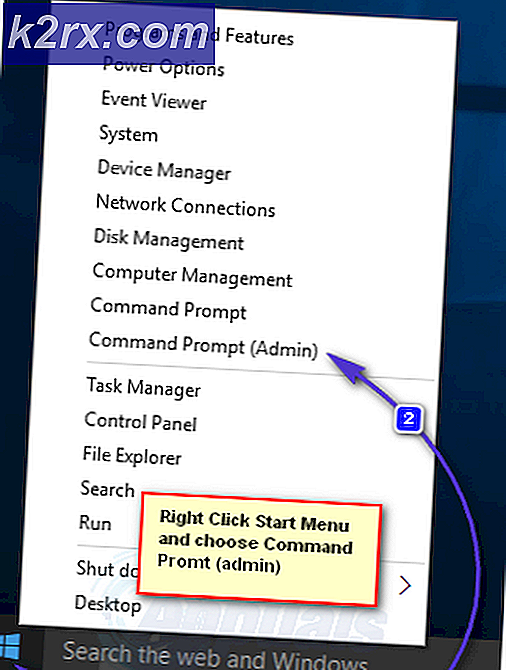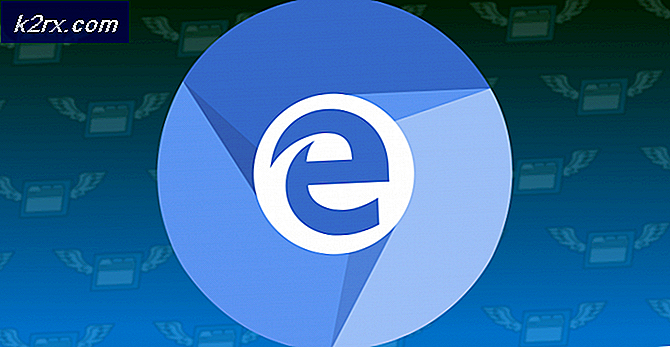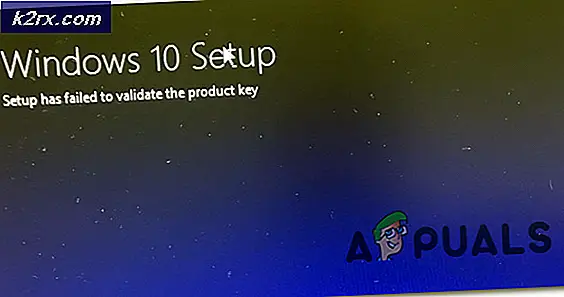Oplossing: Windows 7 SP1 kan de fout 0x800f0826 niet installeren
Deze fout voorkomt meestal de succesvolle installatie van Windows 7 Service Pack (SP) 1. Het systeem downloadt en installeert meestal het Service Pack SP1 maar vanwege deze fout keert het terug naar de vorige versie van Windows. De foutmelding wordt weergegeven of u het Service Pack SP1 installeert vanaf Windows Updates of vanaf het zelfstandige installatieprogramma.
Deze fout treedt op vanwege tools zoals het hulpprogramma Driver Sweeper van Phyxion of DriverCleanerDotNet. Driver Sweeper Utility (of een ander gereedschap van die categorie) worden gebruikt om de stuurprogramma's uit uw Windows te verwijderen. Deze hulpprogramma's kunnen ook systeembestandscorruptie veroorzaken waardoor Windows Windows SP1 niet kan worden geïnstalleerd.
Er zijn meerdere manieren om dit probleem op te lossen. U kunt de stuurprogramma's opnieuw installeren met dezelfde hulpmiddelen of u kunt een Windows-upgrade uitvoeren of u kunt gewoon Windows Media gebruiken om de stuurprogramma's te vervangen. Gedetailleerde stappen voor al deze oplossingen worden hieronder gegeven.
Snelle tips
- Zorg ervoor dat je voldoende ruimte hebt op je HDD. U ziet de fout als de hoeveelheid resterende ruimte op de harde schijf minder is dan de vereiste ruimte.
- Zorg ervoor dat er geen antivirus op uw systeem is. Van antivirussen is bekend dat ze interfereren met de Windows Updates. U hoeft de antivirus niet te verwijderen, u kunt deze eenvoudigweg tijdelijk uitschakelen. Als u klaar bent met de update, kunt u de antivirus activeren.
Methode 1: Gereedschappen voor Windows System Update
Deze tool wordt door Microsoft geleverd om eventuele problemen met uw systeembestanden en systeemregisters te controleren en op te lossen. Het geeft een foutmelding aan het einde van de scan die u zal vertellen over de problemen die het heeft gevonden en hoeveel van die problemen het heeft opgelost.
Ga hierheen en download de Windows System Update Readiness-tool als u een 32-bits Windows hebt
Ga hierheen en download de Windows System Update Readiness-tool als u een 64-bits Windows hebt
Opmerking: u kunt controleren of uw systeem 32-bits of 64-bits is door de Windows-toets en de pauzeknop op het toetsenbord ingedrukt te houden. Er verschijnt een nieuw venster waarin uw systeemtype wordt vermeld onder het gedeelte Systeemtype .
Nadat u het hulpprogramma Windows System Update Readiness hebt gedownload, voert u het gedownloade bestand uit. Klik op Ja als wordt gevraagd of u de software-update wilt installeren. Het installeren duurt enige tijd. Het hulpprogramma Windows System Update Readiness scant en corrigeert automatisch alle problemen die het tijdens de installatie kan vinden, dus u hoeft geen handmatige scan uit te voeren. Als de installatie is voltooid, sluit u het venster.
Probeer nu het Service Pack dat de fout gaf opnieuw te installeren en controleer of het probleem aanhoudt.
Soms kan het hulpprogramma Windows Update Readiness mogelijk niet alle fouten downloaden en corrigeren. Het goede ding is dat u de corrupte bestanden of pakketten handmatig kunt downloaden om de fouten te verhelpen. Volg de onderstaande stappen als u vertrouwd bent met het handmatig oplossen van de problemen
De Update Readiness Tool van Microsoft maakt een logboek waarin u alle informatie kunt vinden over welk pakket of bestand is beschadigd of waardoor het probleem is veroorzaakt
- Houd de Windows-toets ingedrukt en druk op R
- Typ % SYSTEMROOT% \ Logs en druk op Enter
- Hiermee wordt een map voor je geopend. Zoek en dubbelklik op de map met de naam CBS
- Open nu het logboek door erop te dubbelklikken
- Blader er doorheen totdat u iets ziet zeggen
Niet-beschikbare reparatiebestanden:
servicing \ packages \ Package_for_KB958690_sc_0 ~ 31bf3856ad364e35 ~ amd64 ~~ 6.0.1.6.mum
- U kunt aan de lijn zien dat de pakketnaam die niet is gerepareerd, KB958690 is . U kunt dit pakket handmatig downloaden.
- Ga hierheen en voer de pakketnaam in in de zoekbalk in de rechterbovenhoek en klik vervolgens op Zoeken .
- U zult het pakket in verschillende versies kunnen zien. Klik op de knop Downloaden voor de versie die geschikt is voor uw Windows
- Een nieuw venster zal openen. Klik op de link die daar wordt gegeven.
- Klik op OK als dit wordt gevraagd om de download te bevestigen
- Zodra het bestand is gedownload, gaat u naar de locatie waar u het pakket hebt gedownload
- Klik met de rechtermuisknop op het gedownloade bestand en klik op Kopiëren
- Houd de Windows-toets ingedrukt en druk op R
- Typ % SYSTEMROOT% \ Logs \ CBS en druk op Enter
- Klik met de rechtermuisknop in het venster en selecteer Nieuw en klik vervolgens op Map
- Noem deze mappakketten
- Dubbelklik nu op pakketten
- Klik met de rechtermuisknop en selecteer Plakken
Nu hebt u het ontbrekende of beschadigde bestand / pakket handmatig gedownload. Herhaal het bovenstaande proces om alle niet-vaste bestanden te downloaden die zijn gevonden in de CheckSUR.log. Als u klaar bent, voert u het hulpprogramma Windows Update Readiness opnieuw uit en controleert u vervolgens of het probleem met Windows Update is opgelost of niet.
PRO TIP: Als het probleem zich voordoet met uw computer of een laptop / notebook, kunt u proberen de Reimage Plus-software te gebruiken die de opslagplaatsen kan scannen en corrupte en ontbrekende bestanden kan vervangen. Dit werkt in de meeste gevallen, waar het probleem is ontstaan door een systeembeschadiging. U kunt Reimage Plus downloaden door hier te klikkenMethode 2: Herstel de verwijderde stuurprogramma's
Aangezien het probleem voornamelijk wordt veroorzaakt door het hulpprogramma Driver Cleaning dat u in het verleden hebt gebruikt, lost het gebruik van hetzelfde hulpprogramma om die stuurprogramma's te herstellen het probleem op. Meestal hebben deze hulpprogramma's voor het opschonen van stuurprogramma's een reservekopie die u kunt gebruiken om uw stuurprogramma's te herstellen.
Ga dus naar de officiële site van het hulpprogramma voor het opschonen van stuurprogramma's dat u hebt gebruikt en zoek de informatie over het herstellen van de verwijderde stuurprogramma's. U kunt hun site gebruiken, hun forums doorzoeken of contact met hen opnemen om deze informatie te krijgen.
Nadat u de stuurprogramma's hebt hersteld, probeert u het Service Pack opnieuw te installeren en moet het probleem worden opgelost.
Als u om welke reden dan ook de verwijderde stuurprogramma's niet kunt herstellen, kunt u altijd het nieuwe exemplaar van die stuurprogramma's downloaden van hun officiële site.
Methode 3: DISM
DISM staat voor Deployment Image Servicing and Management en kan worden gebruikt om eventuele fouten in systeembestanden en registers te corrigeren. In principe zal deze tool ofwel online bestanden gebruiken om de beschadigde bestanden te repareren of een gemount beeld van Windows gebruiken om de beschadigde bestanden te herstellen. Deze tool is vooraf geladen in Windows zodat u zich geen zorgen hoeft te maken over het downloaden ervan.
- Klik op de knop Start op uw bureaublad
- Typ cmd in het vak Zoekopdracht starten
- Zodra het cmd in de resultaten verschijnt drukt u gelijktijdig op CTRL, SHIFT en ENTER ( CTRL + SHIFT + ENTER )
- Type dism. exe / Online / Cleanup-image / Restorehealth en druk op Enter . Deze opdracht probeert de Windows-update te gebruiken om beschadigde bestanden te herstellen. Maar als uw updateclient al kapot is, dan werkt dit niet. Probeer de volgende stap
- Plaats uw Windows Installatiemedia USB of CD / DVD
- Type dism. exe / Online / Cleanup-Image / RestoreHealth /Source:C:\sources\install.wim / LimitAccess en druk op Enter . Vervang C: met de stationsletter van je aangekoppelde afbeelding.
- Wacht tot het voltooid is, omdat het 15-20 minuten kan duren
- Als het eenmaal is gedaan. Typ sfc / scannow en druk op Enter . Wacht tot het ook is voltooid.
Controleer nu of de update werkt of niet.
Methode 3: Windows Installatiemedia gebruiken (vink dit aan omdat ik het niet kon controleren met mijn ISO's)
Als u toegang hebt tot Windows Installatiemedia, kunt u dat gebruiken om de bestanden te vervangen die dit probleem veroorzaken.
- Zorg ervoor dat alle applicaties gesloten zijn
- Plaats de Windows-installatiemedia in uw computer
- Zoek de onderstaande bestanden op in uw Windows ISO-map
(x86 versies)
x86_atiilhag.inf.resources_31bf3856ad364e35_6.1.7600.16385_en-us_4c2c9aec5f3d44b5
x86_atiilhag.inf_31bf3856ad364e35_6.1.7600.16385_none_a574bbd4a69c292d
(amd64-versies)
amd64_atiilhag.inf_31bf3856ad364e35_6.1.7600.16385_none_019357585ef99a63
amd64_atiilhag.inf.resources_31bf3856ad364e35_6.1.7600.16385_en-us_a84b3670179ab5eb
- Klik met de rechtermuisknop op de bestanden en selecteer Kopiëren
- Houd de Windows-toets ingedrukt en druk op R
- Typ % SYSTEMROOT% \ winsxs en druk op Enter
- Klik met de rechtermuisknop (op een lege plaats in het venster) en selecteer Plakken
- Klik op Ja als wordt gevraagd om de bestanden te overschrijven die al in die map aanwezig zijn
Als u klaar bent, probeert u het Windows-systeem opnieuw bij te werken en het zou nu moeten werken.
Methode 4: interne upgrade
Het uitvoeren van een interne upgrade van uw vensters zal ook het probleem oplossen. Volg de onderstaande stappen om een interne upgrade uit te voeren
- Zorg ervoor dat alle applicaties gesloten zijn
- Plaats de Windows Installatiemedia of DVD / CD
- Een instellingenvenster zou moeten verschijnen. Selecteer Nu installeren . Als Setup Windows niet is geopend, voert u de volgende stappen uit
- Houd Windows-toets ingedrukt en druk op E
- Open het station van uw Windows Installation Media
- Dubbelklik op de Setup. exe
- Klik nu op Nu installeren
- Klik op Online gaan om de nieuwste updates voor installatie te krijgen (aanbevolen)
- Typ de Windows-productcode als dit wordt gevraagd
- Selecteer uw besturingssysteem (Windows 7) op de Windows-pagina
- Selecteer Ja om de licentie en voorwaarden te accepteren
- Klik op Upgrade wanneer het vraagt om Welk type installatie wilt u?
Wacht tot de installatie is voltooid. Zodra u klaar bent, start u uw computer opnieuw op.
PRO TIP: Als het probleem zich voordoet met uw computer of een laptop / notebook, kunt u proberen de Reimage Plus-software te gebruiken die de opslagplaatsen kan scannen en corrupte en ontbrekende bestanden kan vervangen. Dit werkt in de meeste gevallen, waar het probleem is ontstaan door een systeembeschadiging. U kunt Reimage Plus downloaden door hier te klikken