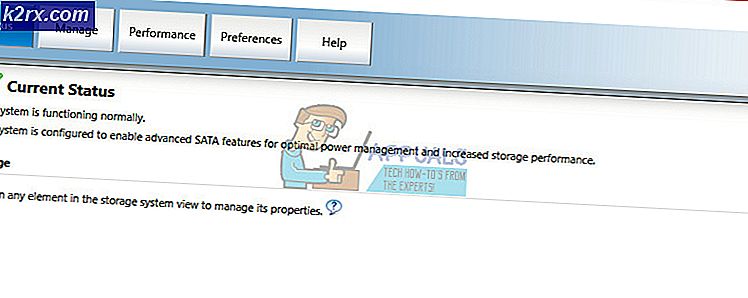Hoe een permanente installatie van de dubbele monitor in Ubuntu te configureren
In de meeste gevallen kunt u, als u een beeldscherm met twee monitoren gebruikt, eenvoudig het dialoogvenster Ubuntu-weergavevoorkeuren openen door Systeem in de streep te selecteren en vervolgens Voorkeuren gevolgd door Weergave te selecteren. U krijgt een venster met twee verschillende schermen die u eenvoudigweg kunt slepen om meerdere bureaubladen te configureren. Helaas werkt dit niet altijd.
Als u hiermee problemen ondervindt, moet u mogelijk een opdracht met de naam xrandr gebruiken om de weergave permanent te wijzigen. Dit advies zal voor alle grafische versies van Ubuntu werken, ongeacht of u Unity, KDE Plasma, GNOME-Shell, LXDE, Xfce4 of een andere bureaubladomgeving gebruikt. Het werkt echter niet met tekstversies van Ubuntu Server.
Xrandr gebruiken om twee monitoren te configureren
Open een grafische terminal van de Ubutnu Dash, het LXDE-menu, het Whisker-menu in Xfce4 of door CTRL, ALT ingedrukt te houden en T in elke versie van Ubuntu te duwen. Typ nano .xinitrc en druk op return. Als u een bestaand opstartscript heeft, drukt u op Page Down totdat u helemaal onderaan bent, maar de meeste installaties van Ubuntu hebben geen standaard .xinitrc-script, zodat u uw eigen opstart kunt starten.
Als u een regel als xmonad of een andere windowmanager voor meerdere schermen ziet zonder een ampersand erna, voegt u er een na een spatie als xmonad aan toe & zodat ze op de achtergrond worden uitgevoerd. U moet dan onderaan een regel toevoegen die luidt:
xrandr -output DP2 -auto -links-naar DP1
PRO TIP: Als het probleem zich voordoet met uw computer of een laptop / notebook, kunt u proberen de Reimage Plus-software te gebruiken die de opslagplaatsen kan scannen en corrupte en ontbrekende bestanden kan vervangen. Dit werkt in de meeste gevallen, waar het probleem is ontstaan door een systeembeschadiging. U kunt Reimage Plus downloaden door hier te klikkenMogelijk moet u de DP2- en DP1-instellingen wijzigen als de schermen worden verwisseld. Nadat je de regel hebt geschreven, houd je CTRL ingedrukt en druk je op X en vervolgens op y om het op te slaan. Start uw computer opnieuw op om te testen of de instellingen werken. Als dat niet het geval is, probeert u de benamingen om te schakelen en opnieuw op te starten. Als het nog steeds niet lukt om het scherm met meerdere monitors correct te laten werken, opent u de grafische terminal en laadt u gewoon xrandr in en drukt u op Return. Het geeft je een lijst met verbonden schermen, die ook namen kunnen hebben zoals DFP1, CRT1 of iets dergelijks dat je zou kunnen gebruiken in plaats van DP2 en DP1 in de xrandr-regel in het .xinitrc-script.
U zou dan één bureaublad op elke monitor moeten hebben.
Als u aangepaste schema's of aangepaste vensterbeheerders gebruikt, werken deze nog steeds, ongeacht het type Ubuntu-distributie dat u gebruikt. U kunt zelfs twee verschillende sets behang gebruiken als u dat wilt.
Sleep applicaties naar de randen van het venster om ze op een van uw twee monitoren te plaatsen.
PRO TIP: Als het probleem zich voordoet met uw computer of een laptop / notebook, kunt u proberen de Reimage Plus-software te gebruiken die de opslagplaatsen kan scannen en corrupte en ontbrekende bestanden kan vervangen. Dit werkt in de meeste gevallen, waar het probleem is ontstaan door een systeembeschadiging. U kunt Reimage Plus downloaden door hier te klikken