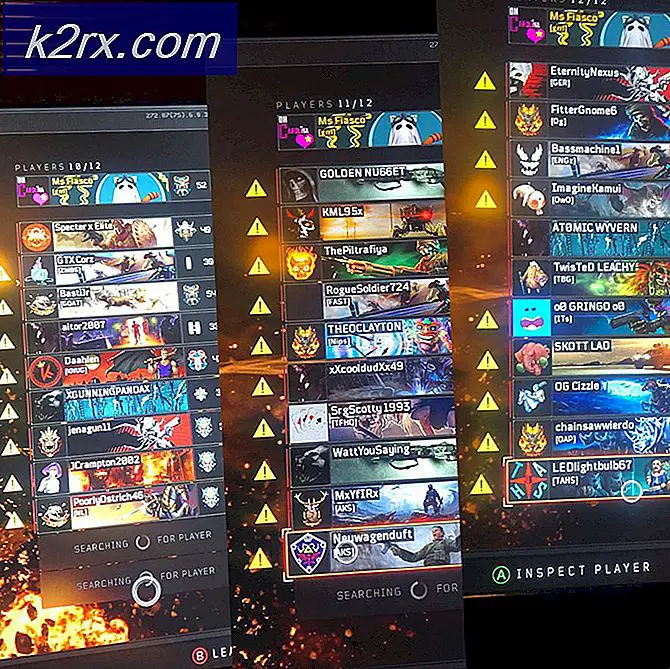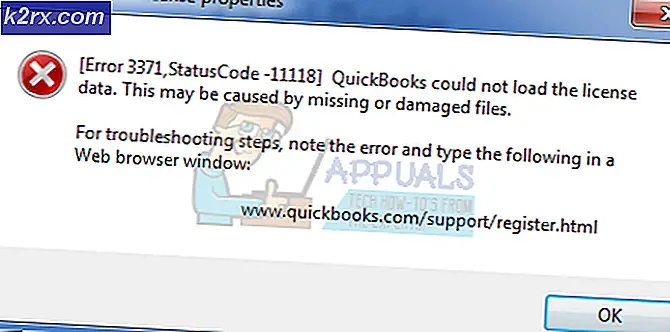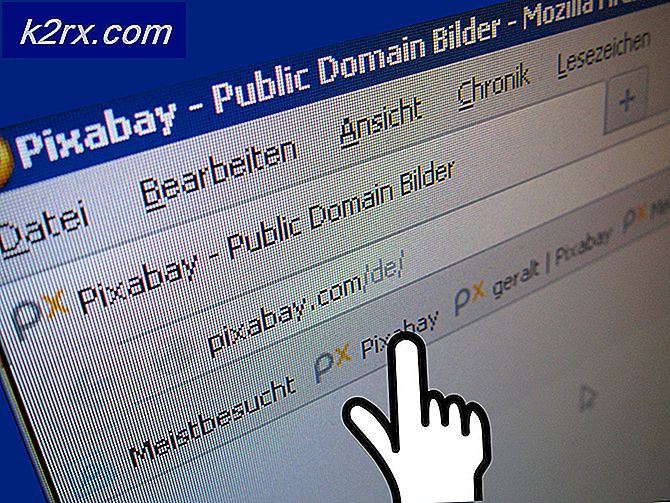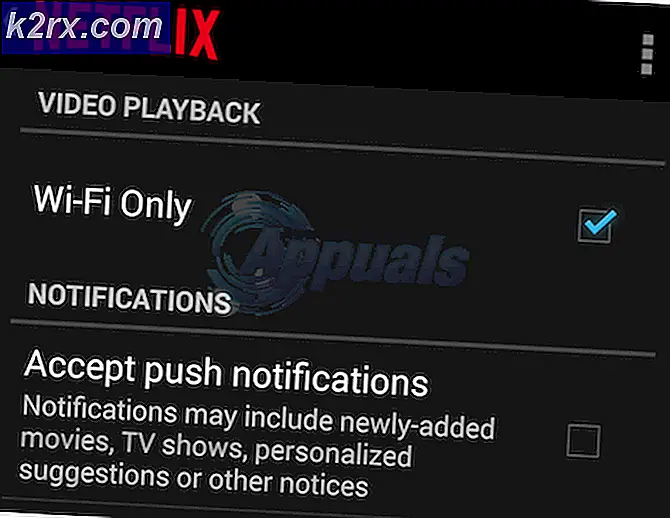Oplossing: Amcrest-e-mailtest mislukt
Uw Amcrest-apparaat kan de test-e-mail niet verzenden omdat minder veilige apps niet zijn ingeschakeld door uw e-mailprovider. Bovendien kan verouderde firmware van uw Amcrest-apparaat ook de besproken fout veroorzaken.
De getroffen gebruiker krijgt de foutmelding wanneer hij probeert een e-mailaccount aan te maken met het Amcrest-apparaat. In sommige gevallen is de gebruiker de fout tegengekomen toen de gebruiker (die de e-mailwaarschuwingen niet ontvangt) de e-mailfunctionaliteit probeerde te testen. Deze fout kan optreden bij Amcrest-camera's, DVR's en NVR's.
Voordat u doorgaat met het oplossen van problemen, moet u ervoor zorgen dat dit niet het geval is heeft de dagelijkse / maandelijkse e-maillimiet overschreden van uw provider. Voer ook een herstart van uw modem en router (u moet het proberen).
Oplossing 1: klik op het plusteken om het e-mailadres te activeren
De Amcrest-applicatie heeft een slechte gebruikersinterface. Soms denken de gebruikers dat ze het e-mailadres hebben ingevoerd, maar het ingevoerde e-mailadres is pas actief als er niet op het plusteken is geklikt. Hetzelfde kan de reden zijn die het probleem voor u heeft veroorzaakt en door op het plusteken te klikken om het e-mailadres actief te maken, kan het probleem worden opgelost.
- Lancering en Log in naar de Amcrest Smart Home-app.
- Tik nu op het Instellingen icoon.
- Scroll dan naar beneden tot het einde en tik op email waarschuwingen.
- Nu, selecteer uw e-mailprovider uit de vervolgkeuzelijst van de e-mailprovider, bijv. Gmail.
- Nu, in de respectieve velden, voer uw e-mailadres en wachtwoord in (dit wordt uw afzender-e-mailadres).
- Voer vervolgens het e-mail adres van de ontvanger en klik vervolgens op het plusteken.
- Tik nu op het Sparen knop en tik vervolgens op E-mailtest om te controleren of het probleem is opgelost.
Oplossing 2: schakel DHCP in de instellingen van uw router en apparaat in
DHCP (Dynamic Host Configuration Protocol) wordt gebruikt door netwerkapparaten (zoals pc's, netwerkprinters, mobiele apparaten, enz.) Om automatisch IP-adressen voor het apparaat op te halen. U kunt de hier besproken fout tegenkomen als DHCP niet is ingeschakeld (in router- of camera-instellingen). Ter illustratie zullen we het proces voor Amcrest-camera's bespreken, maar het proces voor Amcrest DVR / NVR is bijna hetzelfde.
- Inschakelen DHCP op uw router.
- Open de web-UI van uw apparaat en klik op Opstelling.
- Klik nu op Netwerk en klik vervolgens op TCP / IP.
- Nu in de Modus schakel het DHCP optie en klik vervolgens op de Sparen knop.
- Voer vervolgens een e-mailtest uit om te controleren of het e-mailprobleem is opgelost.
Oplossing 3: schakel tussen bekabeld en draadloos netwerk
Er zit een bug in de nieuwste Amcrest-apparaten waardoor je niet kunt e-mailen met een draadloze verbinding. Maar u kunt een e-mail gebruiken met de bekabelde verbinding. Het probleem dat u tegenkomt, kan het gevolg zijn van de genoemde bug. In deze context kan het probleem mogelijk worden opgelost door de bekabelde verbinding te gebruiken om de e-mail te testen en vervolgens terug te keren naar de draadloze verbinding.
- verbinding verbreken de camera van Wi-Fi.
- Dan sluit uw camera aan naar de bedraad netwerk via een ethernetkabel en voer de e-mailtest.
- Als het succesvol was, verbind de camera met de draadloze verbinding en voer de e-mailtest uit om te controleren of de fout duidelijk is.
Oplossing 4: Verander verificatie in TLS
Er zijn verschillende protocollen (zoals SSL en TLS) om authenticatie en gegevensversleuteling te bieden voor client-servercommunicatie. U kunt de hier besproken fout tegenkomen als het gebruikte authenticatieprotocol niet wordt ondersteund door de client of server. In deze context kan het gebruik van het ondersteunde protocol, d.w.z. TLS, het probleem oplossen.
- Open de web-UI van uw apparaat en klik op Opstelling.
- Klik vervolgens in het linkerdeelvenster van het venster op Netwerk.
- Selecteer nu je e-mailprovider bijv. Google.
- Dan veranderen Authenticatie naar TLS en Haven naar 587.
- Nu, vul de details in zoals uw referenties, ontvanger en onderwerp, enz.
- Klik vervolgens op het Sparen knop.
- Klik nu op het E-mailtest om te controleren of de fout duidelijk is.
Oplossing 5: maak opslagruimte voor uw e-mail vrij
Er is een opslag limiet (opgelegd door uw e-mailprovider) voor uw e-mailaccount. U kunt de fout bij de hand krijgen als de opslaglimiet van uw e-mailaccount is bereikt. In dit geval kan het probleem worden opgelost door enkele items te verwijderen om ruimte te creëren of door meer opslagruimte aan te schaffen.
- Open uw webbrowser en open uw e-mail bijv. Gmail.
- Nu, verwijder de e-mails die u niet nodig heeft, b.v. als u dit account alleen gebruikt om de camera-opnamen te verzenden, verwijder dan de verzonden map (indien niet vereist). U kunt ook extra opslagruimte aanschaffen van uw e-mailprovider. Bovendien kan dat stel automatische regels in om e-mails te verwijderen met de beweging van het onderwerp erin op een regelmatig tijdsinterval.
- Controleer na het vergroten van de opslag of de e-mailfout is opgelost.
Oplossing 6: schakel tweestapsverificatie uit en sta minder veilige apps toe
Als een app of site niet voldoet aan de nieuwste beveiligingsnormen die door uw e-mailprovider zijn geïmplementeerd, kan uw e-mailprovider de toegang tot die app of site blokkeren. Hetzelfde kan de oorzaak zijn van het huidige probleem. In deze context kan het probleem mogelijk worden opgelost door toegang voor minder veilige apps mogelijk te maken. Ter verduidelijking bespreken we het proces voor Gmail.
- Start uw webbrowser en Log in naar uw Google-account met uw inloggegevens.
- Klik in het linkerdeelvenster van het venster op Veiligheid, en klik vervolgens op 2-stapsverificatie.
- Voer nu uw wachtwoord verder gaan.
- Klik vervolgens op het Uitschakelen knop en controleer of het probleem is opgelost.
- Als niet, navigeren naar de minder veilige pagina.
- Nu, inschakelen Sta minder veilige apps toe en wacht op de Bijgewerkt bericht.
- Controleer vervolgens of Amcrest de testmail heeft kunnen versturen.
Oplossing 7: update de firmware van uw Amcrest-apparaat
Amcrest werkt de firmware van zijn apparaten bij om in te spelen op nieuwe technologische ontwikkelingen (met name wijzigingen die zijn aangebracht door uw e-mailproviders zoals Google) en om de bekende bugs te repareren. U kunt de besproken fout tegenkomen als de firmware van uw apparaat verouderd is. In dit scenario kan het probleem mogelijk worden opgelost door de firmware van uw apparaat bij te werken.
- Open de webbrowser van uw pc / laptop en download de firmware van uw apparaat.
- Open vervolgens het web-UI van uw camera en klik vervolgens op Opstelling.
- Klik nu op Systeem en klik vervolgens op Upgrade.
- Klik vervolgens op het Bladeren knop en navigeren naar de gedownloade firmware (bij stap 1).
- Nu wacht om de firmware in de webinterface te laden en klik vervolgens op het Upgrade knop. Als u een back-up van uw configuraties wilt maken, gebruikt u Importeren / exporteren onder het systeem.
- Wacht nu op de voltooiing van het updateproces en dan zal uw apparaat dat zijn automatisch opnieuw opgestart.
- Open bij opnieuw opstarten Web-gebruikersinterface en klik op Opstelling.
- Klik nu op Systeem en klik vervolgens op Standaard instellingen.
- Klik nu op Herstel naar de standaardinstellingen.
- Dan wacht zodat de camera automatisch opnieuw wordt opgestart.
- Bij het opnieuw opstarten, stel een e-mail in op uw camera (Netwerk-> SMTP (E-mail) -> E-mailtest) en controleer of de fout niet is opgelost. Als u uw configuraties wilt herstellen, gebruikt u Import / Export onder het systeem (het kan zijn dat u 30 minuten moet wachten voordat de configuraties zijn hersteld).
Oplossing 8: probeer een andere e-mailservice
E-mail providers wijzigen verschillende instellingen aan hun kant om de prestaties en beveiliging te verbeteren. U kunt de hier besproken fout tegenkomen als de e-mailprovider niet compatibel is met het Amcrest-apparaat, zoals bekend is dat Gmail problemen heeft met Amcrest-apparaten. In dit scenario kan het probleem mogelijk worden opgelost door een andere e-mailservice zoals Outlook te gebruiken. U ondervindt bijvoorbeeld problemen met Gmail, probeer dan Outlook. Als u de e-mail op uw primaire e-mailadres moet ontvangen, stel dan de andere service in om de e-mails door te sturen naar uw primaire account, bijvoorbeeld als je problemen hebt met Gmail en je moet Gmail gebruiken, stel dan Outlook in op je apparaat en stuur de camera-e-mails door naar Gmail.
- Open web-UI van uw apparaat en klik op Opstelling.
- Klik vervolgens in het linkerdeelvenster van het venster op Netwerk.
- Klik nu op Outlook en dan vul de details in zoals uw referenties, ontvanger en onderwerp, enz.
- Klik vervolgens op het Sparen knop.
- Klik nu op het E-mailtest knop en controleer of de fout duidelijk is.
- Als dit niet het geval is, wijzig dan de volgende instellingen in uw e-mailconfiguratie van Outlook (zoals besproken in oplossing 4)
SMTP: smtp-mail.outlook.com Authenticatie: TLS Poort: 587
- Misschien moet je bevestig de verificatie-e-mail zodat de camera meldingen kan verzenden.
- Je kunt gebruiken Zoho e-mail, maar het kan zijn dat u de optie "een kopie van de e-mail opslaan in de map Verzonden" in de SMTP-instelling in Zoho moet uitschakelen. Je kunt gebruiken BlueHost ook.
Oplossing 9: gebruik uw handmatige SMTP-server
Als niets voor u heeft gewerkt, moet u mogelijk een gratis mailserver op uw pc opzetten en de Amcrest e-mails naar die e-mailserver laten sturen. U kunt een gratis mailserver naar keuze gebruiken, maar ter verduidelijking bespreken we het proces voor Hmailserver.
- Download en installeren de nieuwste hmailserver.
- Stel nu een nieuw domein in met behulp van het IP-schema van uw pc en maak een nieuwe gebruiker aan onder dat domein. Als je wilt een nieuwe doorstuur-e-mail instellen, voeg uw Gmail / Outlook / Yahoo-adres toe onder het tabblad Bezorging van e-mail onder Instellingen >> Protocollen >> SMTP (het genoemde account kan ook als afzender worden gebruikt).
- Dan, open de webinterface van uw apparaat en klik op Opstelling.
- Klik nu in het linkerdeelvenster van het venster op Netwerk en klik vervolgens op Andere.
- Dan vul de details in volgens de configuratie van uw SMTP-server. Zorg ervoor dat u instelt Authenticatie naar Geen en Haven naar 25. Voeg ook het lokale IP-adres (de host-pc) toe aan de gebruikersnaam van hMailServer en hopelijk is het e-mailprobleem opgelost.