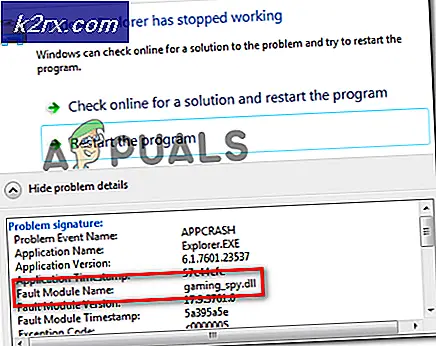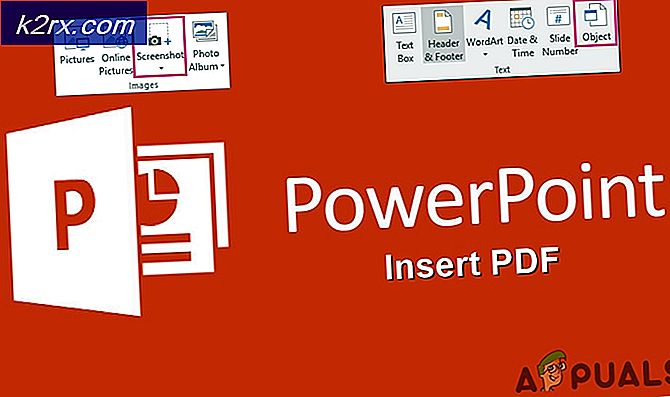Hoe Superfetch op Windows 10 uit te schakelen
Superfetch is een technologie die Microsoft heeft geïntegreerd in elke iteratie van het Windows-besturingssysteem, te beginnen met Windows Vista (Windows XP had een meer primitieve vorm van Superfetch genaamd PreFetcher). Het basisdoel van Superfetch is om Windows-computers te helpen bij het beter en efficiënter beheren en gebruiken van zoveel Random Access Memory die ze hebben. Superfetch maakt deel uit van de geheugenbeheerder die in elke versie van Windows is ingebouwd en de technologie is ontworpen om ervoor te zorgen dat de gegevens die een gebruiker op zijn computer het vaakst raadpleegt, gemakkelijk voor hem beschikbaar zijn - doordat de computer die gegevens kan lezen vanuit zijn RAM in plaats van zijn harde schijf (s) (toegang tot gegevens die zijn opgeslagen op RAM kost veel minder tijd dan toegang tot gegevens die op een harde schijf zijn opgeslagen).
Superfetch heeft twee hoofddoelen - de technologie vermindert de hoeveelheid tijd die uw computer nodig heeft om op te starten doordat de computer veel sneller bestanden kan lezen die vereist zijn tijdens het opstartproces, en Superfetch zorgt er ook voor dat de programma's die u het vaakst gebruikt en veel sneller rennen in vergelijking met anderen. Superfetch is tot op zekere hoogte ook intelligent, omdat de technologie in staat is om uw computergebruikspatronen op te nemen en te analyseren om beter te kunnen functioneren.
Superfetch is een constante geweest gedurende de vele revisies en nieuwe iteraties die Windows heeft ontvangen, en daarom is het ook een onderdeel van Windows 10. Helaas voor sommige Windows 10-gebruikers doet Superfetch meer kwaad dan goed. Superfetch is de boosdoener gebleken van een aantal verschillende Windows 10-problemen, waaronder het hoge CPU-gebruik en problemen met het gebruik van grote bronnen. Gelukkig kan het in elk geval waarin Superfetch handelt en schade toebrengt in plaats van dingen gemakkelijker en sneller te maken, worden uitgeschakeld. Hieronder volgen de twee verschillende methoden die u kunt gebruiken om Superfetch in Windows 10 uit te schakelen:
Methode 1: Schakel Superfetch uit vanuit de Services Manager
De eenvoudigste manier om Superfetch uit te schakelen op een Windows 10-computer is om de Superfetch-service in Services- manager te vinden en uit te schakelen. Om dit te doen, moet u:
- Druk op de Windows-logotoets + R om een dialoogvenster Uitvoeren te openen.
- Typ services.msc in het dialoogvenster Uitvoeren en druk op Enter om Services manager te starten.
- Blader door de lijst met alle Services op uw computer, zoek de Superfetch- service op en dubbelklik erop om de eigenschappen ervan te openen.
- Klik op Stoppen om de Superfetch- service onmiddellijk te stoppen.
- Open het dropdown-menu direct naast de Opstarttype: optie en klik op Uitgeschakeld .
- Klik op Toepassen en vervolgens op OK .
- Start de computer opnieuw op.
Wanneer uw computer opstart, is Superfetch permanent uitgeschakeld.
PRO TIP: Als het probleem zich voordoet met uw computer of een laptop / notebook, kunt u proberen de Reimage Plus-software te gebruiken die de opslagplaatsen kan scannen en corrupte en ontbrekende bestanden kan vervangen. Dit werkt in de meeste gevallen, waar het probleem is ontstaan door een systeembeschadiging. U kunt Reimage Plus downloaden door hier te klikkenMethode 2: Superfetch uitschakelen vanuit de Register-editor
Als methode 1 om wat voor reden dan ook niet voor u werkt of als u zich niet helemaal comfortabel voelt bij het gebruik van de Services- manager, kunt u ook Superfetch uitschakelen door gebruik te maken van de registervermeldingen die u kunt openen via de register-editor van uw computer. Om Superfetch op Windows 10 uit te schakelen met deze methode, moet u:
- Druk op de Windows-logotoets + R om een dialoogvenster Uitvoeren te openen.
- Typ regedit in het dialoogvenster Uitvoeren en druk op Enter om de Register-editor te starten.
- Blader in het linkerdeelvenster van de Register-editor naar de volgende map:
HKEY_LOCAL_MACHINE > SYSTEEM > CurrentControlSet > Besturing > Sessiebeheer > Geheugenbeheer - Klik in het linkerdeelvenster van de Register-editor op de subsleutel PrefetchParameters onder de knop Geheugenbeheer om de inhoud ervan weer te geven in het rechterdeelvenster.
- Zoek in het rechterdeelvenster van de Register-editor een registerwaarde met de naam EnableSuperfetch . Als er geen dergelijke waarde bestaat, klikt u met de rechtermuisknop op de subsleutel PrefetchParameters in het linkerdeelvenster, plaatst u de muisaanwijzer op Nieuw en klikt u op DWORD (32-bit) Value en geeft u de nieuwe DWORD (32-bits) Value EnableSuperfetch een naam .
- Klik met de rechtermuisknop op de registerwaarde EnableSuperfetch in het rechterdeelvenster en klik op Wijzigen .
- Vervang wat in het Waardegegevens : veld van de EnableSuperfetch- registerwaarde is met 0 en klik op OK . EnableSuperfetch kan de volgende waarden hebben:
0 - om Superfetch uit te schakelen
1 - om prefetching in te schakelen wanneer het programma wordt gestart
2 - om opstarten van vooraf laden in te schakelen
3 - om prefetching van alles mogelijk te maken - Sluit de Register-editor en start uw computer opnieuw op.
Wanneer uw computer opstart, is Superfetch met succes uitgeschakeld, dus u kunt doorgaan en zien of het doel waarvoor u Superfetch hebt uitgeschakeld in de eerste plaats is bereikt.
Gerelateerde artikelen):
Superfetch High Disk Usage
PRO TIP: Als het probleem zich voordoet met uw computer of een laptop / notebook, kunt u proberen de Reimage Plus-software te gebruiken die de opslagplaatsen kan scannen en corrupte en ontbrekende bestanden kan vervangen. Dit werkt in de meeste gevallen, waar het probleem is ontstaan door een systeembeschadiging. U kunt Reimage Plus downloaden door hier te klikken