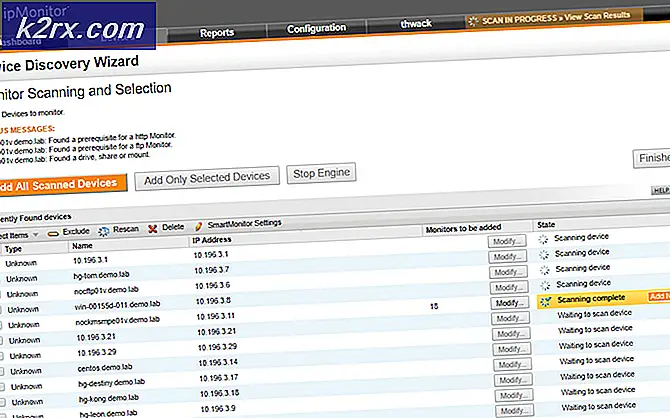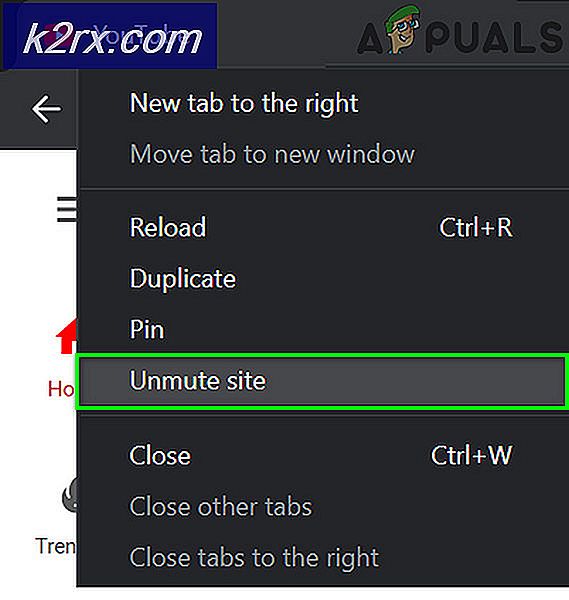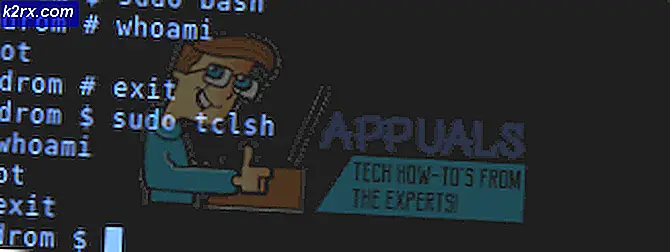FIX: Windows herkende een probleem met de harde schijf
Windows (en bijna alle vaste schijven die momenteel op de markt verkrijgbaar zijn) heeft een aantal verschillende diagnoseapparaten voor de harde schijf die de gebruiker zoeken en informeren over problemen met de vaste schijf. Een dergelijke tool is ontworpen om ervoor te zorgen dat er geen problemen zijn met een harde schijf die het risico van een defect kan opleveren. Als dit hulpprogramma problemen detecteert die een dreigende storing van de harde schijf kunnen veroorzaken, projecteert het een waarschuwingsbericht dat Windows elke keer dat de computer in kwestie opstart een probleem met de harde schijf heeft gedetecteerd .
Vervolgens wordt de gebruiker gevraagd een back-up te maken van alle belangrijke gegevens die zijn opgeslagen op de harde schijf en vervolgens contact op te nemen met de fabrikant van de computer om te bepalen of de schijf moet worden gerepareerd of vervangen. Hoewel dit bericht kan worden verwijderd door op Nogmaals vragen te klikken of door de waarschuwing helemaal te sluiten, verschijnt de waarschuwing telkens wanneer de computer wordt opgestart. In sommige gevallen, ongeacht hoe vaak deze waarschuwing wordt verworpen, verschijnt deze ook elke 5-10 minuten of zo.
Helaas is het probleem met deze Windows Disk Diagnostic-tool dat het in veel gevallen wordt beïnvloed door een soort phantom HDD-probleemsyndroom en blijft projecteren dat Windows een harddisk-probleem waarschuwingsbericht detecteert, ook al is de HDD van de betreffende computer perfect gezond en zal niet snel falen. Als de waarschuwingen die door de diagnostische tool worden geprojecteerd echter legitiem blijken te zijn en er een dreiging van een dreigende HDD-storing is, kunt u de waarschuwingsberichten beter serieus nemen. Dit kan heel verwarrend zijn, want zelfs als de waarschuwingsberichten legitiem zijn en er een dreigende dreiging is, blijft de getroffen computer normaal werken totdat de HDD daadwerkelijk uitvalt.
De truc om zich te ontdoen van de Windows-gedetecteerde harde schijf waarschuwingsberichten is het bepalen of ze enige waarheid hebben en of de getroffen computer de harde schijf daadwerkelijk op weg is naar een dreigende storing. Gelukkig kunt u vaststellen of er problemen of problemen zijn met een harde schijf door er eenvoudig een reeks tests op uit te voeren, maar behandel de waarschuwingsberichten voordat u dit doet, serieus en maak een back-up van alle waardevolle gegevens op de getroffen HDD. Hieronder volgen de vier tests die u moet uitvoeren om vast te stellen of er problemen zijn met de getroffen HDD en of deze al dan niet gezond is:
Test 1: voer een SFC-scan uit
Volg de stappen hier om de test uit te voeren.
Test 2: scan uw computer op virussen
Ga hierheen en download een gratis proefversie van 30 dagen van Kaspersky Anti-Virus . U kunt ook andere antivirusprogramma's gebruiken (zoals die worden aangeboden door BitDefender en McAfee ) als alternatieven.
Installeer en voer de antivirussoftware uit.
Voer een volledige systeembrede scan uit op virussen en andere kwaadaardige elementen met behulp van het antivirusprogramma.
Als virussen, malware of andere bedreigingen door het programma worden gedetecteerd, moet u ze verwijderen. Als het programma geen problemen meldt, ga dan verder met de volgende test.
Test 3: Voer CHKDSK uit op alle partities van de harde schijf en probeer gevonden problemen op te lossen
Druk op de Windows-logotoets + E om Windows Verkenner te openen. Als u er nog niet bent, navigeert u naar de computer. Klik met de rechtermuisknop op elke partitie van de HDD waarop het probleem betrekking heeft. Klik op Eigenschappen . Navigeer naar de hulpmiddelen Klik op Nu controleren onder Foutcontrole.
Schakel de fouten bij automatisch herstellen van het bestandssysteem en scannen naar en probeer herstel of slechte sectoren in door de selectievakjes ernaast in te schakelen en klik op Start om het proces te starten. Als u op Start klikt, wordt het CHKDSK- hulpprogramma geactiveerd en wordt de geselecteerde partitie van de HDD gescand op problemen zoals bestandssysteemfouten en beschadigde sectoren. Het hulpprogramma probeert ook eventuele problemen op te lossen en informeert u over problemen die niet kunnen worden opgelost.
Herhaal hetzelfde proces steeds opnieuw, telkens wanneer een andere partitie van de HDD door het probleem wordt beïnvloed. Vergeet niet om CHKDSK uit te voeren op de partitie waarop het besturingssysteem als laatste is geïnstalleerd, want wanneer u het hulpprogramma uitvoert, wordt u gevraagd de computer opnieuw op te starten zodat het CHKDSK- proces volledig kan worden voltooid.
Als deze test ook geen problemen of problemen oplevert die niet kunnen worden opgelost, voert u de volgende test uit op de HDD waarop dit probleem van toepassing is.
Test 4: Voer een korte en lange diagnostische test uit op de HDD met SeaTools
Ga hierheen en download SeaTools voor Windows . SeaTools voor Windows is een diagnostisch hulpprogramma voor de harde schijf, ontworpen door niemand minder dan de ervaren HDD-fabrikant Seagate. SeaTools voor Windows kan diagnosetests uitvoeren op vaste schijven van alle merken en fabrikanten en bepalen of ze al dan niet volledig gezond zijn.
PRO TIP: Als het probleem zich voordoet met uw computer of een laptop / notebook, kunt u proberen de Reimage Plus-software te gebruiken die de opslagplaatsen kan scannen en corrupte en ontbrekende bestanden kan vervangen. Dit werkt in de meeste gevallen, waar het probleem is ontstaan door een systeembeschadiging. U kunt Reimage Plus downloaden door hier te klikkenNadat u SeaTools voor Windows hebt gedownload, bladert u naar de map waarin u het hebt opgeslagen, voert u het uit op uw computer en voert u zowel een korte als een lange diagnostische test uit op de betreffende HDD. Het uitvoeren van beide tests kan enige tijd duren, maar hierdoor kan definitief worden vastgesteld of er problemen zijn met de betreffende schijf. Een gids voor het gebruik van SeaTools voor Windows is te vinden op de downloadpagina. Het enige wat u hoeft te doen om toegang te krijgen, is door op de SeaTools voor Windows-handleiding te klikken in het gedeelte Software & App Support .
Als zelfs een van de vier hierboven genoemde en beschreven tests problemen met de vaste schijf of problemen of malware of virussen oproept en ze niet kan oplossen, is er een meer dan goede kans dat Windows een probleem met de harde schijf ontdekt. . Als dat het geval is, moet je een nieuwe harde schijf aanschaffen en je oude zo snel mogelijk vervangen, bij voorkeur voordat de oude erin slaagt en faalt.
Als echter geen van de vier hierboven genoemde tests problemen, problemen of virus- of malwarebesmettingen oproept, is de betreffende harde schijf waarschijnlijk volledig gezond en de oorzaak van de Windows-detectie van een probleem met de harde schijf is de diagnostische tool die ervoor verantwoordelijk is hardlopen en het detecteren van problemen met de harde schijf als die er niet zijn. Als dat het geval is, zou je ervoor moeten zorgen dat je gewoon wegkomt van de irritante Windows-gedetecteerde harddisk- waarschuwingsberichten die steeds weer opduiken. Hier volgen de twee methoden die u kunt gebruiken om dit te doen:
Methode 1: Schakel het diagnosetool uit via de Editor voor lokaal groepsbeleid
De lokale groepsbeleid-editor is een tool die beschikbaar is in de meeste versies van het Windows-besturingssysteem - behalve voor versies vóór Windows Vista en een paar versies van Windows Vista en Windows 7 - waarmee gebruikers lokaal groepsbeleid kunnen bekijken en bewerken. Deze tool kan worden gebruikt om de diagnostische tool uit te schakelen die verantwoordelijk is voor de Windows- berichten over het detecteren van een harde schijf, en om dit te doen, moet u:
Druk op de Windows-logotoets + R om een run te openen . Typ gpedit.msc in het dialoogvenster Uitvoeren en druk op Enter .
Blader in de Editor voor lokaal groepsbeleid naar de volgende map:
Beheersjablonen > Systeem > Problemen oplossen en diagnose > Schijfdiagnostiek
Dubbelklik op Schijfdiagnose: uitvoeringsniveau configureren in het rechterdeelvenster van het venster.
Schijfdiagnose instellen: uitvoeringsniveau instellen op Uitgeschakeld .
Klik op Toepassen .
Klik op OK .
Start de computer opnieuw op en het waarschuwingsbericht verschijnt niet meer als de computer opstart. In plaats van dat het diagnoseapparaat u waarschuwt voor problemen met de harde schijf en problemen die het ondervindt, zal het eenvoudig in het log van de computer worden geschreven.
Methode 2: Schakel SMART uit in het BIOS
Als u een versie van het Windows-besturingssysteem gebruikt die niet de Editor voor lokaal groepsbeleid heeft of als u niet wilt knoeien met groepsbeleid, kunt u deze methode gebruiken. SMART is de technologie die verantwoordelijk is voor het detecteren van de fouten en problemen die hebben geleid tot het detecteren van een harddisk-probleemwaarschuwing dat Windows opduikt, dus het uitschakelen in BIOS zal effectief de waarschuwingsberichten verwijderen. U moet echter begrijpen dat het uitschakelen van SMART ook andere SMART-kenmerken, zoals HDD-temperatuurbewaking, uitschakelt.
Als u SMART wilt uitschakelen, hoeft u alleen maar uw computer opnieuw op te starten en op het eerste scherm dat u ziet, drukt u op de toets waarmee u toegang krijgt tot de BIOS- instellingen van uw computer. Deze sleutel is afhankelijk van de fabrikant van het moederbord van uw computer en wordt vermeld in de gebruikershandleiding van uw computer en ook op het eerste scherm dat u ziet wanneer uw computer opstart. Als u zich eenmaal in het BIOS bevindt, bladert u door de verschillende tabbladen op zoek naar SMART . Zodra u SMART vindt en ziet dat het is ingeschakeld, schakelt u het gewoon uit, slaat u de wijziging op en sluit u het BIOS .
Opmerking : sommige computers hebben niet de mogelijkheid om SMART via BIOS- instellingen uit te schakelen. Als dat het geval is met uw computer, kunt u met deze methode de waarschuwingsberichten niet verwijderen.
PRO TIP: Als het probleem zich voordoet met uw computer of een laptop / notebook, kunt u proberen de Reimage Plus-software te gebruiken die de opslagplaatsen kan scannen en corrupte en ontbrekende bestanden kan vervangen. Dit werkt in de meeste gevallen, waar het probleem is ontstaan door een systeembeschadiging. U kunt Reimage Plus downloaden door hier te klikken