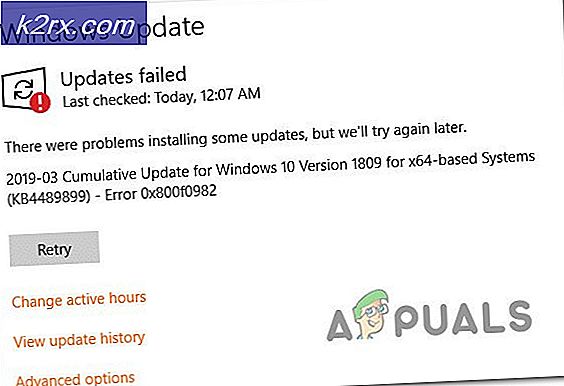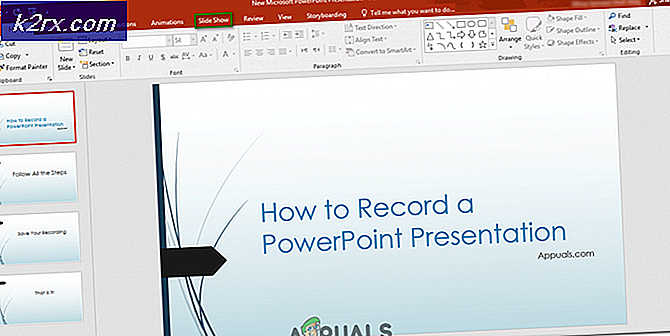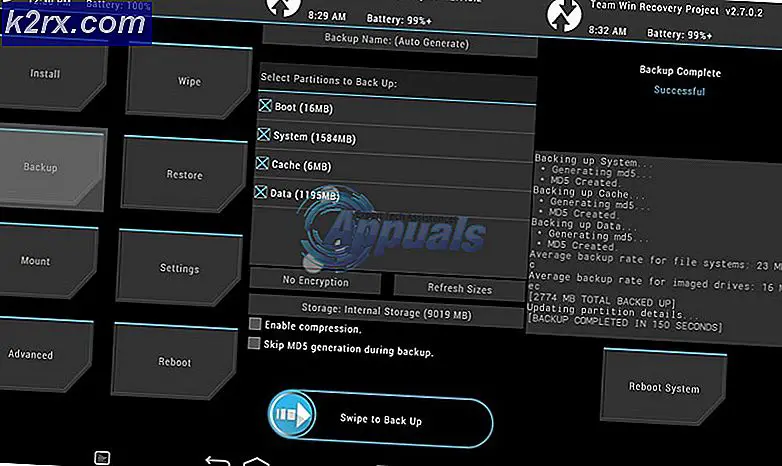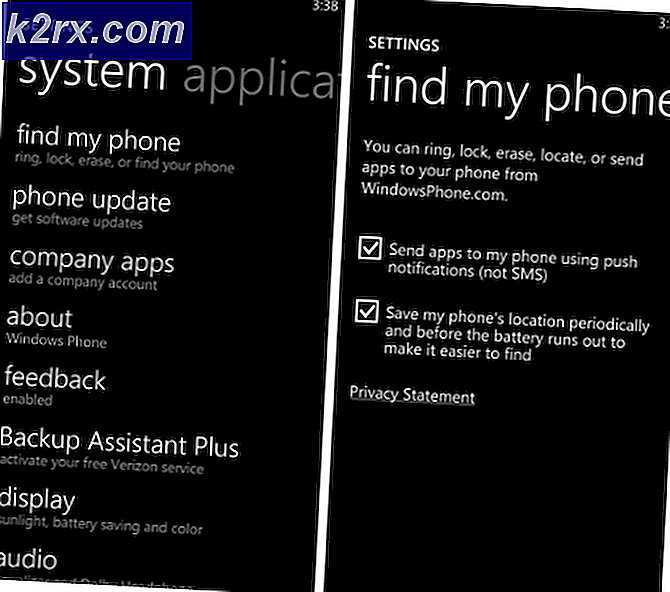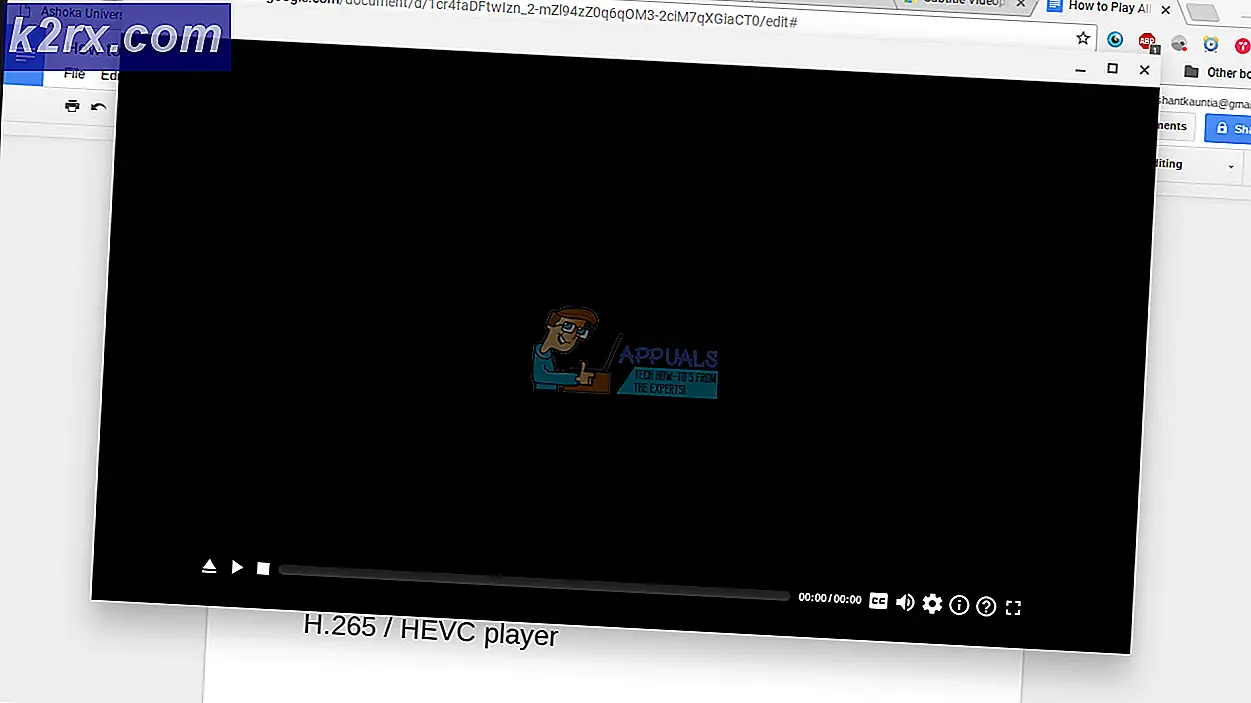Hoe repareer ik de ‘Publisher heeft een probleem gedetecteerd'-fout in Windows?
Verschillende Windows-gebruikers zijn het "De uitgever heeft een probleem gedetecteerd in het bestand dat u probeert te openen" telkens wanneer ze een bestand proberen te openen met Publisher. Dit gebeurt met beide bestanden die in dit Publisher-programma zijn gemaakt of extern zijn verkregen. Het blijkt dat dit specifieke probleem zich voordoet met Windows 7, Windows 8.1 en Windows 10.
Wat veroorzaakt de fout 'Uitgever heeft een probleem gedetecteerd'?
We hebben dit specifieke probleem onderzocht door verschillende gebruikersrapporten te bekijken en verschillende reparatiestrategieën uit te proberen die andere betrokken gebruikers hebben aanbevolen. Het blijkt dat er verschillende scenario's bekend zijn die deze fout veroorzaken. Hier is een korte lijst met boosdoeners die mogelijk verantwoordelijk zijn voor dit probleem:
Als u momenteel moeite heeft om het probleem op te lossen ‘De uitgever heeft een probleem gedetecteerd ’fout, biedt dit artikel u verschillende reparatiestrategieën die het probleem zouden moeten oplossen. Hieronder vindt u een verzameling mogelijke oplossingen waarvan is bevestigd dat ze effectief zijn door ten minste één getroffen probleem.
Als je zo efficiënt mogelijk wilt blijven, raden we je aan de onderstaande fixes te volgen in dezelfde volgorde waarin we ze hebben geregeld. Uiteindelijk zou je een oplossing moeten vinden die het probleem oplost, ongeacht de boosdoener die het probleem veroorzaakt.
Laten we beginnen!
Methode 1: AV-beveiliging van derden uitschakelen (indien van toepassing)
Van oudsher is bekend dat Publisher compatibiliteitsproblemen had met bepaalde beveiligingsopties van derden, vooral met Norton-producten. Als u Norton (of een andere AV van een derde partij) gebruikt, moet u deze gids voor probleemoplossing starten door ervoor te zorgen dat een externe AV de Publisher niet stoort.
Als dit scenario van toepassing is op uw huidige situatie, moet u beginnen met het uitschakelen van de real-time bescherming van uw AV. Als dat niet werkt, moet u doorgaan met het verwijderen van de overbeveiligde suite en terugkeren naar het ingebouwde hulpprogramma om te zien of de ‘De uitgever heeft een probleem gedetecteerd ’fout stopt met optreden.
Als de fout niet optreedt terwijl de AV van een derde partij is verwijderd, is het duidelijk dat dit eerder de oorzaak van het conflict was.
Laten we beginnen met het uitschakelen van de realtime bescherming van uw externe beveiligingssuite en kijken of het probleem zich niet meer voordoet. Houd er echter rekening mee dat de stappen om dit te doen verschillen, afhankelijk van de AV van derden die u gebruikt. In de meeste gevallen kunt u dit rechtstreeks vanuit het taakbalkmenu doen.
Nadat het u is gelukt om de real-timebeveiliging uit te schakelen, kijkt u of het probleem nu is opgelost door te proberen het Publisher-bestand te openen dat eerder de ‘De uitgever heeft een probleem gedetecteerd ’fout om te zien of het probleem is verholpen.
Als hetzelfde probleem zich nog steeds voordoet, is de kans groot dat de beveiligingsinstellingen die het probleem (van uw AV) veroorzaken, nog steeds aanwezig zijn. In dit geval moet u het programma helemaal verwijderen om ervoor te zorgen dat het probleem niet wordt veroorzaakt door uw beveiligingspakket van derden.
Volg dit stapsgewijze artikel om de actieve beveiligingssuite te verwijderen en ervoor te zorgen dat u geen overgebleven bestanden achterlaat die het optreden van dit probleem mogelijk nog kunnen vergemakkelijken.hier).
Nadat de suite van derden is verwijderd, start u uw computer opnieuw op en herhaalt u de actie die eerder de ‘De uitgever heeft een probleem gedetecteerd ’fout.
Als dit scenario niet van toepassing was of als u nog steeds dezelfde foutmelding krijgt, zelfs nadat u de bovenstaande instructies heeft gevolgd, gaat u naar de volgende methode hieronder.
Methode 2: het .pup-bestand dupliceren
Als u op zoek bent naar een snelle en pijnloze oplossing waarmee u het probleem uiteindelijk met minimale inspanning kunt oplossen, kunt u proberen het bestand te kopiëren en de nieuwe kopie met Publisher te openen. Verschillende getroffen gebruikers die dit hebben gedaan, hebben gemeld dat de ‘De uitgever heeft een probleem gedetecteerd ’fout verscheen niet meer met de nieuwe kopie.
Er is geen officiële verklaring waarom deze methode effectief is, maar een bepaald probleem doet vermoeden dat sommige eigenschappen verloren gaan tijdens de kopieerprocedure, waardoor het probleem uiteindelijk wordt opgelost.
Om van deze oplossing gebruik te maken, klikt u met de rechtermuisknop op het Publisher-bestand dat het probleem veroorzaakt en selecteert u Kopiëren vanuit het nieuw verschenen contextmenu.
Klik met de rechtermuisknop op een leeg bureaublad / bestand om de ruimte te verkennen en kies Plakken vanuit het contextmenu om een kopie van het Uitgever het dossier.
Zodra het nieuwe bestand is verkregen, opent u het en kijkt u of het ‘De uitgever heeft een probleem gedetecteerd ’fout stopt met optreden.
Houd er echter rekening mee dat deze methode de onderliggende oorzaken van het probleem niet oplost. Dus als een andere boosdoener dit probleem veroorzaakt met meerdere Uitgever bestanden, verwacht dat de fout onmiddellijk terugkeert.
Als u nog steeds hetzelfde probleem ondervindt of als u op zoek bent naar een permanente oplossing, gaat u verder met de volgende methode hieronder.
Methode 3: Afbeeldingen verbergen met Grafische manager
Het blijkt dat dit specifieke probleem ook kan optreden als gevolg van een of andere bestandscorruptie in het Publisher-bestand dat u probeert te openen. Sommige gebruikers die ook hetzelfde probleem ondervonden, hebben gemeld dat ze het bestand eindelijk zonder problemen konden openen nadat ze Publisher's Graphics Manager hadden geopend en de weergave van afbeeldingen hadden verborgen.
Nadat ze dit hadden gedaan en de wijzigingen hadden opgeslagen, konden ze het bestand openen dat voorheen niet werkte met de ‘De uitgever heeft een probleem gedetecteerd ’fout. In de meeste gevallen is de foutmelding niet meer opgetreden.
Maar houd er rekening mee dat dit, vergelijkbaar met de bovenstaande methode, meer een tijdelijke oplossing dan een oplossing is. Als een of andere bestandscorruptie deze fout veroorzaakt, is de kans groot dat het met een ander bestand terugkeert.
Als u van deze oplossing gebruik wilt maken, volgt u de onderstaande instructies om de afbeeldingen van het Publisher-bestand te verbergen met Grafische manager:
Opmerking: U zou de onderstaande instructies moeten kunnen volgen, ongeacht uw Office-versie.
- Open Publisher en ga naar de lintbalk bovenaan. Zodra je daar bent, selecteer je het Visie tabblad en vink het vakje aan dat is gekoppeld aan Grafisch beheer.
- Zodra Graphics Manager is ingeschakeld, gaat u omlaag naar het rechtermenu (Graphics Manager) en klikt u op Beeldweergave wijzigen.
- Als je eenmaal binnen bent Beeldweergave menu, zet de schakelaar op Verberg afbeeldingen en klik OK om de wijzigingen op te slaan.
- Sluit de stroom Uitgever venster, open vervolgens het bestand dat eerder de foutmelding vertoonde en kijk of de bewerking deze keer is gelukt.
Als hetzelfde ‘De uitgever heeft een probleem gedetecteerd ’fout treedt nog steeds op, ga dan naar de volgende methode hieronder.
Methode 4: gegevens herstellen met de functie Tekst invoegen
Als u het probleem ondervindt, zelfs nadat u de bovenstaande instructies hebt gevolgd, heeft u waarschijnlijk te maken met een beschadigd bestand of een bestand dat niet wordt ondersteund door uw Publisher-versie. Mogelijk gebruikt u een sterk verouderde Publisher-versie of is het bestand dat u probeert te openen geen Publisher-bestand.
In dergelijke situaties zou u het probleem moeten kunnen oplossen door een deel van de inhoud te redden met de functie Invoegen / Tekstbestand. Verschillende gebruikers die door dit probleem zijn getroffen, hebben gemeld dat ze de meeste van hun gegevens konden herstellen door de onderstaande instructies te volgen.
Hier is een korte handleiding over herstellen Uitgever gegevens met behulp van de functie Tekst invoegen:
- Open je Uitgever app en maak een nieuwe lege werkruimte door naar Nieuw> Blanco.
- Zodra het nieuwe bestand is gemaakt, gaat u naar het Invoegen tab (van de lintbalk bovenaan) en klik op Bestand invoegen of Tekst invoegen bestand (afhankelijk van uw Uitgever versie).
- Nadat u zich in het venster Tekst invoegen bevindt, selecteert u het .pub-bestand waarmee u problemen ondervindt en klikt u op OK.
- Nu de inhoud in het nieuwe bestand is geïmporteerd, rangschikt u het en slaat u de bestanden op met de functie Opslaan als.
- Open het zojuist gemaakte bestand opnieuw en kijk of het ‘De uitgever heeft een probleem gedetecteerd ’fout is opgelost.
Als u nog steeds hetzelfde probleem ondervindt, gaat u naar de volgende methode hieronder.
Methode 5: De subsleutel PromptForBadFiles maken
Als geen van de bovenstaande methoden u in staat heeft gesteld het probleem op te lossen, is de kans groot dat bij uw Publisher-installatie een registersleutel met de naam ontbreekt PromptForBadFiles.Verschillende getroffen gebruikers die voorheen moeite hadden om meerdere native Publisher-bestanden te openen, hebben gemeld dat deze procedure de procedure voor onbepaalde tijd heeft verholpen.
Deze procedure is wat omslachtiger omdat u enkele registerbewerkingen moet uitvoeren, maar het probleem wordt hierdoor voorgoed opgelost (u zult de ‘De uitgever heeft een probleem gedetecteerd ’fout opnieuw).
Opmerking: Dit wordt doorgaans gemeld als effectief met oudere Publisher-versies, maar we zullen instructies opnemen voor het toepassen van deze correctie, ongeacht uw Publisher-versie.
Hier is een korte handleiding voor het maken van het PromptForBadFiles subsleutel om het ‘De uitgever heeft een probleem gedetecteerd ’fout bij het openen van Publisher-bestanden:
- druk op Windows-toets + R om een Rennen dialoog venster. Typ vervolgens ‘Regedit’ en druk op Enter open te stellen Register Editor. Zodra je het UAC (gebruikersaccountbeheer)prompt, klik Ja om beheerdersrechten toe te kennen.
- Als u eenmaal in de Register-editor bent, navigeert u naar een van de volgende locaties, afhankelijk van uw uitgeversversie:
Uitgever 2016: HKEY_CURRENT_USER \ Software \ Microsoft \ Office \ 16.0 \ Publisher Uitgever 2007: HKEY_CURRENT_USER \ Software \ Microsoft \ Office \ 12.0 \ Publisher Uitgever 2003: HKEY_CURRENT_USER \ Software \ Microsoft \ Office \ 11.0 \ Publisher Uitgever 2002: HKEY_CURRENT_USER \ Software \ Microsoft \ Office \ 10.0 \ Publisher Uitgever 2000: HKEY_CURRENT_USER \ Software \ Microsoft \ Office \ 9.0 \ Publisher
- Selecteer de uitgeversleutel, ga naar de bovenkant van het menu en kies Bewerken > Nieuw > Dword (32-bits waarde).Geef vervolgens het zojuist gemaakte bestand een naam PromptForBadFiles.
- Zodra de PromptForBadFiles-sleutel is gemaakt, dubbelklikt u erop. Als je binnen bent Bewerk DWORD (32-bits) waarde -venster, stel de basis in op hexadecimaal en de Waarde data naar 1 voordat u op klikt OK.
- Nadat het u is gelukt om het nieuwe bestand te maken en de waarde dienovereenkomstig in te stellen, sluit u de Register-editor en opent u het bestand dat eerder de fout veroorzaakte, opnieuw.
Als je nog steeds het ‘De uitgever heeft een probleem gedetecteerd ’fout, ga dan naar de volgende methode hieronder.
Methode 6: de Office-installatie herstellen
Als geen van de bovenstaande methoden u in staat heeft gesteld dit probleem op te lossen, is de kans groot dat u dit probleem tegenkomt als gevolg van een of andere vorm van corruptie in uw Office-installatie. Andere gebruikers die met hetzelfde probleem te maken hadden, zijn erin geslaagd het probleem op te lossen door de kantoorinstallatie te repareren met behulp van het menu Programma en functies.
Deze procedure vernieuwt elk onderdeel van uw Office-installatie zonder uw bestanden of gebruikersvoorkeuren te beïnvloeden. Hier is een korte handleiding voor het repareren van de Office-installatie:
- Open een Rennen dialoogvenster door op te drukken Windows-toets + R. Typ in het tekstvak “appwiz.cpl” en druk op Enter om het Programma's en onderdelen scherm.
- Als je eenmaal binnen bent Programma's en onderdelen scherm, blader omlaag door de lijst met geïnstalleerde applicaties en zoek uw Kantoor installatie. Als je het eenmaal hebt gevonden, klik je er met de rechtermuisknop op en kies je Verandering vanuit het nieuw verschenen contextmenu.
- Kies bij de eerste reparatieprompt Snelle reparatie uit de lijst met beschikbare opties en klik vervolgens op Reparatie om de procedure te starten.
- Wacht geduldig tot het proces is voltooid, start vervolgens uw computer opnieuw op en kijk of het probleem is opgelost bij de volgende keer opstarten van het systeem.