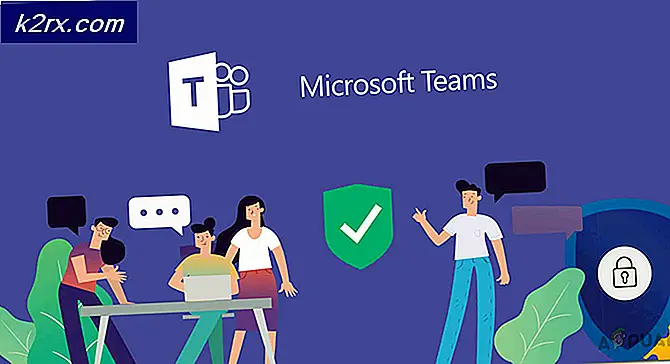Hoe OneNote Screen Clipping Shortcut op Windows 10 te wijzigen
Als u merkt dat u OneNote vaak gebruikt, bent u wellicht bekend met de populaire Win + Shift + S- snelkoppeling waarmee u een schermclipping in de actieve OneNote-pagina kunt invoegen. Welnu, dat is niet langer van toepassing, te beginnen met de Creators Update, omdat Microsoft besloot om de Win + Shift + S- snelkoppeling de globale sneltoets te maken voor het vastleggen van een bepaald schermregio van elke actieve applicatie en deze op te slaan op het klembord.
Hoewel dit misschien een leuke toevoeging is, is het misschien geen goed nieuws voor degenen onder jullie die actieve gebruikers van OneNote-snelkoppelingen zijn. Het feit dat de Win + Shift + S- snelkoppeling is verhoogd naar een algemene sneltoets, betekent ook dat u deze sneltoets niet langer kunt gebruiken om rechtstreeks een schermclip in OneNote te plakken.
In plaats van het klassieke dialoogvenster Locatie selecteren in OneNote weer te geven, kunt u met de nieuwe sneltoets voor het uitknippen van schermen het uitknipgebied kiezen en dit vervolgens rechtstreeks naar uw klembord verzenden. Hoewel deze nieuwe benadering u meer opties zou moeten geven, missen sommige gebruikers het oude snelkoppelingsgedrag dat exclusief was voor OneNote.
Maar het is niet allemaal slecht nieuws. Als u een early adopter bent, kunt u de nieuwe sneltoets ( Win + Shift + S ) gebruiken om een bepaald schermgebied van uw scherm te selecteren en te kopiëren, terug te keren naar OneNote en op Ctrl + V te drukken om de schermclipping te plakken. Ik weet dat dit een extra stap is en waarschijnlijk ook, maar dat is het beste wat je kunt doen met de standaardconfiguratie.
Natuurlijk kunt u deze functie blijven gebruiken door op de knop Schermknippen te klikken en de Selecteer locatie van OneNote te gebruiken. Als je tot nu toe geen fan bent van de beschikbare opties, kun je ook de onderstaande oplossing volgen om een andere sneltoetscombinatie toe te wijzen aan de schermknipfunctie van OneNote met de Register-editor .
Hoe de OneNote Screen Clip sneltoets te veranderen
Omdat Microsoft de nieuwe mondiale sneltoets graag behoudt, hebben gebruikers die de wijziging niet omarmen, weinig andere keuzemogelijkheden dan een andere snelknip voor schermknippen in te stellen die gebruikmaakt van de OneNote-interface. Helaas kun je de sneltoets niet wijzigen via OneNote-menu's, dus je moet het doen via de Register-editor.
PRO TIP: Als het probleem zich voordoet met uw computer of een laptop / notebook, kunt u proberen de Reimage Plus-software te gebruiken die de opslagplaatsen kan scannen en corrupte en ontbrekende bestanden kan vervangen. Dit werkt in de meeste gevallen, waar het probleem is ontstaan door een systeembeschadiging. U kunt Reimage Plus downloaden door hier te klikkenVolg de onderstaande stappen om een andere sneltoets in te stellen voor de schermknipfunctie van OneNote:
- Druk op de Windows-toets + R om een vak Uitvoeren te openen. Typ vervolgens regedit en druk op Enter om de Register-editor te openen . Als u daarom wordt gevraagd door het UAC- venster (User Account Control), klikt u op Ja om beheerdersrechten toe te kennen.
- Gebruik in de Register-editor het linkerpaneel om naar de volgende locatie te gaan:
HKEY_CURRENT_USER \ SOFTWARE \ Microsoft \ Office \ 16.0 \ OneNote \ Options \ Other
Opmerking: houd er rekening mee dat de exacte locatie anders is afhankelijk van uw OneNote-versie. De map 16.0 is bijvoorbeeld exclusief voor Office 2016. Als u de desktopversie van OneNote 2013 gebruikt, moet u deze in de 13.0- map kunnen vinden. - Terwijl de map Overig is geselecteerd, gaat u naar het middenvenster en dubbelklikt u op ScreenClipping Shortcutkey . Stel vervolgens de basiswaarde in op Hexadecimaal en stel vervolgens de waardegegevens in op basis van uw behoeften. U kunt deze lijst met virtuele sleutelcodes raadplegen ( hier ) en een numerieke waarde kiezen voor de laatste sleutel. Als u bijvoorbeeld de waardegegevens instelt op 0x42 (of 42), is de snelkoppeling op het scherm Win + Shift + B. Kies welke toets voor uw situatie beter toepasbaar is en zorg ervoor dat u op Ok slaat om de wijzigingen op te slaan.
Opmerking: als de waarde ScreenClippingShortcutKey niet standaard wordt gemaakt, kunt u deze zelf maken door met de rechtermuisknop te klikken op een vrije spatie in het middelste deelvenster en DWORD (32-bits) te kiezen . - Nadat de nieuwe waardenleutel is ingevoegd en opgeslagen, sluit u de Register-editor en start u de computer opnieuw op.
- Je zou in staat moeten zijn om de nieuwe sneltoets voor schermknippen te gebruiken direct nadat het volgende opstarten voltooid is.
PRO TIP: Als het probleem zich voordoet met uw computer of een laptop / notebook, kunt u proberen de Reimage Plus-software te gebruiken die de opslagplaatsen kan scannen en corrupte en ontbrekende bestanden kan vervangen. Dit werkt in de meeste gevallen, waar het probleem is ontstaan door een systeembeschadiging. U kunt Reimage Plus downloaden door hier te klikken