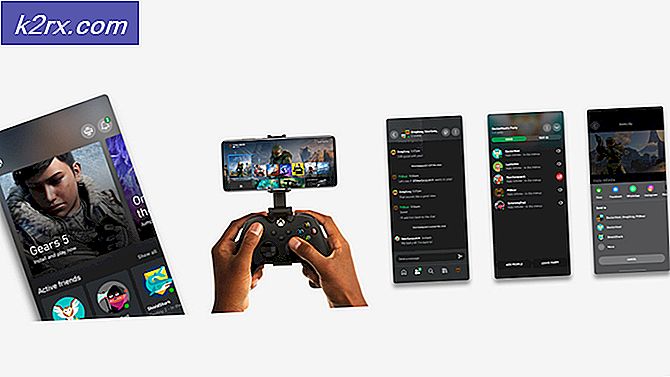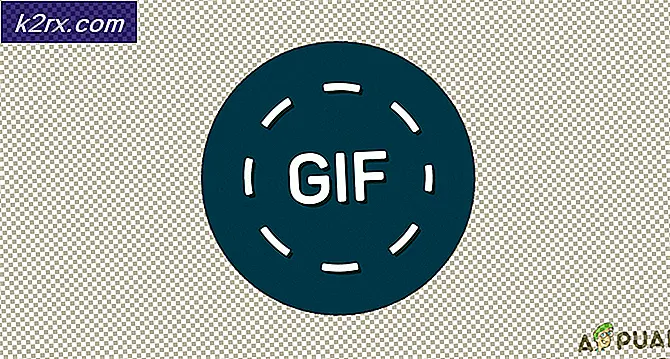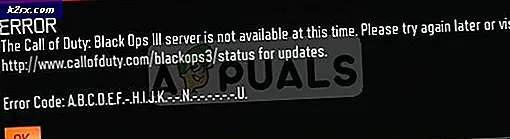Hoe te voorkomen dat Chrome oude tabbladen opent bij het opstarten
Chrome is een van de meest gebruikte browsers vanwege de hoge snelheid en gebruiksvriendelijke interface. Het heeft miljoenen gebruikers en er worden regelmatig updates aan de browser geleverd. Vrij recent zijn er echter veel rapporten binnengekomen waarbij de browser eerder geopende tabbladen opent bij het opstarten. Normaal gesproken opent Chrome een nieuw tabblad bij het opstarten, maar in dit geval worden alle tabbladen geopend die zijn geladen in het vorige exemplaar van de lancering.
Wat zorgt ervoor dat Chrome oude tabbladen laadt bij het opstarten?
Na talloze rapporten van meerdere gebruikers te hebben ontvangen, hebben we besloten het probleem te onderzoeken en een reeks oplossingen te bedenken waarmee het voor de meeste van onze gebruikers is opgelost. We hebben ook gekeken naar de redenen waardoor dit probleem wordt veroorzaakt en hebben ze hieronder vermeld.
Nu u een basiskennis heeft van de aard van het probleem, gaan we verder met de oplossingen. Zorg ervoor dat u deze implementeert in de specifieke volgorde waarin ze worden verstrekt om conflicten te voorkomen.
Oplossing 1: de opstartconfiguratie wijzigen
Het is mogelijk dat de browser is geconfigureerd om bij het opstarten een specifieke set pagina's of tabbladen te openen. In sommige gevallen kan de browser ook worden geconfigureerd om te beginnen waar u was gebleven. In deze stap zullen we de browser configureren om te beginnen bij a nieuw tabblad. Daarom:
- Open Chroom en Klik op de drie verticale stippen in de rechterbovenhoek.
- Selecteer “Instellingen"Uit de lijst en scrol omlaag naar de"Aan Opstarten” rubriek.
- Selecteer de "Open de Nieuw Tab Bladzijdeoptie door klikken op de "Cirkel" voor het.
- Herstarten de browser en controleren om te zien of het probleem aanhoudt.
Oplossing 2: gebruik op de achtergrond voorkomen
Als Chrome is geconfigureerd om op de achtergrond te worden uitgevoerd, kunnen bij het opstarten oude tabbladen worden geopend. Daarom sluiten we in deze stap Chrome vanaf de achtergrond en voorkomen we dat het weer op de achtergrond wordt uitgevoerd. Daarom:
- Open Chroom en Klik op de drie verticaal stippen in de rechtsboven hoek.
- Selecteer “Instellingen"Uit de lijst, scroll naar beneden en klik op de"Geavanceerd" keuze.
- Rol verder naar de "Systeem"En schakel de"Doorgaan met rennen achtergrond apps wanneer Google Chrome is Gesloten” knop uit.
- Nu minimaliseren Chroom door te klikken op de "–” in de rechterbovenhoek.
- Druk op "ramen” + “X” toetsen tegelijk en selecteer “Taak Manager" van de lijst.
- Klik Aan "Details” en Klik Aan "Chroom.exe" in de lijst.
- Selecteer de "Einde Taak”Optie om de applicatie te sluiten.
- Herhaling dit proces voor alle gevallen van “Chroom.exe” in de lijst om de browser volledig te sluiten.
- Open Chroom en controleren om te zien of het probleem aanhoudt.
Oplossing 3: de functie "Snelle tabbladen" uitschakelen
Het is mogelijk dat de functie "Snelle tabbladen" in Chrome belangrijke elementen van de browser verstoort en ervoor zorgt dat oude tabbladen worden geopend bij het opstarten. Daarom zullen we in deze stap de functie "Snelle start" volledig uitschakelen. Daarom:
- Chrome openen, dichtbij alle tabbladen en Open een nieuw tabblad.
- Type het volgende in de Adres balk en druk op "Enter“.
chrome://flags/#enable-fast-unload
- Klik op de vervolgkeuzelijst en selecteer “Gehandicapt" van de lijst.
- Klik op de "Opnieuw starten Nu” optie om uw browser opnieuw te initialiseren.
- Controleren om te zien of het probleem aanhoudt nadat Chrome opnieuw is opgestart.
Oplossing 4: Chrome-vlagconfiguraties opnieuw instellen
Het is mogelijk dat in de "Vlag" -instellingen bepaalde configuraties zijn ingesteld om oude tabbladen bij het opstarten te laden. Daarom zullen we in deze stap de vlagconfiguraties volledig opnieuw initialiseren. Daarom:
- Open Chroom, dichtbij alle tabbladen en Open een nieuw tabblad.
- Type in "Chrome://vlaggen" in de "Adres"Balk en druk op"Enter“.
- Klik op de "Alles terugzetten naar standaard" keuze.
- Selecteer de "Herstart nu" keuze.
- Controleren om te zien of het probleem aanhoudt nadat Chrome opnieuw is opgestart.