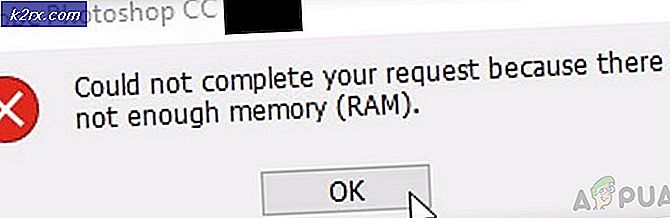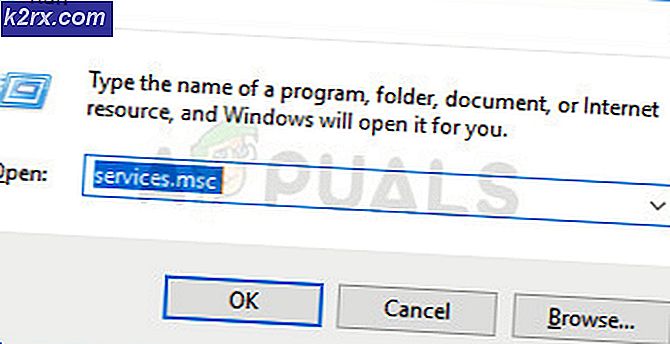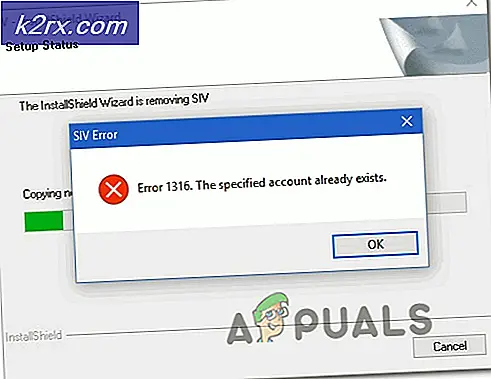Oplossing: Windows Fout 2 is opgetreden tijdens het laden van de Java VM
De Windows Fout 2 is opgetreden tijdens het laden van de Java VM- fout treedt meestal op wanneer de gebruiker de Launch Anywhere- software probeert te starten en een paar andere programma's die een gebruikersnaam en wachtwoord vereisen om te kunnen worden uitgevoerd. Het lijkt erop dat alle programma's die dit probleem veroorzaken dezelfde backend gebruiken als de Launch Anywhere-software.
Na onderzoek van dit probleem is gebleken dat het probleem wordt veroorzaakt door een wijziging in de interne build van JAVA.exe . Vanaf Java 1.8.0.60 rapporteert Java de interne build als 600, in plaats van 60 zoals in eerdere versies. Het Install Anywhere- installatieprogramma en andere vergelijkbare software worden mogelijk niet bijgewerkt om de nieuwe indeling te herkennen die Java momenteel gebruikt, vandaar de Windows Fout 2 die optreedt tijdens het laden van de Java VM- fout.
Als u momenteel worstelt met dit probleem, zou het u genoegen doen te weten dat we erin geslaagd zijn om een paar fixes te identificeren die zeer nuttig zijn geweest voor veel gebruikers in een vergelijkbare situatie als u. Volg elke potentiële oplossing op volgorde totdat u een methode tegenkomt die uw situatie oplost. Laten we beginnen!
Methode 1: Gebruik de nieuwste beschikbare updates
Dit probleem is bijna drie jaar oud, dus u kunt waarschijnlijk aannemen dat veel compatibiliteitsproblemen al door de betrokken partijen zijn opgelost. Hoewel de andere methoden hieronder hoogstwaarschijnlijk het probleem oplossen, vereisen ze allemaal een zekere mate van technisch karakter.
U kunt waarschijnlijk voorkomen dat uw handen vies worden door ervoor te zorgen dat u de eerste Java-release en de nieuwste installerversie gebruikt . Java zal u automatisch om elke Windows-versie vragen wanneer deze moet worden bijgewerkt. Maar voor het geval u deze aanwijzingen negeerde, kunt u via deze link (hier) naar de nieuwste versie updaten.
Nadat de nieuwste versie is geïnstalleerd, start u uw computer opnieuw op en controleert u of de nieuwste versie van het installatieprogramma de foutmelding Windows Fout 2 opgetreden tijdens het laden van de Java VM vertoont. Als u de installatie uitvoerbaar op uw computer had staan, ga dan online en download de nieuwste beschikbare versie van de software die u probeert te installeren. Dit moet ervoor zorgen dat u profiteert van de nieuwste compatibiliteitsoplossingen die zijn uitgegeven door de betrokken ontwikkelaars.
Als u nog steeds ziet dat Windows Fout 2 optreedt tijdens het laden van de Java VM- fout wanneer u het installatieprogramma opent, gaat u verder met methode 2.
Methode 2: Start het installatieprogramma met de parameter LAX_VM
Deze methode wordt algemeen beschouwd als de beste oplossing voor dit soort problemen. U kunt voorkomen dat Windows Fout 2 optreedt tijdens het laden van de Java VM- fout door het installatieprogramma te starten via de opdrachtprompt via de parameter LAX_VM .
Volg de onderstaande gids om het installatieprogramma te openen met de LAX_VM- parameter via de opdrachtprompt :
Opmerking: Houd er rekening mee dat in de volgende stappen wordt aangenomen dat het installatieprogramma in kwestie de naam installer.exe heeft en dat de locatie van de Java JDK zich in C: \ Program Files \ Java \ jdk1.8.0_60 \ bin \ java.exe bevindt. Vervang installer.exe door de naam van uw installatieprogramma en wijzig de locatie van de JDK als u deze op een aangepaste locatie hebt geïnstalleerd
- Druk op Windows-toets + R om een opdracht Uitvoeren te openen. Typ cmd en druk op Enter om de opdrachtprompt te openen .
- Binnen Opdrachtprompt gebruikt u de opdracht CD om naar de locatie van het installatieprogramma te gaan. De standaardlocatie voor browserdownloads is C: \ Users \ * YourUsername * \ Downloads .
Opmerking: als u uw installatieprogramma op een andere locatie hebt, past u de opdracht dienovereenkomstig aan. - Nadat u zich op de locatie van het installatieprogramma bevindt, plakt u de volgende opdracht in de opdrachtprompt en drukt u op Enter :
installer.exe LAX_VM C: \ Program Files (x86) \ Java \ jre6 \ bin \ java.exe
Opmerking: Pas deze opdracht aan de naam van uw installateur en de locatie van de JDK / JRE aan (indien geïnstalleerd op een aangepaste locatie). Als Command Prompt zegt dat het de JRE-locatie niet kan vinden, vervangt u het laatste gedeelte door C: \ Program Files \ Java \ jdk1.8.0_60 \ bin \ java.exe.
Als het u lukt om de LAX_VM- parameter correct te gebruiken, zou u in staat moeten zijn om het installatieprogramma te openen zonder dat Windows Fout 2 optreedt tijdens het laden van de Java VM- fout. Als u nog steeds problemen ondervindt bij het openen van het installatieprogramma, gaat u verder met methode 3 .
PRO TIP: Als het probleem zich voordoet met uw computer of een laptop / notebook, kunt u proberen de Reimage Plus-software te gebruiken die de opslagplaatsen kan scannen en corrupte en ontbrekende bestanden kan vervangen. Dit werkt in de meeste gevallen, waar het probleem is ontstaan door een systeembeschadiging. U kunt Reimage Plus downloaden door hier te klikkenMethode 3: javapath verwijderen uit systeemomgeving
Als Methode 2 uw situatie niet heeft opgelost, laten we eens kijken of het verwijderen van het javapath- bestand de Windows Fout 2 opgetreden tijdens het laden van de Java VM- fout zal oplossen.
Sommige gebruikers hebben het installatieprogramma Launch Anywhere kunnen openen door de javapath-systeemvariabele uit Systeemeigenschappen te verwijderen . Hier is een korte handleiding om dit te doen:
- Druk op Windows-toets + R om een venster Uitvoeren te openen. Typ systempropertiesGeavanceerd in het vak Uitvoeren en druk op Enter om het tabblad Geavanceerd van Systeemeigenschappen te openen .
- Klik op het tabblad Geavanceerd op de knop Omgevingsvariabelen .
- Selecteer, indien aanwezig, javapath onder Systeemvariabele en klik op de knop Verwijderen . U kunt het identificeren via de locatie C: \ ProgramData \ Oracle \ Java \ javapath .
Als het verwijderen van de map javapath niet werkte of als deze niet tussen de systeemvariabelen stond, gaat u naar de laatste methode.
Methode 4: Een padvariabele toevoegen aan het systeem
Als alle bovenstaande methoden niet werken, laten we eens kijken of het toevoegen van de juiste Java aan de omgevingsvariabelen de Windows fout 2 opgetreden tijdens het laden van de Java VM- fout zal elimineren. Hier is een korte handleiding om dit te doen:
- Druk op Windows-toets + R om een venster Uitvoeren te openen. Typ systeemeigenschappen op de voorgrond en druk op Enter om het tabblad Geavanceerd van Systeemeigenschappen te openen .
- Klik op het tabblad Geavanceerd op de knop Omgevingsvariabelen .
- Blader vervolgens naar de lijst met systeemvariabelen, identificeer de padvariabele en klik op de knop Bewerken .
Opmerking: als er geen padvariabele aanwezig is, maakt u er een via de knop Nieuw en noemt u deze pad. - Klik in het venster Wijzig omgevingsvariabele op Nieuw, voeg het volgende pad toe en druk op Enter :
C: \ Programmabestanden \ Java \ jre1.8.0_60 \ bin - Klik op OK om de wijzigingen op te slaan, start de computer opnieuw op en start de instaleller opnieuw. U zou moeten zien dat het draait zonder dat Windows Fout 2 optreedt tijdens het laden van de Java VM- fout.
PRO TIP: Als het probleem zich voordoet met uw computer of een laptop / notebook, kunt u proberen de Reimage Plus-software te gebruiken die de opslagplaatsen kan scannen en corrupte en ontbrekende bestanden kan vervangen. Dit werkt in de meeste gevallen, waar het probleem is ontstaan door een systeembeschadiging. U kunt Reimage Plus downloaden door hier te klikken