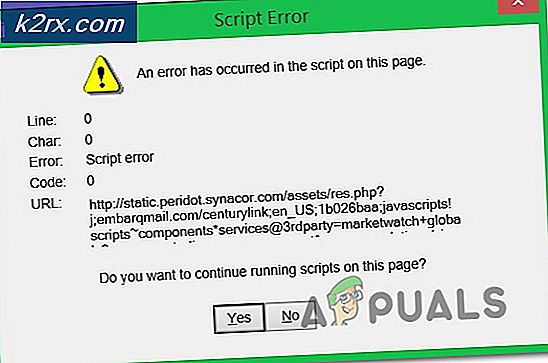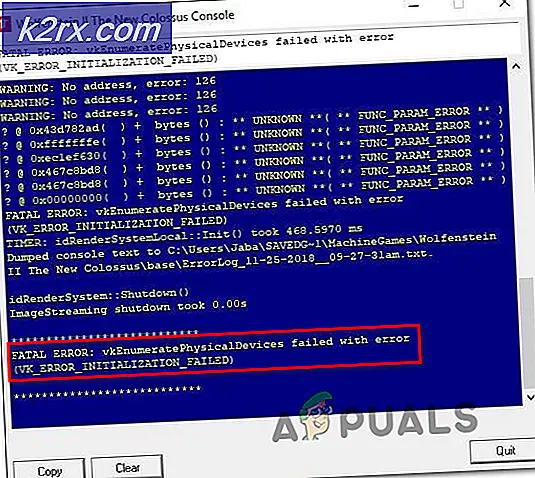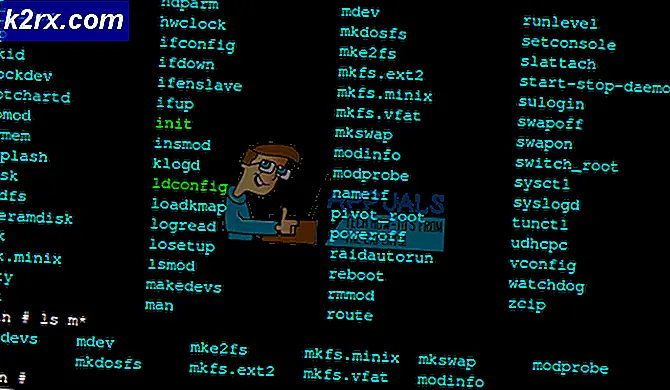Hoe Camera Fout 0xA00F4246 (0x80070005) op Windows 10 Fix
Windows 10-voorraad Cameratoepassing is een behoorlijk fatsoenlijke alleskunner in elk aspect. Dat betekent echter niet dat de Camera-app van Windows 10 perfect is, maar dat is het zeker niet. Windows 10-gebruikers hebben verschillende problemen en problemen gemeld met betrekking tot de Camera-app, waarvan er slechts één de 0xA00F4246 (0x80070005) fout is. Windows 10-gebruikers die door dit probleem worden getroffen, kunnen de camera van hun computer niet gebruiken via de stock Camera-app; telkens wanneer ze de Camera-app proberen te starten, zien ze een foutmelding met de foutcode 0xA00F4246 (0x80070005) in plaats van de zoeker van de camera.
De Camera-app van Windows 10 is overal een behoorlijk fatsoenlijke camera-applicatie en het niet kunnen gebruiken ervan kan een behoorlijk groot probleem blijken te zijn, vooral voor gebruikers die dol zijn op het gebruik van de camera van hun computer. Gelukkig is dit probleem volledig verholpen en zijn de volgende de meest effectieve oplossingen die u kunt gebruiken om het probleem te verhelpen:
Oplossing 1: zorg ervoor dat apps de camera van uw computer mogen gebruiken
Windows 10-gebruikers kunnen het gebruik van de camera van hun computer toestaan of weigeren door toepassingen en programma's. Als deze optie is ingesteld om de toegang van apps tot de camera van hun computer te blokkeren, kan de gebruiker vaak de 0xA00F4246-fout (0x80070005) zien optreden wanneer ze start de Camera-app. Als het gebrek aan toegang tot de camera van uw computer de oorzaak is van de 0xA00F4246 (0x80070005) fout in uw geval, volstaat het om het volgende te doen:
- Open het Startmenu .
- Klik op Instellingen .
- Typ webcam in het vak Zoeken in de rechterbovenhoek van het venster.
- Zoek en klik op Webcam privacy-instellingen in de zoekresultaten.
- Zoek de optie Laat apps mijn camera gebruiken en zorg ervoor dat deze is ingeschakeld, wat betekent dat apps op uw computer toegang hebben tot de camera en deze mogen gebruiken.
- Controleer om te zien of het probleem is verholpen.
Oplossing 2: reset de Camera-app
De 0xA00F4246 (0x80070005) -fout kan ook worden veroorzaakt door een probleem met de Windows 10 Camera-app. Als dat het geval is, kan het probleem worden opgelost door eenvoudig de Camera-app opnieuw in te stellen. Om de Camera-app opnieuw in te stellen op een Windows 10-computer, moet u:
PRO TIP: Als het probleem zich voordoet met uw computer of een laptop / notebook, kunt u proberen de Reimage Plus-software te gebruiken die de opslagplaatsen kan scannen en corrupte en ontbrekende bestanden kan vervangen. Dit werkt in de meeste gevallen, waar het probleem is ontstaan door een systeembeschadiging. U kunt Reimage Plus downloaden door hier te klikken- Druk op de Windows-logotoets + R om een run te starten
- Typ het volgende in het dialoogvenster Uitvoeren en druk op Enter :
- Druk op Ctrl + A om de gehele inhoud van de map te selecteren waarin het dialoogvenster Uitvoeren wordt geopend.
- Druk op Verwijderen .
- Bevestig de actie in de resulterende pop-up om alle inhoud van de map te verwijderen, waardoor de Camera-app effectief wordt gereset.
- Start de computer opnieuw op en controleer of het probleem zich blijft voordoen nadat het is opgestart.
Oplossing 3: reset uw computer
Als geen van de oplossingen die hierboven zijn genoemd en beschreven voor u hebben gewerkt, is uw enige resterende optie het opnieuw instellen van uw computer. Hoewel het resetten van uw computer een behoorlijk drastische maatregel lijkt, is het lang niet zo ingrijpend als de volledige herinstallatie van Windows 10 en veel andere gebruikers die door dit probleem zijn getroffen, hebben enorm veel succes gehad met het gebruik van deze oplossing. Om een Windows 10-computer opnieuw in te stellen, moet u:
- Open het Startmenu .
- Klik op Instellingen .
- Klik op Update & beveiliging .
- Klik op Herstel in het linkerdeelvenster.
- Klik in het rechterdeelvenster op Aan de slag onder Deze pc opnieuw instellen .
- Klik op Mijn bestanden behouden (als u wilt dat de computer wordt gereset zonder de gebruikersgegevens te verliezen) of Alles verwijderen (als u wilt dat de computer wordt gereset en alle gebruikersgegevens die erop zijn opgeslagen worden verwijderd Als u van plan bent om de optie Alles verwijderen te gebruiken, is het raadzaam een back-up te maken van alle gegevens / bestanden die u niet op voorhand wilt verliezen.
- Als u in de laatste stap op Alles verwijderen hebt geklikt, klikt u op Verwijder mijn bestanden om alleen uw bestanden te verwijderen of Verwijder mijn bestanden en reinig de schijf zodat uw bestanden worden verwijderd en uw vaste schijf wordt opgeschoond (wat langer duurt dan het alternatief) . Als u in de laatste stap op Mijn bestanden behouden heeft geklikt, slaat u deze stap over.
- Indien gepresenteerd met een waarschuwing, klik gewoon op Volgende .
- Wanneer u hierom wordt gevraagd, klikt u op Opnieuw instellen .
Zodra u op Reset klikt, wordt de computer opnieuw opgestart en vervolgens opnieuw ingesteld. Wanneer / wanneer u daarom wordt gevraagd met een scherm met drie opties en u wordt gevraagd om er een te kiezen, klikt u op Doorgaan .
Opmerking: ongeacht of u de optie Mijn bestanden behouden of de optie Alles verwijderen kiest, alle geïnstalleerde programma's en toepassingen worden verwijderd, dus u zult ze opnieuw moeten installeren nadat uw computer succesvol is gereset. Het opnieuw instellen van een Windows 10-computer resulteert ook in het opnieuw instellen van alle instellingen en voorkeuren op hun standaardwaarden.
PRO TIP: Als het probleem zich voordoet met uw computer of een laptop / notebook, kunt u proberen de Reimage Plus-software te gebruiken die de opslagplaatsen kan scannen en corrupte en ontbrekende bestanden kan vervangen. Dit werkt in de meeste gevallen, waar het probleem is ontstaan door een systeembeschadiging. U kunt Reimage Plus downloaden door hier te klikken