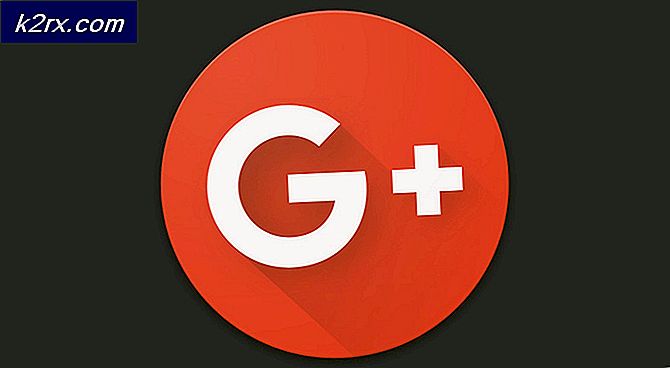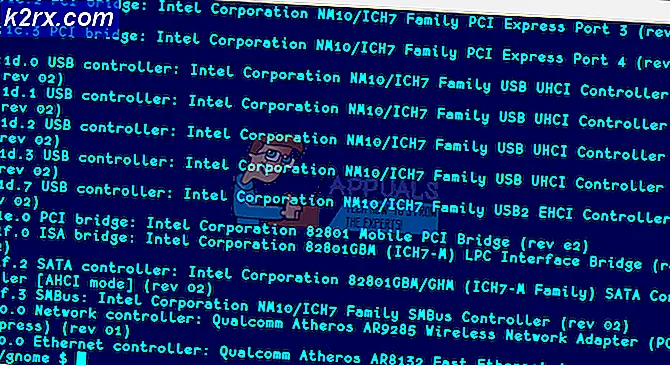Hoe u de functietoetsen van de Chromebook gebruikt
Chromebook-eigenaren weten heel goed dat hun toetsenborden allerminst gewoon zijn. Van het opnemen van een zoekbalk en het uitsluiten van heel veel toetsen (inclusief de hele rij functietoetsen en de Caps Lock-toets), zijn toetsenborden op Chromebooks even wennen. Hoewel Google gedurfde klassieke functietoetsen heeft losgelaten, heeft het dit gedaan zonder afbreuk te doen aan de functionaliteit. Chromebooks hebben slimme toetscombinaties om u toegang te geven tot de functionaliteit van de uitgesloten toetsen.
Functie toetsen
De functietoetsen (van F1 tot F12) zijn geïmplementeerd op een groot aantal platforms en u moet ze mogelijk om verschillende redenen op uw Chromebook gebruiken. Om functietoetsen in te voeren, hoeft u alleen maar op de zoektoets + het nummer van de functietoets te drukken. Om bijvoorbeeld F4 in te voeren, drukt u op 'Zoeken + 4'. Evenzo kan F1 - F10 worden ingedrukt met de cijfers 1-9 en 0 op het Chromebook-toetsenbord.
Om F11 in te voeren, moet u op de koppelteken (-) drukken, samen met het zoeken. F12 kan worden ingevoerd door samen op de plus (+) - toets en de zoektoets te drukken. Deze twee moeten gemakkelijk te onthouden zijn omdat ze net naast de '0'-toets liggen, wat staat voor F10. U kunt de onderstaande tabel volgen voor een duidelijke weergave van de belangrijkste snelkoppelingen.
PRO TIP: Als het probleem zich voordoet met uw computer of een laptop / notebook, kunt u proberen de Reimage Plus-software te gebruiken die de opslagplaatsen kan scannen en corrupte en ontbrekende bestanden kan vervangen. Dit werkt in de meeste gevallen, waar het probleem is ontstaan door een systeembeschadiging. U kunt Reimage Plus downloaden door hier te klikkenVoor een hele reeks sneltoetsen kunt u op Ctrl + Alt + / drukken. Een schermtoetsenbord verschijnt op het scherm en als u op een bepaalde toets drukt, ziet u alle sneltoetsen die bij die toets horen. Je hebt nu een gemakkelijke manier om je sneltoetsen op het toetsenbord te openen voor het geval je ze ooit zou vergeten. Klik hier om een lijst met uiterst nuttige sneltoetsen te bekijken om uw Chromebook nog eenvoudiger te maken.
PRO TIP: Als het probleem zich voordoet met uw computer of een laptop / notebook, kunt u proberen de Reimage Plus-software te gebruiken die de opslagplaatsen kan scannen en corrupte en ontbrekende bestanden kan vervangen. Dit werkt in de meeste gevallen, waar het probleem is ontstaan door een systeembeschadiging. U kunt Reimage Plus downloaden door hier te klikken