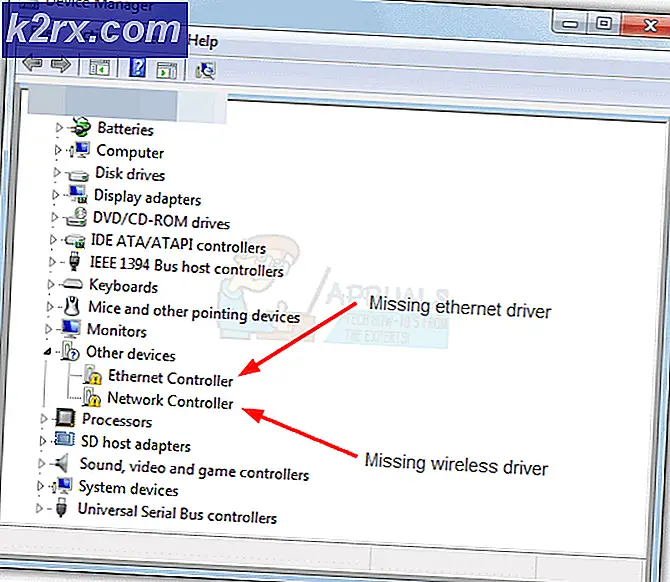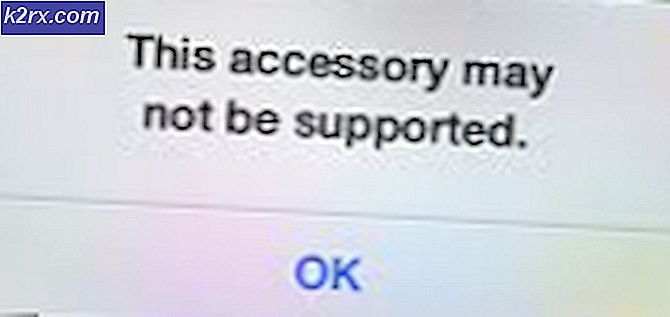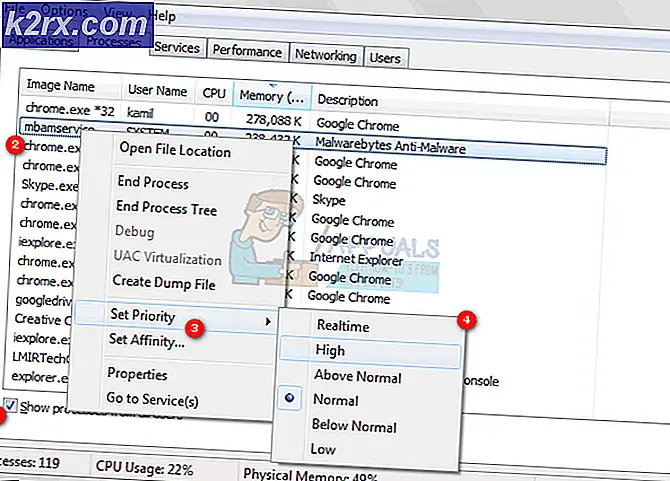FIX: De gekoppelde afbeelding kan niet worden weergegeven in Outlook 2010
Outlook 2010 is zonder twijfel een van de beste desktop e-mailclients die er zijn, maar het is zeker niet alsof Outlook 2010 geen gebreken vertoont. Gebruikers van Outlook 2010 kunnen last hebben van een groot aantal verschillende problemen, waaronder het probleem De gekoppelde afbeelding kan niet worden weergegeven. Dit probleem is eigenlijk een foutmelding die leest De gekoppelde afbeelding kan niet worden weergegeven. Het bestand is mogelijk verplaatst, hernoemd of verwijderd. Controleer of de koppeling naar het juiste bestand en de juiste locatie verwijst. Deze foutmelding, samen met een grote rode X, verschijnt op alle afbeeldingen die een Outlook-gebruiker met e-mails verzendt of ontvangt.
De gekoppelde afbeelding kan niet worden weergegeven, meestal wordt dit veroorzaakt door een onjuiste registerwaarde waardoor Outlook een koppeling naar het fysieke pad van een afbeeldingsbestand verzendt in plaats van de afbeelding zelf of een probleem met de tijdelijke internetbestanden van de gebruiker map. Gelukkig kunt u dit probleem oplossen en de volgende twee methoden hebben bewezen succesvol te zijn in het verhelpen van het probleem voor Outlook-gebruikers die er in het verleden last van hadden gehad:
Methode 1: de registersleutel Afbeeldingen verzenden met document repareren
Open het Startmenu .
Typ regedit in de zoekbalk en open het zoekresultaat met de naam regedit .
Ga in de Register-editor naar de volgende map in het linkerdeelvenster:
HKEY_CURRENT_USER \ Software \ Microsoft \ Office \ 14.0 \ Outlook \ Options \ Mail
(Opmerking: de map met de naam 14.0 kan in uw geval verschillen, afhankelijk van de versie van Microsoft Office die u gebruikt, maar de rest van de map is hetzelfde.)
Klik op Mail om de inhoud ervan weer te geven in het rechtervenster.
Zoek naar een sleutel met de titel Foto's met document verzenden en zodra u deze hebt gevonden, dubbelklikt u erop om de specificaties te openen.
De waardegegevens voor de sleutel worden ingesteld op 0 . Stel de Waardegegevens in op 1 en klik op OK .
Sluit de Register-editor en start uw computer opnieuw op. Het probleem zou niet langer moeten blijven bestaan als uw computer opstart.
Methode 2: Verplaats de map met tijdelijke internetbestanden
Als Methode 1 niet voor u werkt, is de kans zeer groot dat verplaatsing van uw map Temporary Internet Files met Internet Explorer (Outlook gebruikt IE om verbinding met internet te maken) naar een nieuwe locatie de juiste oplossing biedt.
Sluit alle geopende programma's en toepassingen en open Internet Explorer .
Ga naar Extra > Internetopties en klik op het tabblad Algemeen op Instellingen onder Browsegeschiedenis . Klik op Map verplaatsen .
PRO TIP: Als het probleem zich voordoet met uw computer of een laptop / notebook, kunt u proberen de Reimage Plus-software te gebruiken die de opslagplaatsen kan scannen en corrupte en ontbrekende bestanden kan vervangen. Dit werkt in de meeste gevallen, waar het probleem is ontstaan door een systeembeschadiging. U kunt Reimage Plus downloaden door hier te klikkenSelecteer een nieuwe locatie voor uw map met tijdelijke internetbestanden en klik op OK . Een map zoals C: \ Users \\ AppData \ Local \ zou voldoende moeten zijn. Het verplaatsingsproces maakt een nieuwe submap aan in de lokale map en noemt deze Tijdelijke internetbestanden .
Klik ook in de andere twee vensters op OK . Start de computer opnieuw op en Outlook zou de werkelijke afbeeldingen moeten weergeven in plaats van de gekoppelde afbeelding kan niet worden weergegeven als de computer opstart.
Methode 3: Schakel de optie Proxy gebruiken uit in de LAN-instellingen van IE
Weinig weten de meeste mensen, Outlook 2010 maakt daadwerkelijk verbinding met internet via Internet Explorer, waardoor u mogelijk de melding De gekoppelde afbeelding kan niet worden weergegeven, waar al uw e-mailafbeeldingen zouden moeten zien als uw IE is geconfigureerd om een proxyserver te gebruiken voor uw LAN. Als dat het geval is, volstaat het om IE te stoppen met het gebruik van een proxyserver om het probleem op te lossen. Om dit te doen, moet u:
Open Internet Explorer .
Klik op Tools in de rechterbovenhoek en klik vervolgens op Internet-opties . Navigeer naar de verbindingen
Klik onderaan op de LAN-instellingen . Schakel de optie Een proxyserver gebruiken voor uw LAN uit door de vinkje weg te halen en klik vervolgens op OK . en Controleer of de optie Instellingen automatisch detecteren is ingeschakeld
Klik op Toepassen en vervolgens op OK in de internetopties. Sluit Internet Explorer .
Open Outlook 2010 en al uw afbeeldingen zullen verschijnen zoals ze zouden moeten zijn.
Methode 4: Schakel alle functies van uw antivirusprogramma uit die de cache beschermen
Outlook 2010 maakt gebruik van de cache van uw computer om de afbeeldingen te downloaden die zijn bijgevoegd bij de e-mails die worden verzonden en verzonden. Dit is de reden waarom, als het antivirusprogramma dat u gebruikt, een functie heeft die de cache van uw computer beschermt tegen, bijvoorbeeld, e-mailadressen en wachtwoorddieven, het ook zal verhinderen dat Outlook 2010 de ontvangen afbeeldingen downloadt. Een voorbeeld van een dergelijke functie is een functie genaamd Maximum Protection: Bescherm cachebestanden tegen wachtwoord en e-mailadressen die worden meegeleverd met het McAfee antivirusprogramma. Als een functie van uw antivirus die de cache van uw computer beschermt de oorzaak is Het probleem met de gelijnde afbeelding kan niet worden weergegeven op uw computer, schakel gewoon de specifieke functie uit van het verwijderen van uw antivirusprogramma helemaal en schakel over naar een andere.
PRO TIP: Als het probleem zich voordoet met uw computer of een laptop / notebook, kunt u proberen de Reimage Plus-software te gebruiken die de opslagplaatsen kan scannen en corrupte en ontbrekende bestanden kan vervangen. Dit werkt in de meeste gevallen, waar het probleem is ontstaan door een systeembeschadiging. U kunt Reimage Plus downloaden door hier te klikken