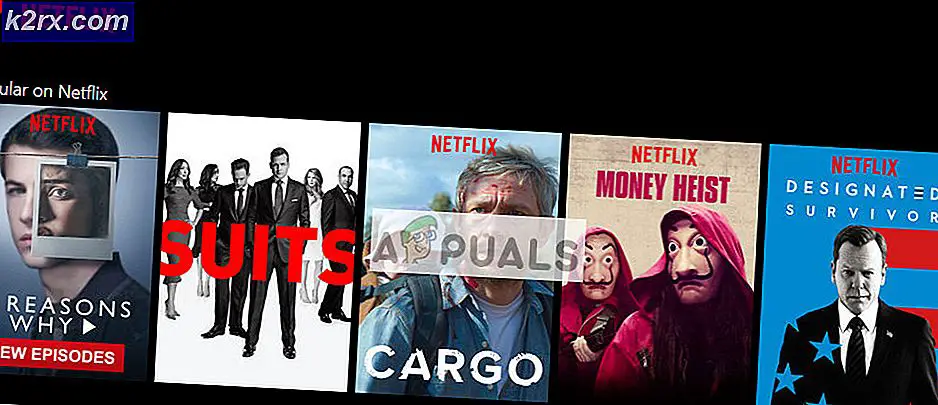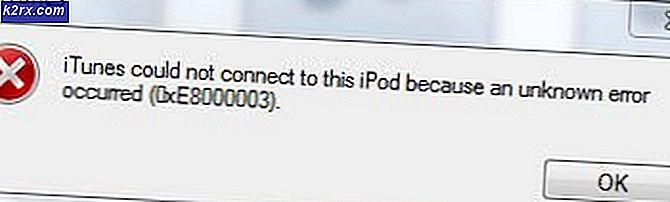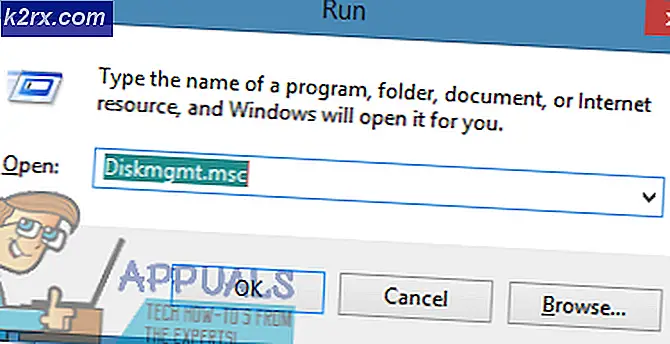Oplossing: Office 2016 Grant Access Error op MacOS
Veel MacOS-gebruikers ontvangen de Grant File Access-fout bij het openen van verschillende bestandstypen in Office 2016. Het probleem treedt meestal op bij het openen van Word-bestanden, maar sommige gebruikers hebben het probleem ook gemeld met Excel- en PowerPoint-bestanden.
Bij het afhandelen van dit probleem wordt de gebruiker gevraagd om een pop-upvenster waarin om toegangsrechten wordt gevraagd bij het openen van een bestand met een Office 2016-programma. Als de gebruiker het bestand selecteert en op de knop Accepteren van gegevens klikt, wordt de volgende fout weergegeven:
Word / Excel / Powerpoint kan het document niet openen: gebruiker heeft geen toegangsrechten.
Het blijkt dat de Grant Acess-fout wordt veroorzaakt door de bijgewerkte regels voor sandboxing van Apple. Apple maakt nu gebruik van sandboxing om verschillende acties te beperken door ze op een specifieke locatie te binden. Application sandboxing is zeer effectief om te voorkomen dat virussen of andere malware invloed hebben op OS-bestanden. Volgens de nieuwe richtlijnen moet elke toepassing die aangepaste lettertypen gebruikt ervoor zorgen dat de lettertypen exclusief blijven voor die specifieke toepassing. Apple staat niet langer toe dat een toepassing lettertypen voor het hele systeem kan gebruiken.
In het geval dat een systeembrede letter wordt gewijzigd, wordt dit beschouwd als een beveiligingsschending en wordt het bij de volgende update vervangen. Vanaf Office 2016 moest Microsoft de regels van Apple naleven om het Office-pakket in de App Store te kunnen verkopen. Microsoft biedt een reeks lettertypen speciaal voor hun software, die op een andere locatie wordt geïnstalleerd.
De meeste hulpprogramma's van derden zijn echter niet volledig bijgewerkt om te werken met de nieuwe sandbox-regels en zullen ervoor zorgen dat conflicten worden gezien als beveiligingsovertredingen door MacOS. Het is bevestigd dat apps voor lettertypebeheer van derden, zoals Suitcase, Linotype Font Explorer, Extense of FontExplorer X, de voornaamste boosdoeners zijn die de Grant Access-fout veroorzaken bij de Office 2016-suite. Vanaf nu is FontBook het enige hulpprogramma voor lettertypebeheer dat speciaal is ontworpen om met het nieuwe beveiligingssysteem van Apple te werken.
Opmerking: sommige gebruikers hebben gemeld dat het aantal lettertypen in hun apps voor het beheren van lettertypen door derden het probleem heeft doen verdwijnen. Als je veel lettertypen hebt (meer dan 1000), probeer dan het aantal te verminderen. Start vervolgens uw computer opnieuw op en probeer het opnieuw.
Hieronder vindt u een reeks methoden die ervoor zorgen dat de fout Grant Access verdwijnt. Als je een externe fontbeheer-app (anders dan FontBook) hebt geïnstalleerd, maar je hebt deze niet nodig, volg dan Methode 1 of Methode 2. Volg voor het geval dat je afhankelijk bent van een fontbeheer-app van derden, methode 3 of Methode 4 .
Methode 1: lettertypen uitschakelen van beheerprogramma's van derden
Aangezien fontbeheer- apps zoals FontExplorer X, Universal Type Server, Suitcase of Extense de Grant Access-fout veroorzaken, zal het uitschakelen van de lettertypen in deze toepassingen het probleem meestal voorgoed doen verdwijnen.
Als u Suitcase Fusion gebruikt, kunt u dit probleem eenvoudig oplossen door de caches met lettertypen te wissen. Om dit te doen open je Suitcase Fusion en ga je naar Bestand> Lettertype-caches opruimen . Start vervolgens uw systeem opnieuw op en de kantoorbestanden moeten normaal worden geopend.
Opmerking: deze oplossing werkt alleen tijdelijk. Mogelijk moet u de procedure af en toe herhalen.
Als u FontExplorer X, Universal Type Server of Extense gebruikt, hebt u weinig andere keus dan die toepassingen te openen en alle lettertypen uit te schakelen. Start vervolgens uw apparaat opnieuw op en probeer de bestanden te openen die eerder de fout vertoonden. Als dat niet genoeg is, verwijdert u de externe fontbeheer-app en volgt u de onderstaande instructies:
- Open de Finder- app, selecteer Toepassingen en dubbelklik op FontBook.
- Selecteer in Fontbook Alle lettertypen in het linkerdeelvenster. Selecteer vervolgens een willekeurig lettertype in het rechterdeelvenster en houd Command + A ingedrukt om alle lettertypen te selecteren.
- Met alle lettertypen geselecteerd, opent u het menu Bewerken boven in de vensters en klikt u op Zoeken naar ingeschakelde duplicaten.
- Klik op Handmatig oplossen en wacht tot de lijst is gevuld. Kort daarna ziet u een venster met de lettertypen die zijn gecontroleerd. Klik vervolgens op de kop Alle en schakel deze om naar Waarschuwingen en fouten.
- Open elk lettertype dat wordt weergegeven als gedupliceerd. Je zou beide versies moeten kunnen bekijken. Kies het oudste lettertype en klik op Gecontroleerd verwijderen. Doe dit met alle lettertypen die gedupliceerd zijn.
- Ga vervolgens naar Bestand en kies voor Validate Fonts. Klik op de kop Alle en wijzig deze in Waarschuwingen en fouten.
- Als u fouten tegenkomt (geel of rood), opent u elke fout en lost u elk duplicaat handmatig op zoals bij stap 5. Zodra u elk duplicaat hebt afgedekt, klikt u nogmaals op Validate Fonts en zorgt u ervoor dat er geen fouten worden weergegeven.
- Sluit FontBook en open elke toepassing die wordt beïnvloed door de fout Grant Access . Als de fout nog steeds wordt weergegeven, start u opnieuw op en opent u opnieuw.
Methode 2: opstarten vanaf herstelpartitie om machtigingen voor mappen opnieuw in te stellen
Als de bovenstaande methode niet is gelukt bij het verwijderen van de fout Grant Access, laten we proberen te starten vanuit de herstelmodus en het hulpprogramma Terminal gebruiken om de mapmachtigingen en ACL's opnieuw in te stellen. Deze methode is succesvol gebleken voor veel gebruikers die nog steeds worstelden met de fout na het verwijderen van de 3rd party font manager. Dit is wat u moet doen:
PRO TIP: Als het probleem zich voordoet met uw computer of een laptop / notebook, kunt u proberen de Reimage Plus-software te gebruiken die de opslagplaatsen kan scannen en corrupte en ontbrekende bestanden kan vervangen. Dit werkt in de meeste gevallen, waar het probleem is ontstaan door een systeembeschadiging. U kunt Reimage Plus downloaden door hier te klikken- Klik op het Apple-pictogram in de linkerbovenhoek en selecteer Opnieuw opstarten. Terwijl uw MAC opnieuw wordt gestart, houdt u Command + R ingedrukt om de herstelmodus te openen .
- Zodra u het OS X Utilities- venster ziet, opent u het menu Hulpprogramma's boven aan het scherm en klikt u op Terminal.
- Typ resetpassword in het Terminal-venster en druk op Enter.
- Kort daarna ziet u het venster Reset wachtwoord. Ga naar R eset Home Folder Permissions and ACL's en klik op de Reset- knop.
- Mogelijk wordt u gevraagd uw wachtwoord in te voeren. Nadat u dit hebt gedaan, zal het systeem opnieuw opstarten.
- Probeer de Office-app te openen die eerder acteerde. Het moet openen zonder de fout Grant Access .
Opmerking: het probleem zal opnieuw verschijnen als u besluit een 3rd face font management-app te installeren en te openen die niet voldoet aan de sandbox-regels van Apple.
Methode 3: Vermijden van de sandbox-vereisten van Apple
In eerdere Mac Office-versies (ouder dan Office 2016) konden gebruikers bestanden opslaan op elke locatie en elk lettertype gebruiken zonder waarschuwingen en toestemmingsverzoeken. Maar dit is niet langer mogelijk vanwege de nieuwe sandbox-vereisten. Mensen die VBA gebruiken met Excel worden ernstig beïnvloed, omdat ze voortdurend worden gevraagd om toestemming voor het uitvoeren van hun scripts.
Mac heeft echter enkele locaties die u kunt gebruiken om die toegangsaanwijzingen te vermijden. Op deze locaties kunnen VBA-enthousiastelingen hun scripts vrij uitvoeren zonder extra gebruikersinteractie. Gelukkig kunnen we deze locaties ook gebruiken om de toegangstoegangsfout te omzeilen. De kunst is dat deze locatie niet gemakkelijk beschikbaar is, dus we zullen aanvullende stappen moeten nemen om deze beter toegankelijk te maken.
Een voorbeeld van een veilige locatie die Office-machtigingsaanwijzingen vermijdt, is: / Users / * YourUsername * / Library / Group Containers /UBF8T346G9.Office
U kunt deze map gebruiken om gegevens te delen tussen Office-programma's of met een toepassing van derden, omdat deze zowel lees- als schrijftoegang heeft. Hier is een korte handleiding over het gebruik van deze locatie om de Grant Access- fout te omzeilen:
Opmerking: deze handleiding is alleen bevestigd om te werken met Excel-bestanden, maar zou theoretisch moeten werken met andere bestandstypen uit de Office 2016-suite.
- Open een Finder-venster en houd de Alt-toets ingedrukt terwijl u op het tabblad Start op de menubalk drukt. Klik vervolgens op Bibliotheek.
- Navigeer naar Groepscontainers en dubbelklik vervolgens op de map UBF8T346G9.Office .
- Maak een nieuwe map in de map UBF8T346G9.Office en geef deze de naam zoals u wilt.
- Verplaats vervolgens alle Office-gerelateerde bestanden die niet worden geopend in deze beveiligde map. Ze zouden allemaal open moeten gaan zonder problemen.
Opmerking: voor eenvoudige toegang kunt u de map selecteren en op Command + Ctrl + T drukken om deze automatisch toe te voegen aan Favorieten in Finder.
Methode 4: Microsoft uit de resourcemap (tijdelijk) halen
Als uw werk draait om het gebruik van een externe fontbeheer-app, dan is het verwijderen ervan uit uw systeem geen optie. Gelukkig konden sommige gebruikers het probleem met de toekenning van schenkingen oplossen door de lettertypen van Microsoft uit de bronnenmap te verwijderen. Deze oplossing is echter slechts tijdelijk. Wanneer u de volgende Office-update toestaat, worden de lettertypen opnieuw geïnstalleerd in het pakket en komt de fout terug.
Waarschuwing: sommige gebruikers hebben Word-crashes gemeld na het volgen van deze methode. Als u geen back-up van de lettertypen maakt zoals in de onderstaande stappen, moet u de Office-suite opnieuw installeren of repareren als er iets misgaat.
Hier is een korte handleiding om de lettertypen uit de bronnenmap te halen:
- Open de Finder-app en selecteer Toepassingen . Klik vervolgens met de rechtermuisknop op de Office-toepassing die de fout Grant access toont en klik op Show Package Contents . In dit geval is het Word, maar u kunt het ook doen met Excel, PowerPoint of een andere Microsoft Office-app.
- Ga naar Inhoud> Bronnen en zoek de map Lettertypen . Je zou het kunnen zien als Fonts of DFonts . Dubbelklik erop om te openen.
- Maak vervolgens een map op uw bureaublad. We zullen de MS-lettertypen beveiligen, zodat we ze kunnen herstellen als deze methode mislukt. Gebruik Command + A om alle lettertypen van Dfonts te selecteren en verplaats ze naar de map die u eerder hebt gemaakt.
- Nadat u de lettertypen met succes naar de nieuwe map hebt gekopieerd, klikt u met de rechtermuisknop op een van de lettertypen in Dfonts en klikt u op Verplaatsen naar prullenbak.
- Zodra de Dfonts- map leeg is, opent u de Office-toepassing die de fout Grant-toegang weergeeft . Het zou nu normaal moeten openen. Opmerking: als de fout nog steeds wordt weergegeven of Word crasht tijdens het opstarten, gaat u terug naar Contents> Resources> DFonts (Fonts) en voegt u de lettertypen opnieuw toe vanuit de map die we eerder hebben gemaakt.
PRO TIP: Als het probleem zich voordoet met uw computer of een laptop / notebook, kunt u proberen de Reimage Plus-software te gebruiken die de opslagplaatsen kan scannen en corrupte en ontbrekende bestanden kan vervangen. Dit werkt in de meeste gevallen, waar het probleem is ontstaan door een systeembeschadiging. U kunt Reimage Plus downloaden door hier te klikken