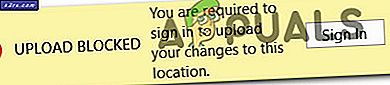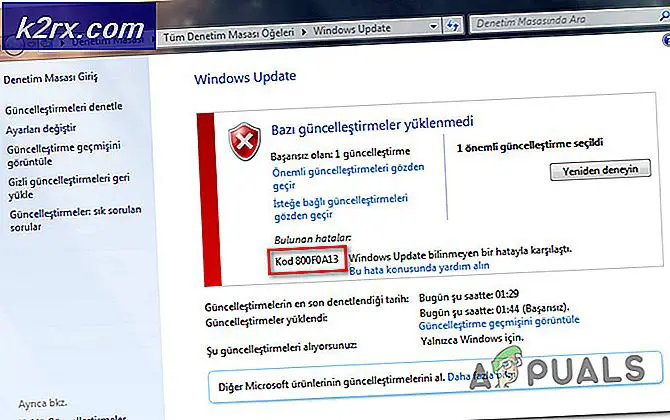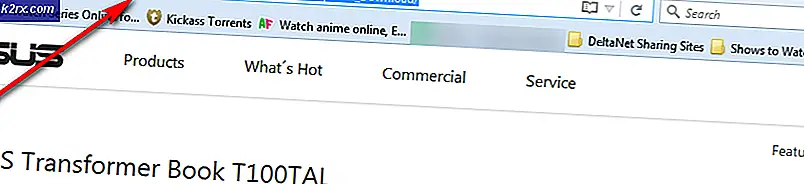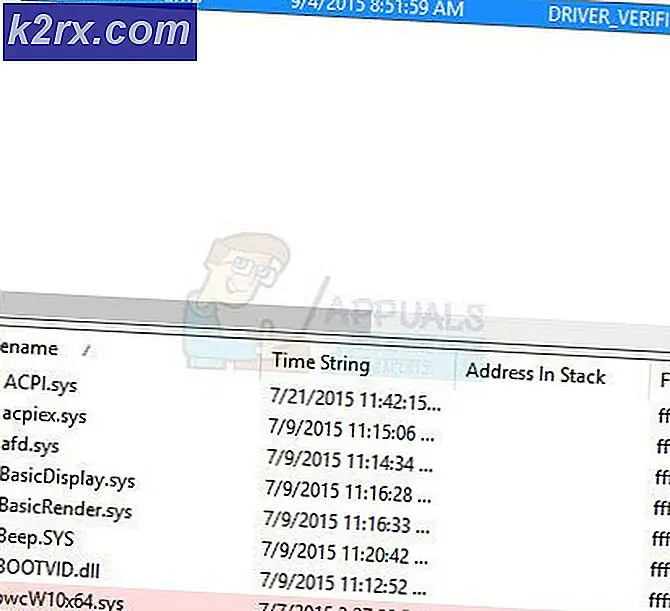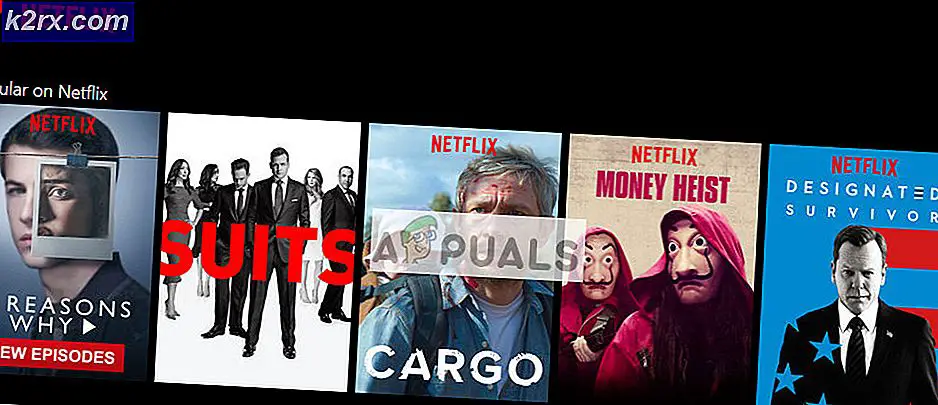Oplossing: Windows Module Installer Worker Issues
Als u denkt dat uw computer erg traag is ondanks dat er voldoende RAM-geheugen is en er niet veel toepassingen worden uitgevoerd, bent u mogelijk het slachtoffer van Windows Modules Installer Worker High CPU-gebruik. De Windows Modules Installer Worker is een Windows Update-service die op de achtergrond wordt uitgevoerd en controleert op Windows Updates. Hoewel de taak van deze service behoorlijk nuttig is, kan het uw hele pc besmetten door 50% of meer bronnen in te nemen.
U kunt het probleem bevestigen door op CTRL + SHIFT + ESC te drukken. Dit zal de taakbeheerder oproepen. Zorg ervoor dat het tabblad Processen is geselecteerd, scrol omlaag en zoek naar een proces genaamd Windows Modules Installer. Dit zou in het achtergrondprocesgedeelte moeten zijn. Als u de informatie bekijkt die voor Windows Modules Installer wordt gegeven, kunt u ook de hoeveelheid geheugen bekijken die met dit proces is gemaakt. Als uw computer erg langzaam is, is het geheugengebruik waarschijnlijk meer dan 50%. U kunt niets doen aan het proces dat op de achtergrond wordt uitgevoerd, omdat het automatisch wordt gestart. Dus, zolang het proces draait, wat het zo lang zal duren als je de pc gebruikt, zal het je computer zeker langzamer houden.
De reden hierachter, zoals hierboven vermeld, is de Windows Modules Installer-service. Dit is eigenlijk een Windows Update-service. Het geheugen dat door deze service wordt ingenomen, komt voornamelijk door het zoeken naar Windows Update op de achtergrond. Hoewel het proces waarschijnlijk wordt uitgevoerd en veel bronnen gebruikt in Windows-versies voorafgaand aan Windows 10, hebben Windows 10-gebruikers dit probleem ook ondervonden.
Er zijn een aantal oplossingen voor dit probleem die hieronder worden vermeld. Ga door elk van deze methoden en controleer welke het probleem voor u oplost.
Methode 1: Handmatige Windows Update
Het eerste dat u moet doen, is de Windows Update naar de handmatige modus schakelen. Omdat de service automatisch wordt gestart, is overschakelen naar de handmatige modus en uitschakelen een goede oplossing voor dit probleem.
- Houd de Windows-toets ingedrukt en druk op R
- Typ services. msc en druk op Enter
- Lokaliseer en dubbelklik op de service genaamd Windows modules-installatieprogramma
- Selecteer Handmatig in het vervolgkeuzemenu in het gedeelte Opstarttype
- Klik op Stoppen als de status van de service actief is. Dit moet in de sectie Service Status zijn
- Klik op Toepassen en vervolgens op OK
- Lokaliseer en dubbelklik op Windows Update
- Selecteer Handmatig in het vervolgkeuzemenu in het gedeelte Opstarttype
- Klik op Stoppen als de status van de service actief is. Dit moet in de sectie Service Status zijn
- Klik op Toepassen en vervolgens op OK
Als je klaar bent, zou je goed moeten zijn om te gaan.
Opmerking: Windows-updates zijn belangrijk voor uw systeem en bieden ook veel beveiligingsupdates. Deze updates zijn cruciaal voor uw systeem. Aangezien je je Windows-update hebt ingesteld op handmatig, vergeet dan niet handmatig updates te controleren.
Methode 2: Problemen oplossen
U kunt ook de ingebouwde probleemoplosser van Windows gebruiken om dit probleem op te lossen. Dit heeft voor veel gebruikers gewerkt.
- Houd de Windows-toets ingedrukt en druk op R
- Type controle. exe / naam Microsoft.Problemen oplossen en druk op Enter
- Klik op Alles weergeven
- Selecteer Systeemonderhoud
- Klik op Geavanceerd en controleer of de optie Automatisch reparaties toepassen is aangevinkt
- Klik op Volgende
Wacht tot Windows je systeemproblemen oplost en de problemen oplost die het kan vinden. Zodra het proces is voltooid, controleert u op updates en moet u goed zijn om te gaan.
PRO TIP: Als het probleem zich voordoet met uw computer of een laptop / notebook, kunt u proberen de Reimage Plus-software te gebruiken die de opslagplaatsen kan scannen en corrupte en ontbrekende bestanden kan vervangen. Dit werkt in de meeste gevallen, waar het probleem is ontstaan door een systeembeschadiging. U kunt Reimage Plus downloaden door hier te klikken