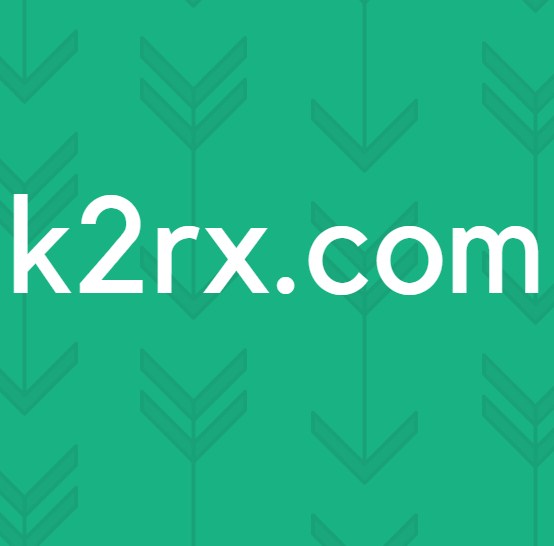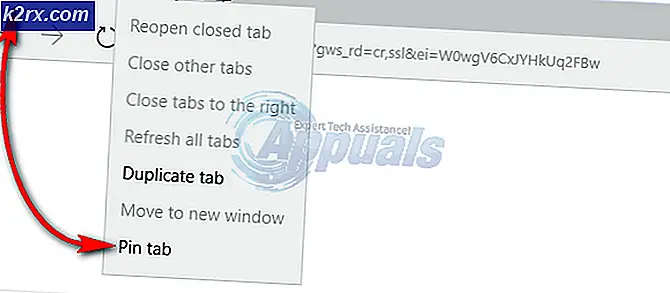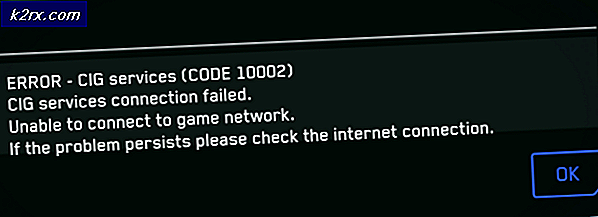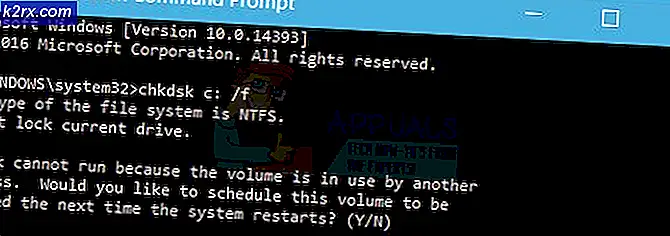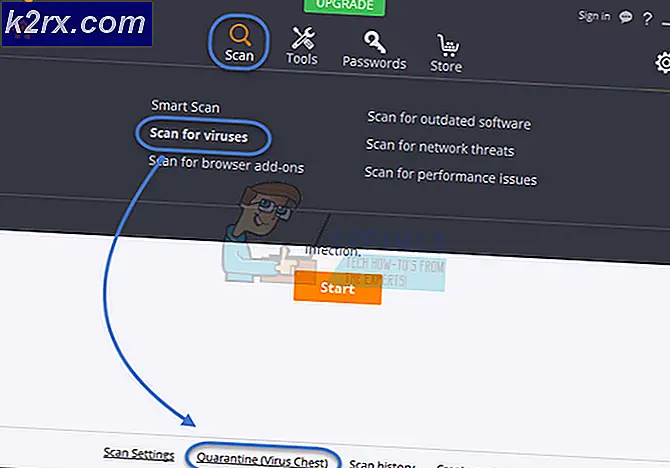Hoe het bericht Toegang geweigerd op Windows 10 aanpassen?
Telkens wanneer gebruikers toegang proberen te krijgen tot bestanden die niet mogen worden geladen, krijgen de gebruikers een bericht dat de toegang geweigerd is met een reden. Een beheerder kan de machtigingen van specifieke bestanden en applicaties voor andere standaardgebruikers beheren. Een standaardgebruikersaccount krijgt een bericht dat toegang is geweigerd omdat het geen toegang heeft tot die bestanden of applicaties. Windows heeft een extra instelling waarmee de beheerders het bericht voor geweigerde toegang voor andere gebruikers kunnen aanpassen. Ze kunnen ook een link bevatten voor het aanvragen van toegang tot de volgende bestanden/applicaties.
We hebben ook de Register-editor-methode toegevoegd, omdat gebruikers van de Windows Home-editie de Editor voor lokaal groepsbeleid niet op hun systemen hebben.
Toegang geweigerd bericht aanpassen
Het standaardbericht voor toegang geweigerd geeft alleen maar aan waarom de gebruiker geen toegang heeft tot het programma of de map. De eigenaar kan echter verder een extra tekst en een assistentielink naar het bericht met geweigerde toegang verstrekken. Door dit te doen, kunt u de gebruiker laten weten met wie hij contact moet opnemen en waarom de toegang in uw eigen woorden niet is toegestaan. Het biedt ook extra opties voor het bericht Toegang geweigerd dat gebruikers kunnen gebruiken om de standaardgebruikers te helpen.
De volgende instelling die in de onderstaande methoden wordt gebruikt, wordt ondersteund op minstens Windows 8, Windows RT of Windows Server 2012.
Methode 1: het bericht Toegang geweigerd aanpassen met behulp van de Groepsbeleid-editor
De instelling met alle opties die al beschikbaar zijn, bevindt zich in de Editor voor lokaal groepsbeleid. Gebruikers kunnen het gewoon openen en de instellingen aanpassen aan hun behoeften. Het aangepaste bericht kan worden geschreven zoals de gebruikers het willen. Volg de onderstaande stappen om deze instelling te configureren:
Als uw systeem de Editor voor lokaal groepsbeleiden ga dan naar methode 2 direct.
- Open een Rennen dialoogvenster op uw systeem door op te drukken Windows + R sleutels samen. Typ 'gpedit.msc”In het dialoogvenster Uitvoeren en druk op Enter toets om het Editor voor lokaal groepsbeleid.
Opmerking: Kies de Ja knop voor UAC (gebruikersaccountbeheer)prompt. - In de Editor voor lokaal groepsbeleid, navigeer naar het volgende pad:
Computerconfiguratie \ Beheersjablonen \ Systeem \ Toegang geweigerd
- Dubbelklik daarna op de "Pas het bericht aan voor fouten met toegang geweigerd”Instelling. Er wordt een nieuw venster geopend, wijzig de schakelaar van Niet ingesteld naar Ingeschakeld. Stel vervolgens de aangepast bericht voor de gebruikers die de toegang geweigerd zullen krijgen.
Opmerking: U kunt ook inschakelen hulp vragen aan de gebruikers waarmee ze een e-mail naar de eigenaar kunnen sturen om toegang te vragen. Er zijn ook aanvullende instellingen voor de e-mail die de echte eigenaar ontvangt. Pas ze aan uw behoeften aan. - Klik op de Toepassen / Ok knop om de wijzigingen toe te passen. Hierdoor krijgen standaardgebruikers het aangepaste bericht te zien.
Methode 2: het bericht Toegang geweigerd aanpassen met behulp van de Register-editor
Deze aanpassing wordt geleverd met een aantal extra opties. Alle opties waren al beschikbaar in de Editor voor lokaal groepsbeleid; ze zijn echter nog niet aanwezig in de Register-editor. Daarom moeten gebruikers elke waarde zelf creëren om deze in te stellen. Er zijn veel aanvullende opties, dus voor elke optie zijn er specifieke waarden en waardegegevens voor nodig. Volg de onderstaande stappen om het te bekijken:
Opmerking: De waardegegevens 1 in de volgende stappen is voor Ingeschakeld / Ware waarde en 0 is voor Uitgeschakeld / False Waarde. Stel de waarde dus in volgens uw behoeften door de stappen te lezen.
- Houd de ramen toets en druk op R openen Rennen dialoog. Typ 'regedit”In het vak en druk op Enter openen Register-editor. Zorg er ook voor dat u kiest Ja voor de Gebruikersaccount controle prompt.
- Navigeer naar het volgende pad in het linkerdeelvenster van Register-editor:
HKEY_LOCAL_MACHINE \ SOFTWARE \ Policies \ Microsoft \ Windows \ ADR \ Toegang geweigerd
- Sommige sleutels ontbreken mogelijk, dus maak deze gewoon door met de rechtermuisknop op de beschikbare sleutel te klikken en te kiezen Nieuw> Sleutel keuze. In ons geval, "ADR" en dan "Toegang geweigerd”Waren de twee sleutels die ontbraken.
- De eerste vereiste waarde is 'Ingeschakeld“. U kunt het maken door met de rechtermuisknop op het rechterdeelvenster te klikken en te kiezen Nieuw> DWORD (32-bits waarde). Dubbelklik erop, stel de gegevenswaarde in 1 voor inschakelen.
- Klik nogmaals met de rechtermuisknop om te kiezen Nieuw > Waarde met meerdere tekenreeksen en noem het "Foutbericht“. Dubbelklik erop en schrijf uw aangepast bericht in het.
- In staat te stellen hulp vragenkunt u waarde creëren door met de rechtermuisknop op het rechterdeelvenster te klikken en te kiezen Nieuw > DWORD (32-bits waarde). Noem het als "AllowEmailRequests” en verander de waardegegevens in 1.
- Om de tekst aan het einde van de e-mail toe te voegen, kunt u een andere waarde creëren door te kiezen Nieuw> Waarde met meerdere tekenreeksen. Noem het als "Email bericht”En voeg de tekst erin toe zoals je wilt.
- Om e-mailontvangers toe te voegen, kunnen gebruikers meerdere waarden maken. U kunt twee waarden creëren door dezelfde te kiezen Nieuw > DWORD (32-bits waarde) opties. Voor de mapeigenaar kunt u deze een naam geven "PutDataOwnerOnTo”En verander de waardegegevens in 1. Voor serverbeheerder noem het "ZetAdminOnTo”En verander de waardegegevens in 1.
- Maak voor extra ontvangers een tekenreekswaarde door te kiezen voor Nieuw > Tekenreekswaarde. Noem het als "Extra E-mail naar”En voeg het e-mailadres in het tekstvak van die waarde.
- Verder kunt u meer waarden voor e-mailinstellingen maken. U kunt nog twee waarden maken door de Nieuw> DWORD (32-bits waarde) keuze. Als u apparaatclaims in e-mail wilt opnemen, geeft u de waarde de naam "InclusiefDeviceClaims”En stel de waardegegevens in op 1. Voor het opnemen van gebruikersclaims in e-mail, noemt u de waarde 'IncludeUserClaims”En stel de waardegegevens in op 1.
- Ten slotte kunt u ook waarde creëren voor logboek-e-mails in het gebeurtenislogboek voor toepassingen en services. Creëer het door te kiezen Nieuw> DWORD (32-bits waarde) optie, noem het als "GenereerLog”En stel de waardegegevens in op 1.