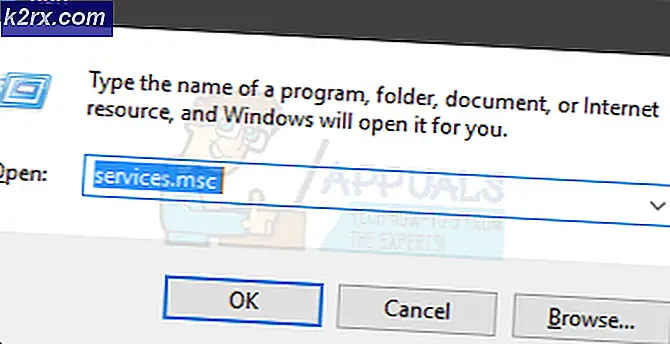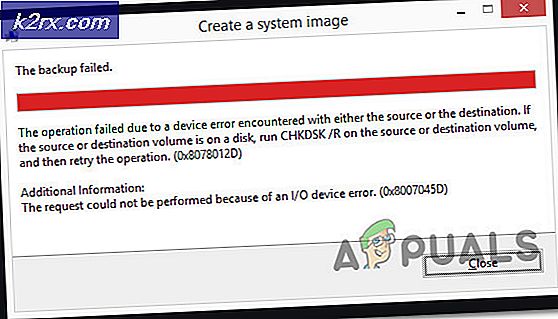Hoe Windows Update-foutcode 800F0A13 te repareren?
Sommige Windows-gebruikers kunnen bepaalde updates niet op de conventionele manier installeren. De foutcode die verschijnt nadat de update is mislukt, is 800F0A13.Hoewel sommige gebruikers dit probleem tegenkomen bij verschillende updates, zeggen anderen dat de foutcode slechts bij één update verschijnt (de rest is enige tijd geïnstalleerd). Het probleem komt veel vaker voor op Windows 7, maar het komt ook voor in Windows 8.1.
Wat veroorzaakt de fout Windows Update 800F0A13?
We hebben dit specifieke probleem onderzocht door naar verschillende gebruikersrapporten te kijken en door de verschillende reparatiestrategieën uit te testen die werden aanbevolen door andere gebruikers die het probleem al hadden kunnen oplossen. Het blijkt dat verschillende scenario's deze foutmelding activeren. Hier is een shortlist met boosdoeners die dit probleem kunnen veroorzaken:
Als u momenteel hetzelfde tegenkomt 800F0A13fout en u op zoek bent naar een oplossing, biedt dit artikel u verschillende handleidingen voor probleemoplossing. Hieronder vindt u een verzameling methoden die andere gebruikers in een vergelijkbare situatie met succes hebben gebruikt om het probleem op te lossen.
Als u zo efficiënt mogelijk wilt blijven, raden we u aan de onderstaande instructies te volgen in dezelfde volgorde waarin we ze hebben gerangschikt (op moeilijkheidsgraad en efficiëntie). Uiteindelijk zou u een oplossing moeten vinden die het probleem oplost, ongeacht de boosdoener die het probleem veroorzaakt.
Laten we beginnen!
Methode 1: de probleemoplosser voor Windows Update uitvoeren
Hoewel deze fout in meerdere scenario's wordt weergegeven, treedt het probleem in de meeste gevallen op omdat de WU (Windows Update) op de een of andere manier wordt beïnvloed. Daarom zou u moeten zien of uw Windows-installatie het probleem automatisch kan oplossen voordat u een van de handmatige oplossingen probeert.
Als het probleem zich voordoet vanwege een inconsistentie die al door Microsoft wordt gedekt, zou de probleemoplosser voor Windows Update het probleem automatisch moeten kunnen oplossen als het scenario wordt gedekt. Verschillende Windows-gebruikers die ook met deze foutcode worstelden, hebben gemeld dat het probleem volledig was opgelost nadat ze deze probleemoplosser hadden uitgevoerd en de aanbevolen reparatiestrategie hadden toegepast.
Als u niet zeker weet hoe u de probleemoplosser voor Windows Update op uw Windows 7 / Windows 8.1-computer kunt uitvoeren, volgt u de onderstaande instructies:
- Open een Rennen dialoogvenster door op te drukken Windows-toets + R.Typ vervolgens ‘control.exe / naam Microsoft.Problemen oplossen‘En druk op Enter om het Probleemoplossen tabblad van de klassieke Configuratiescherm-interface.
Opmerking: Als u daarom wordt gevraagd door het UAC (gebruikersaccountbeheer) prompt, klik Ja om beheerdersrechten te verlenen.
- Als je eenmaal binnen bent Probleemoplossen scherm, ga naar de rechterkant van het scherm en klik op Los problemen met Windows Update op (onder Systeem en veiligheid).
- Klik in het eerste Windows-updatescherm op Geavanceerd, vink vervolgens het vakje aan dat is gekoppeld aan Herstel automatisch voordat u klikt De volgende. Dit zorgt ervoor dat de fix automatisch wordt toegepast als er een haalbare wordt gevonden.
- Wacht tot de analyse is voltooid. Deze procedure bepaalt of een van de reparatiestrategieën die bij de probleemoplosser voor Windows Update zijn opgenomen, in uw specifieke scenario van toepassing is.
- Als er een haalbare reparatiestrategie wordt geïdentificeerd, ziet u een ander venster waarin u kunt klikken Pas deze oplossing toe. Volg vervolgens de instructies op het scherm om de correctie af te dwingen. Houd er echter rekening mee dat u, afhankelijk van de oplossing die wordt aanbevolen, wel of niet een reeks aanvullende instructies moet volgen.
- Zodra u erin slaagt de aanbevolen fix toe te passen, start u uw computer opnieuw op en kijkt u of het probleem is opgelost zodra de volgende opstartprocedure is voltooid.
Als je de 800F0A13fout wanneer u een of meer Windows-updates probeert te installeren, gaat u naar de volgende methode hieronder.
Methode 2: DISM- en SFC-scans uitvoeren
Als de probleemoplosser voor Windows Update het probleem niet automatisch oplost, wilt u misschien een scenario onderzoeken waarin systeembestandscorruptie de WU-component verstoort en ervoor zorgt dat de update mislukt met de 800F0A13foutcode.
In het geval dat een dergelijk scenario van toepassing is op uw situatie, is de meest efficiënte manier om het probleem op te lossen het uitvoeren van een aantal hulpprogramma's waarmee zowel logische fouten als systeembestanden kunnen worden hersteld. En u hoeft niet eens te vertrouwen op suites van derden, aangezien Windows twee ingebouwde hulpprogramma's heeft die dit kunnen: SFC (systeembestand corruptie) en DISM (Deployment Image Servicing and Management).
Houd er rekening mee dat SFC beschadigde items zal vervangen door te vertrouwen op een lokaal in de cache opgeslagen kopie, terwijl DISM een subcomponent van WU gebruikt om gezonde kopieën te downloaden voor de beschadigde bestanden die moeten worden vervangen. DISM is efficiënter met systeembeschadiging, terwijl SFC beter is met logische fouten, dus we raden u aan beide snel achter elkaar uit te voeren.
Hier is een korte handleiding voor het uitvoeren van zowel SFC als DISM om het 800F0A13fout:
- druk op Windows-toets + R om een Rennen dialoog venster. Typ vervolgens ‘Cmd’ in het nieuw verschenen tekstvak en druk op Ctrl + Shift + Enter om een verhoogde CMD-prompt te openen. Wanneer u daarom wordt gevraagd door de UAC (gebruikersaccountbeheer) prompt, klik Ja om beheerdersrechten te verlenen.
- Als het je eenmaal is gelukt om een verhoogd CMD-venster te openen, typ je de volgende opdracht en druk je na elke regel op Enter om een DISM-scan te starten:
Dism.exe / online / cleanup-image / scanhealth Dism.exe / online / cleanup-image / restorehealth
Opmerking: Houd er rekening mee dat DISM een betrouwbare internetverbinding vereist om beschadigde exemplaren te vervangen door gezonde kopieën. De eerste opdracht vervangt inconsistenties, terwijl de tweede het reparatieproces start.
- Nadat de DISM-scan is voltooid, start u uw computer opnieuw op en gaat u verder met de onderstaande stappen. Zelfs als er geen bestandsherstel is gemeld, moet u doorgaan met de volgende instructies.
- Als de volgende opstartprocedure is voltooid, volgt u stap 1 opnieuw om nog een verhoogde CMD-prompt te openen. Maar typ deze keer de volgende opdracht en druk op Enter om een SFC-scan te starten:
sfc / scannow
Opmerking: U mag dit proces in geen geval onderbreken nadat de eerste scan is gestart. Als u dit doet, wordt uw systeem blootgesteld aan andere logische fouten die in de toekomst andere fouten kunnen veroorzaken.
- Start uw computer opnieuw op zodra dit is voltooid en kijk of het 800F0A13fout wordt opgelost bij de volgende keer opstarten van het systeem.
Als dezelfde foutcode nog steeds optreedt terwijl u een lopende Windows-update probeert te installeren, gaat u naar de volgende methode hieronder.
Methode 3: Inmenging van derden uitschakelen (indien van toepassing)
Volgens verschillende gebruikersrapporten kan dit specifieke probleem ook optreden als gevolg van een overbeschermende AV-suite die verhindert dat de WU-component communiceert met de Microsoft-server om de update te downloaden.
Verschillende suites van derden zijn afgemeld omdat ze dit probleem veroorzaken, maar Avast is de meest voorkomende boosdoener. McAfee Sophos en Comodo worden ook gerapporteerd als beveiligingssuite die dit probleem mogelijk veroorzaken.
Als u een beveiligingsscanner gebruikt waarvan u vermoedt dat deze verantwoordelijk is voor het 800F0A13 fout, zou u het probleem moeten kunnen oplossen door de realtime bescherming uit te schakelen of door de externe beveiligingssuite te verwijderen die verantwoordelijk is voor de storing.
Allereerst moet u beginnen met het uitschakelen van realtime bescherming en controleren of het probleem zich nog steeds voordoet. Deze procedure is natuurlijk anders, afhankelijk van de beveiligingsclient die u gebruikt. Maar bij de overgrote meerderheid van AV-suites van derden kunt u dit rechtstreeks doen via het taakbalkpictogram. Klik met de rechtermuisknop op het pictogram van uw beveiligingssuite en zoek naar een optie die de realtime bescherming uitschakelt.
Nadat het je is gelukt om de realtime bescherming uit te schakelen, probeer je opnieuw bij te werken en kijk je of het probleem nu is opgelost.
Als je nog steeds de 800F0A13-fout tegenkomt, moet je de AV volledig verwijderen en alle overgebleven bestanden verwijderen die nog steeds dezelfde beveiligingsregels afdwingen. Als u besluit dit te doen, volgt u de stappen die in dit artikel worden beschreven (hier). Het laat u zien hoe u het beveiligingsprogramma kunt verwijderen zonder achtergebleven bestanden achter te laten die nog steeds hetzelfde probleem veroorzaken.
Als deze methode niet van toepassing is of je hebt al bevestigd dat je externe AV-suite het probleem niet veroorzaakt, ga dan naar de laatste methode hieronder.
Methode 4: Opstartherstel uitvoeren
Als geen van de bovenstaande methoden u in staat heeft gesteld het probleem op te lossen, is de kans groot dat u te maken heeft met een vorm van corruptie die niet conventioneel kan worden opgelost. In scenario's als deze is de best mogelijke oplossing die u kunt toepassen en die geen gegevensverlies tot gevolg heeft, het uitvoeren van een opstartreparatie.
Deze procedure herstelt alle bestanden die essentieel zijn voor het opstartproces van Windows, inclusief opstartgegevens, kernelprocessen en native achtergrondprocessen. Houd er echter rekening mee dat u voor het uitvoeren van een opstartherstelprocedure ofwel de Windows Installation-media of een systeemherstelschijf nodig heeft.
Als u geen van beide heeft, kunt u de procedure nog steeds uitvoeren door een opstartherstelmedium te maken. Als u vastbesloten bent om deze procedure te volgen, volgt u de stapsgewijze instructies (hier).