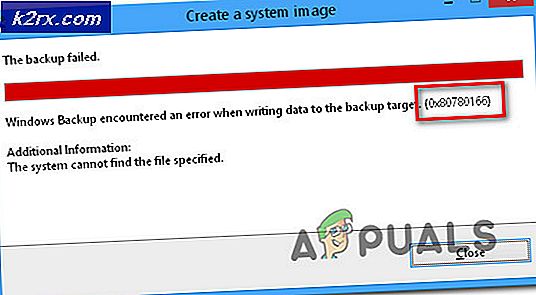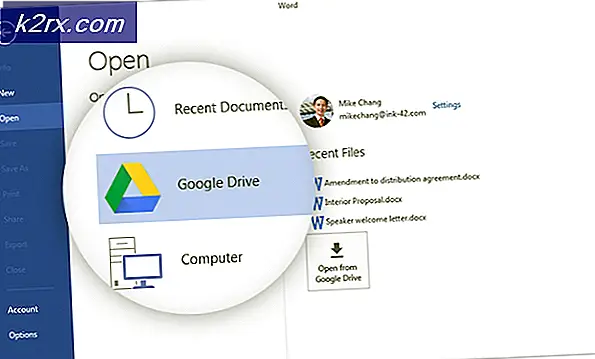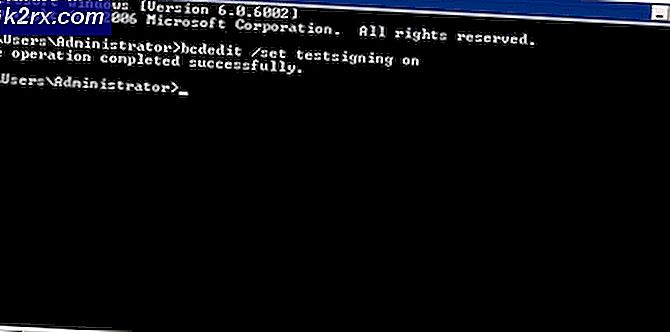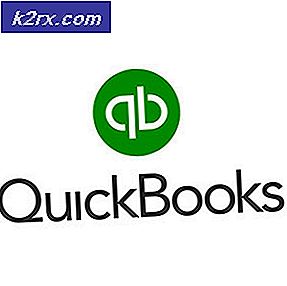Oplossing: Windows Photo Viewer kan deze afbeelding niet openen
Sommige gebruikers melden problemen met de standaard Windows Photo Viewer (WPV). Gebruikers die dit probleem tegenkomen, zien het volgende foutbericht op bepaalde / alle foto's die zijn geopend via Windows Photo Viewer : Windows Photo Viewer kan deze afbeelding niet openen omdat Photo Viewer dit bestand niet ondersteunt of als u niet over de nieuwste updates beschikt.
Dit specifieke probleem wordt voornamelijk gemeld bij Windows 7, Windows 8 en Windows 8.1. Windows 10 nog een standaardfotoviewer. Windows 10-gebruikers kunnen dit probleem alleen tegenkomen als ze de systeeminstellingen eerder hebben gewijzigd om standaard WPV te gebruiken.
We zijn doorgegaan en hebben onderzoek gedaan naar dit probleem. Dit zijn enkele van de meest voorkomende scenario's die dit probleem veroorzaken:
- Foto / afbeelding is een bestandstype dat niet wordt ondersteund door Windows Photo Viewer.
- Het foto- / afbeeldingsbestand is beschadigd.
- Android / iOS-suite van derden veroorzaakt conflicten met de standaardfotoviewer.
- Het bestand is gecodeerd.
- Het besturingssysteem heeft te maken met corrupte systeembestanden.
Als u problemen ondervindt met dit specifieke probleem, gebruikt u de onderstaande methoden om uw probleem op te lossen. Het wordt ten zeerste aanbevolen dat u de fixes op volgorde volgt tot u erin slaagt het probleem op te lossen. Begin in elk geval met methode 1 en elimineer de mogelijkheid van een beschadigd of niet-ondersteund bestand.
Methode 1: Controleer of het bestand beschadigd is of niet wordt ondersteund
Voordat u problemen oplost voor systeembeschadiging of softwareconflicten, is het belangrijk om de mogelijkheid van een beschadigde foto / afbeelding te elimineren en ervoor te zorgen dat de indeling daadwerkelijk wordt ondersteund door Windows Photo Viewer.
WPV is een behoorlijk oud stuk software, dus het ondersteunt niet zoveel bestandstypes. Allereerst, controleer de extensie van het bestand in kwestie en kijk of het daadwerkelijk door de software wordt ondersteund. Windows Photo Viewer kan alleen .jpg, .jpeg, .tif, .tiff, .png, .gif, .bmp, .dib en openen. wdp bestandstypen. U kunt het bestandstype van de afbeelding bekijken door met de rechtermuisknop op het bestand te klikken en Eigenschappen te selecteren . Controleer vervolgens het bestandstype op het tabblad Algemeen naast Type bestand .
Als de extensie van uw bestand niet door WPV wordt ondersteund, kunt u het met deze software niet openen. Als dat het geval is, gaat u naar methode 5 voor instructies over het gebruik van een andere fotoviewertoepassing.
Als u hebt vastgesteld dat het bestandstype wordt ondersteund door WPV, laten we eens kijken of het bestand niet is beschadigd. Je kunt het op verschillende manieren doen: verplaats het bestand naar een ander systeem en kijk of het daar wordt geopend of stuur het naar een vriend en vraag hem om het te openen. Je kunt het ook overbrengen naar een Android-telefoon en openen via de standaardfoto-app (het ondersteunt meer bestandstypes dan WPV).
Als u er zeker van bent dat het bestand niet beschadigd is of niet wordt ondersteund, kunt u beginnen met het oplossen van problemen met de onderstaande methoden.
Methode 2: Installeer een back-upsuite voor Android / iOS opnieuw
Sommige gebruikers hebben dit probleem onmiddellijk ondervonden nadat ze hun back-uppakket voor telefoons hebben bijgewerkt. Vermoedelijk verloren ze de mogelijkheid om afbeeldingen te openen in Photo Viewer zodra de update werd toegepast.
In hun geval was de oplossing om de telefoonsoftware te verwijderen en opnieuw te installeren. Het blijkt dat veel van deze telefoonhulpprogramma's een fotoviewer bevatten die compatibiliteitsproblemen kan veroorzaken met de standaardfoto-applicatie. Hier is een korte handleiding voor het verwijderen van het programma dat aan uw telefoon is gekoppeld:
- Druk op Windows-toets + R en typ appwiz.cpl . Druk op Enter om het venster Programma's en functies te openen.
- Zoek naar een bericht met betrekking tot de fabrikant van uw telefoon en verwijder het van uw systeem. Opmerking: in dit geval is HiSuite eigendom van Huawei, maar ziet u een andere suite, afhankelijk van uw telefoon. Om het gemakkelijker te maken, gebruikt u de kolom Uitgever om te bevestigen dat de software eigendom is van de fabrikant van uw telefoon.
- Controleer of u de afbeeldingen nu kunt openen in Windows Photo Viewer.
- Installeer de telefoonsuite opnieuw.
Methode 3: Versleuteling voor dit bestand verwijderen
Windows heeft nogal een geschiedenis van het weergeven van vreemde foutmeldingen bij het omgaan met gecodeerde bestanden. Als de naam van het bestand dat u probeert te openen in groene letters wordt weergegeven (of de map die het bestand bevat), betekent dit dat het bestand is gecodeerd.
PRO TIP: Als het probleem zich voordoet met uw computer of een laptop / notebook, kunt u proberen de Reimage Plus-software te gebruiken die de opslagplaatsen kan scannen en corrupte en ontbrekende bestanden kan vervangen. Dit werkt in de meeste gevallen, waar het probleem is ontstaan door een systeembeschadiging. U kunt Reimage Plus downloaden door hier te klikkenDit gebeurt meestal wanneer u foto's probeert te openen die handmatig zijn opgehaald van een ander besturingssysteem (OS X, iOS, Android, Linux, enz.). Als het bestand in groene letters wordt weergegeven, volgt u de onderstaande stappen om het probleem te verhelpen en het te openen met Windows Photo Viewer:
- Klik met de rechtermuisknop op het bestand en kies Eigenschappen.
- Klik op het tabblad Algemeen op de knop Geavanceerd .
- Verwijder het vinkje naast het vak met de naam Inhoud versleutelen naar beveiligde gegevens en klik op OK .
Methode 4: Voer de systeembestandscontrole uit
Als je alle bovenstaande methoden hebt gebrand en nog steeds worstelt met hetzelfde probleem, is de kans groot dat je te maken hebt met een aantal corrupte systeembestanden. Als dat het geval is, zal het uitvoeren van een systeembestandscontrole meestal de meeste gevallen van corruptie die uw systeem teisteren, herstellen. Hier is een korte handleiding over het starten van een systeembestandscontrole :
- Klik op de startbalk van Windows (linksonder) en zoek naar cmd . Klik met de rechtermuisknop op Opdrachtprompt en selecteer Als administrator uitvoeren .
- Typ sfc / scannow in de verhoogde opdrachtprompt . Hiermee worden alle beveiligde systeembestanden gescand en worden beschadigde systeembestanden vervangen door schone versies.
- Start opnieuw op en kijk of het probleem is opgelost.
Methode 5: Gebruik een andere app voor een fotoviewer
Als het bestand niet wordt ondersteund door Windows Photo Viewer of de software onbruikbaar is geworden, kunt u eenvoudig een ander programma gebruiken om het respectieve afbeeldingsbestand te openen.
Klik met de rechtermuisknop op het bestand dat problemen veroorzaakt en ga naar Openen met en selecteer vervolgens een ander programma uit de lijst. Verf is een goede keuze, omdat de lijst met ondersteunde bestandstypen groter is dan die van WPV's.
Opmerking: u kunt ook kiezen voor een meer gespecialiseerde software zoals IrfanView Graphic Viewer. Deze software is gratis en ondersteunt vrijwel elk bestandstype dat wordt gebruikt voor foto's of afbeeldingen. Er is ook een Windows 10-app beschikbaar om te downloaden in de Microsoft App Store.
Als Paint of een ander programma de foto / afbeelding kan openen, klik dan opnieuw met de rechtermuisknop> Openen met en kies Standaardprogramma wijzigen ( een andere app kiezen ).
Om de wijziging permanent te maken, selecteert u de app die u vanaf nu wilt gebruiken. Vink het vakje naast Altijd deze app gebruiken om jpg-bestanden te openen aan en druk op OK .
PRO TIP: Als het probleem zich voordoet met uw computer of een laptop / notebook, kunt u proberen de Reimage Plus-software te gebruiken die de opslagplaatsen kan scannen en corrupte en ontbrekende bestanden kan vervangen. Dit werkt in de meeste gevallen, waar het probleem is ontstaan door een systeembeschadiging. U kunt Reimage Plus downloaden door hier te klikken