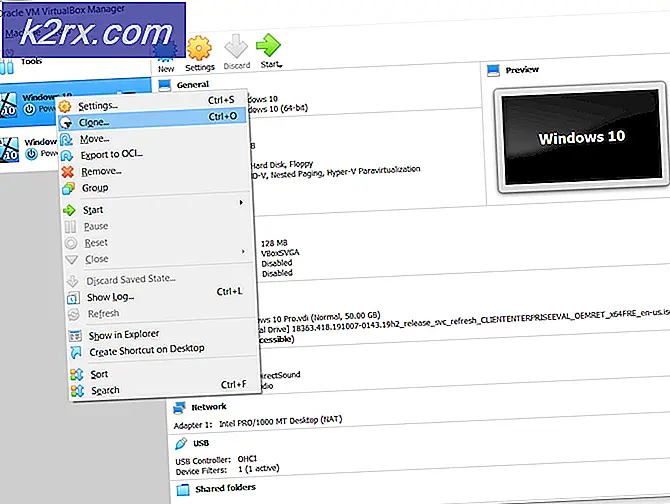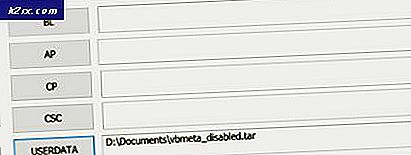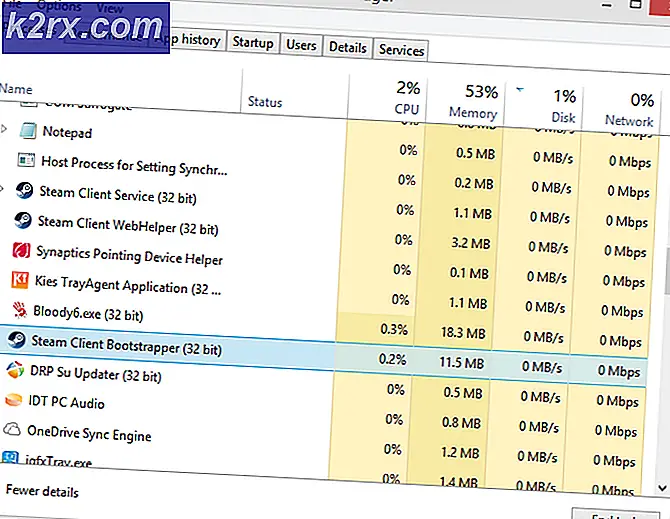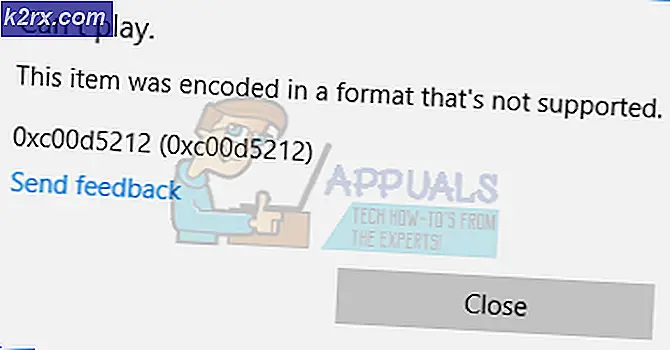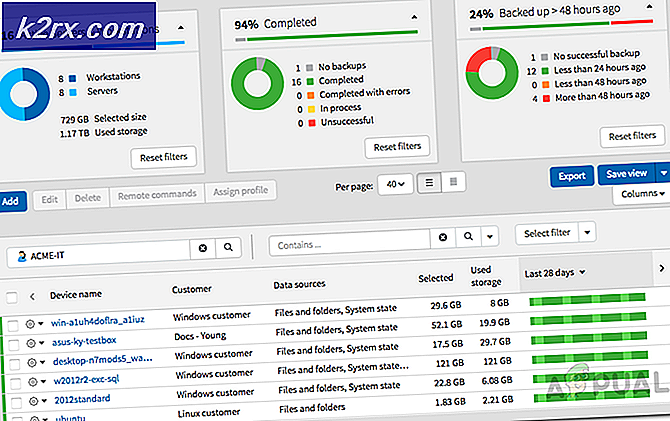Fix: standaard gateway is niet beschikbaar
Windows 8/10, samen met een complete revisie van de gebruikersinterface en verbeteringen en functies door de bootload, brachten een hele reeks netwerk- en connectiviteitsproblemen met zich mee. Een van deze problemen was het probleem Standaardgateway is niet beschikbaar . Gebruikers die last hebben van dit probleem zouden hun internetverbinding af en toe laten vallen (alleen te repareren na een reset van hun draadloze router) of helemaal geen toegang hebben tot internet en een beperkt of geen verbindingsstatus symbool op het netwerk pictogram in hun systeemvak.
Wanneer getroffen gebruikers Windows-diagnostische hulpprogramma's zouden gebruiken op hun netwerkverbinding, zouden ze worden geïnformeerd dat de boosdoener is dat hun standaardgateway niet beschikbaar is. De standaardgateway is niet beschikbaar. Dit probleem kan worden veroorzaakt door alles van een McAfee-product of de automatische aanmeldfunctie van Windows 8 tot verouderde en verouderde stuurprogramma's voor de netwerkadapter. Aangezien dit probleem niet goed werkt met uw internetverbinding, kunt u zich waarschijnlijk voorstellen hoe ernstig een probleem eigenlijk is.
Voordat je verder gaat, is het de moeite waard om je router van stroom te voorzien. Schakel hiervoor uw router en de modem uit als de router gedurende 5 minuten is aangesloten op de modem van de ISP (beide uitgeschakeld) en schakel deze vervolgens weer in. Als de resultaten hetzelfde zijn, ga dan verder met de onderstaande methoden.
Gelukkig is de standaardgateway niet beschikbaar. Het probleem kan in bijna alle gevallen worden opgelost en de volgende zijn enkele van de meest effectieve oplossingen die u kunt gebruiken om het te repareren:
Oplossing 1: verwijder alle en alle McAfee-programma's die u hebt
In veel gevallen is de schuldige achter de standaardgateway niet beschikbaar. Dit probleem was een beveiligingsprogramma van McAfee. Als u een McAfee-beveiligingsprogramma hebt, ga dan naar Configuratiescherm > Programma's > Programma's en onderdelen en verwijder ze volledig. OF ga direct naar het Add & Remove-programma door Windows-toets ingedrukt te houden en tegelijkertijd op R te drukken en appwiz.cpl in het uitvoeringsdialoogvenster te typen.
Als deze oplossing werkt, kunt u doorgaan en alternatieven installeren voor de McAfee-programma's die u hebt verwijderd, maar vergeet niet alle McAfee-producten te verlaten. Als deze oplossing echter niet werkt, probeer je gewoon de volgende. Zodra het probleem is opgelost, kunt u uw antivirusproduct opnieuw installeren.
Oplossing 2: schakel de functie Automatisch aanmelden uit
Veel Windows 10-gebruikers meldden dat de standaardgateway geen beschikbaar probleem is met een verbinding met, om redenen die alleen de Big Guy in de lucht kent, de automatische aanmeldfunctie die Microsoft heeft geïntroduceerd met Windows 8. De automatische aanmeldfunctie, zodra hun computer start, logt de gebruiker in op het gebruikersaccount dat werd gebruikt toen de computer werd afgesloten. Er is geen duidelijke en duidelijke reeks instructies die u kunt gebruiken om de automatische aanmeldingsfunctie uit te schakelen, maar als u eenvoudig een wachtwoord toewijst aan alle accounts op uw computer, blijft de automatische aanmeldingsfunctie op afstand en wordt voorkomen dat deze wordt geactiveerd. Als u bang bent om uw wachtwoord (en) te vergeten, zorg er dan voor dat de wachtwoorden die u maakt uiterst eenvoudig en gemakkelijk te onthouden zijn, en u kunt er zelfs voor kiezen om hints voor uw wachtwoorden te maken. Het zou zelfs eenvoudiger moeten zijn als u overschakelt naar een Microsoft-account in plaats van een lokaal account, omdat u dan eenvoudig uw wachtwoord opnieuw kunt instellen met uw e-mailadres als het is vergeten.
Oplossing 3: werk de stuurprogramma's van uw netwerkadapter bij
Zoek naar en open Apparaatbeheer . Vouw de netwerkadapters uit. Klik met de rechtermuisknop op de netwerkadapter die u momenteel gebruikt (Broadcom 802.11a Netwerkadapter - bijvoorbeeld). Klik op Stuurprogramma-update bijwerken in het contextmenu.
Klik op Automatisch zoeken naar bijgewerkte stuurprogramma's en laat Windows zoeken naar en downloaden van beschikbare software-updates voor de stuurprogramma's van uw netwerkadapter.
Als het zoeken naar een recentere versie van de stuurprogramma's van uw netwerkadapter geen resultaten oplevert, is de kans groot dat de resultaten vals negatief zijn en dat er recentere versies van de stuurprogramma's van uw netwerkadapter bestaan. Om de een of andere reden kan Windows Update in VEEL gevallen geen recentere versies van netwerkadapterstuurprogramma's vinden. Om er zeker van te zijn dat u daadwerkelijk over de nieuwste versie van de stuurprogramma's van uw netwerkadapter beschikt, hoeft u alleen maar een stuurprogramma-updateprogramma zoals de Driver Agent Plus te downloaden, installeren en uitvoeren en zal het u informeren of de stuurprogramma's voor de netwerkadapter die u hebt verouderd zijn en verouderd.
PRO TIP: Als het probleem zich voordoet met uw computer of een laptop / notebook, kunt u proberen de Reimage Plus-software te gebruiken die de opslagplaatsen kan scannen en corrupte en ontbrekende bestanden kan vervangen. Dit werkt in de meeste gevallen, waar het probleem is ontstaan door een systeembeschadiging. U kunt Reimage Plus downloaden door hier te klikkenZelfs als het stuurprogramma-updateprogramma zegt dat de stuurprogramma's van uw netwerkadapter up-to-date zijn, bezoekt u de officiële website van de fabrikant van uw computer of van uw netwerkadapter, gaat u naar de pagina Downloads en bepaalt u of er een nieuwere versie van uw netwerkadapter is. stuurprogramma's beschikbaar. Als er een nieuwere versie van de stuurprogramma's beschikbaar is, downloadt en installeert u deze op de betreffende computer.
Als de getroffen computer problemen heeft met het onderhouden van een stabiele internetverbinding gedurende de tijd die nodig is om de stuurprogramma's van zijn netwerkadapter bij te werken, zoekt u naar probleemoplossing en opent u de Windows-probleemoplosser, klik dan op Netwerk en internet > Internetverbindingen > Volgende > Problemen met mijn internetverbinding oplossen en volg de instructies op het scherm en uw internetverbinding moet aan het einde van het proces worden hersteld, in elk geval gedurende een voldoende lange tijdspanne om de netwerkadapterstuurprogramma's van de betreffende computer bij te werken. Als dat niet werkt, downloadt u eenvoudig de nieuwste stuurprogramma's voor de netwerkadapter van de getroffen computer vanaf de website van de fabrikant op een andere computer, brengt u deze over naar de getroffen computer via dvd of USB en installeert u ze vervolgens.
Oplossing 4: verwijder de stuurprogramma's van uw netwerkadapter
Het verwijderen van de stuurprogramma's van uw netwerkadapter is nog een andere oplossing die u kunt gebruiken om te proberen de standaardgateway te repareren. Windows NT 8 installeer de stuurprogramma's opnieuw.
Zoek naar en open Apparaatbeheer . Vouw de netwerkadapters uit. Klik met de rechtermuisknop op de netwerkadapter die u momenteel gebruikt (Broadcom 802.11a Netwerkadapter - bijvoorbeeld). Klik op Verwijderen . Bevestig de actie. Start uw computer opnieuw op en uw netwerkadapter wordt gedetecteerd en de stuurprogramma's opnieuw geïnstalleerd zodra uw computer opstart.
Oplossing 5: Wijzig de stuurprogramma's van uw netwerkadapter
Schakelen tussen de stuurprogramma's van je netwerkadapter en een andere reeks stuurprogramma's die je al op je computer hebt, is een notoir populaire oplossing voor de beruchte standaardgateway. Dit probleem is niet beschikbaar in Windows 8. Als je bijvoorbeeld een Broadcom 802.11a-netwerkadapter hebt, kun je zal het moeten veranderen in een Broadcom 802.11n netwerkadapter en vice versa. Om de standaardgateway te repareren is geen beschikbaar probleem met deze oplossing, moet u:
Zoek naar en open Apparaatbeheer . Vouw de netwerkadapters uit. Klik met de rechtermuisknop op de netwerkadapter die u momenteel gebruikt (Broadcom 802.11a Netwerkadapter - bijvoorbeeld). Klik op Stuurprogramma-update bijwerken in het contextmenu.
Klik op Op mijn computer zoeken naar stuurprogramma's . Klik op Laat me kiezen uit een lijst met apparaatstuurprogramma's op mijn computer . Haal het vinkje weg bij Compatibele hardware tonen.
Als uw netwerkadapter eerder in de Device Manager als Broadcom 802.11a Netwerkadapter werd vermeld, selecteert u de Broadcom 802.11n Netwerkadapter in de lijst. Als uw netwerkadapter eerder in de Device Manager als Broadcom 802.11n Netwerkadapter werd vermeld, selecteert u de Broadcom 802.11a Netwerkadapter in de lijst. Klik op Volgende en volg de instructies op het scherm om de stuurprogramma's van uw netwerkadapter te wijzigen.
Als dit niet werkt of als u een andere netwerkadapter dan een Broadcom-adapter hebt, hoeft u eenvoudigweg het stuurprogramma van uw netwerkadapter te wijzigen in een ander dan in de lijst en moet u ten minste één stuurprogramma kunnen vinden dat niet wordt beïnvloed door de Standaardgateway is geen beschikbaar probleem en is in staat om een stabiele internetverbinding te onderhouden zoals een netwerkadapter normaal zou moeten doen.
PRO TIP: Als het probleem zich voordoet met uw computer of een laptop / notebook, kunt u proberen de Reimage Plus-software te gebruiken die de opslagplaatsen kan scannen en corrupte en ontbrekende bestanden kan vervangen. Dit werkt in de meeste gevallen, waar het probleem is ontstaan door een systeembeschadiging. U kunt Reimage Plus downloaden door hier te klikken