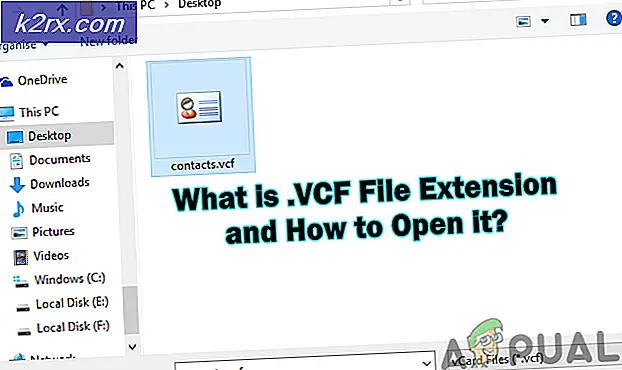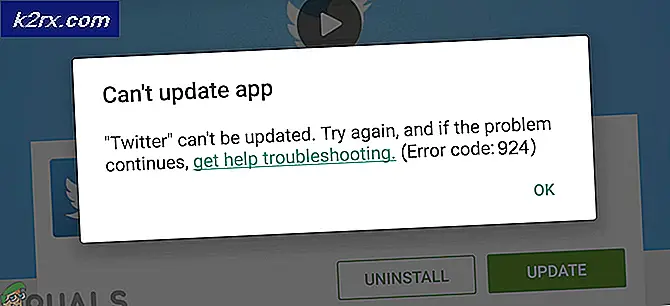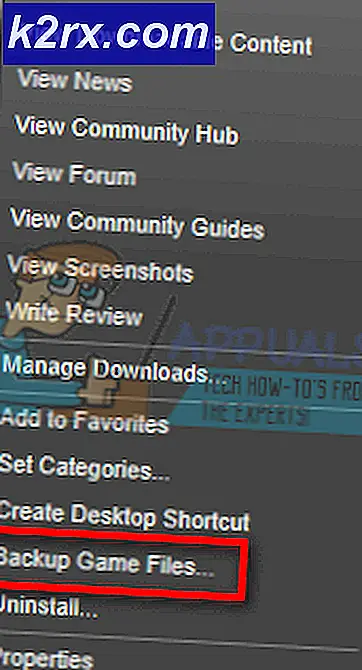Hoe PS4 te resetten (Play Station 4)
Sommige mensen die een PS4 bezitten, hebben problemen gemeld bij het bekijken van films, het spelen van games of andere problemen, waaronder bevriezing, wat betekent dat een niet-reagerende PS4 reageert en niet reageert op een opdracht en vergrendelt. Als je een PS4 hebt, zou dit geen veelvoorkomend probleem moeten zijn, maar het kan op een gegeven moment gebeuren. Er zijn verschillende redenen waarom dit zou kunnen gebeuren, maar ze zijn te veel om op te noemen. Gelukkig hebben ze allemaal wel iets gemeen. Ze kunnen allemaal gemakkelijk worden opgelost met een harde reset. Als je ooit een van de hierboven genoemde problemen hebt ontmoet en je weet niet wat te doen, volg dan mijn handleiding en kijk of dat je helpt om problemen met je PS4 op te lossen. Volg elke stap en controleer of het probleem blijft bestaan. Zo niet, wees blij en geniet van je PS4. Probeer anders de volgende stappen.
Backup eerst
Door de PS4 opnieuw in te stellen of te formatteren, worden al je instellingen, games en films verwijderd van al het andere dat op je PS4 is opgeslagen. Om al je instellingen en al het andere op te slaan, open je het menu Instellingen op je PS4 en ga je naar Systeem> Back-up maken en terugzetten> Back-up maken PS4 en voer je een volledige back-up op een USB-station uit. Wanneer de back-up is voltooid, gaat u verder met de volgende stap.
Start op veilige modus
Anders dan de PS3 waar alle bewerkingen zoals Back-up, Herstellen en allerhande Reset moesten worden gedaan in het Instellingenmenu, kunt u met de PS4 de meeste van deze bewerkingen uitvoeren vanuit een zogenaamde Veilige modus. Deze modus is in feite de normale werkingsmodus van de PS4, ontdaan alles wat niet nodig is om de PS4 uit te voeren, zoals Bluetooth-ondersteuning bijvoorbeeld. Schakel de PS4 uit door de aan / uit-knop een paar seconden ingedrukt te houden om naar de veilige modus te gaan. Zodra u een pieptoon hoort en het aan / uit-lampje rood wordt, kunt u de PS4 opnieuw inschakelen door de aan / uit-knop ingedrukt te houden totdat u een pieptoon hoort. Na 7 seconden hoort u nog een pieptoon die aangeeft dat u de aan / uit-knop moet loslaten . Nu zou u het scherm Veilige modus moeten zien. Om te navigeren, moet je je DualShock Controller via USB aansluiten, want Bluetooth werkt niet in de veilige modus. Volg nu de volgende stappen die in deze handleiding worden vermeld.
PRO TIP: Als het probleem zich voordoet met uw computer of een laptop / notebook, kunt u proberen de Reimage Plus-software te gebruiken die de opslagplaatsen kan scannen en corrupte en ontbrekende bestanden kan vervangen. Dit werkt in de meeste gevallen, waar het probleem is ontstaan door een systeembeschadiging. U kunt Reimage Plus downloaden door hier te klikkenOplossing 1: begin PS4
In het geval er iets mis is met uw systeeminstellingen, kan het voldoende zijn om gewoon uw huidige instellingen te verwijderen en terug te gaan naar de standaardinstellingen. Om dat te doen, start je de PS4 op in de veilige modus en navigeer je naar PS4 initialiseren en klik je op PS4 initialiseren. Controleer nu of uw probleem is opgelost of dat het nog steeds aanhoudt. Als het probleem is opgelost, vergeet dan niet om al uw gegevens te herstellen. Blader omlaag naar Herstellen om te achterhalen hoe u uw gegevens kunt herstellen. Als het probleem zich blijft voordoen, probeert u de volgende oplossingen.
Oplossing 2: PS4 initialiseren (systeeminstallatie opnieuw installeren)
Als de systeeminstellingen niet de schuld zijn, is het misschien iets anders in het PS4-systeem dat ervoor zorgt dat de PS4 vastloopt en zich abnormaal gedraagt. In dit geval kan het helpen systeemsoftware opnieuw te installeren om de PS4 te herstellen naar de fabrieksinstellingen. Om dit te doen heeft u een USB-drive nodig en downloadt u vervolgens de systeemsoftware van HIER. Sluit de USB-drive aan op uw computer, maak een nieuwe map met de naam PS4 en in die map een andere map, genaamd UPDATE. Hernoem nu het zojuist gedownloade bestand naar PS4UPDATE.PUP en kopieer het naar de map UPDATE. Na het kopiëren verbindt u de USB-drive met uw PS4 en start u op in de veilige modus. Selecteer nu PS4 initialiseren (systeeminstallatie opnieuw installeren) en volg de instructies op het scherm. Wanneer de PS4 klaar is met het installeren van de systeemsoftware, controleer dan of al uw initiële problemen verdwenen zijn, of dat ze nog steeds aanhouden en ga dan verder met het herstellen van al uw gegevens.
Herstel PS4
Nadat je je PS4 hebt gereset, moet je al je opgeslagen instellingen en andere gegevens herstellen. Om al je instellingen en al het andere te herstellen, open je de instellingen op je PS4 en ga je naar Back-up maken en terugzetten> PS4 herstellen en selecteer je de USB-drive die je hebt gebruikt om een back-up te maken. Wanneer het herstelproces is voltooid, start u de console opnieuw op en controleert u of alle problemen vanaf het begin nog steeds aanhouden.
PRO TIP: Als het probleem zich voordoet met uw computer of een laptop / notebook, kunt u proberen de Reimage Plus-software te gebruiken die de opslagplaatsen kan scannen en corrupte en ontbrekende bestanden kan vervangen. Dit werkt in de meeste gevallen, waar het probleem is ontstaan door een systeembeschadiging. U kunt Reimage Plus downloaden door hier te klikken