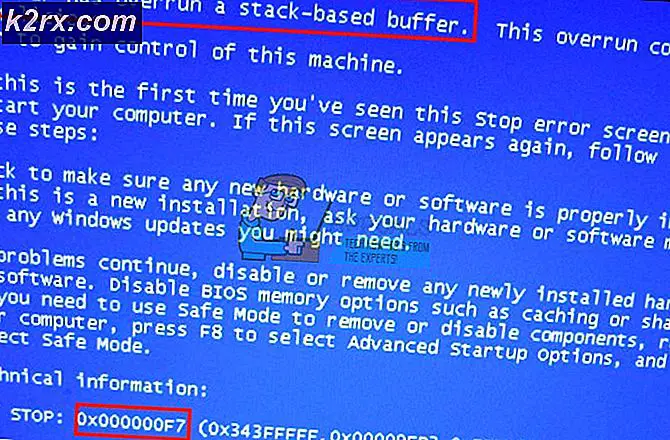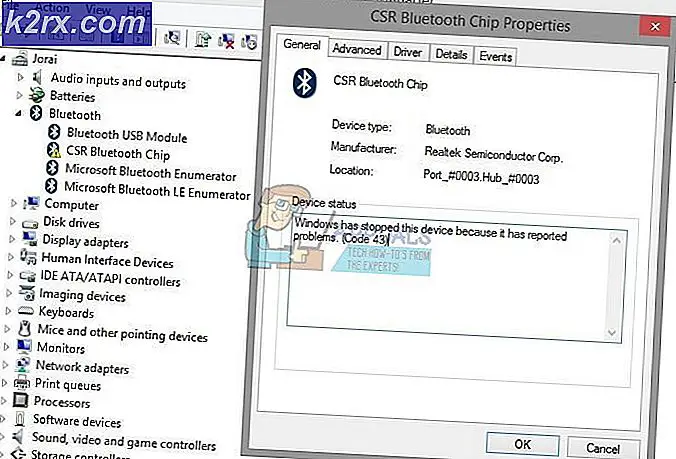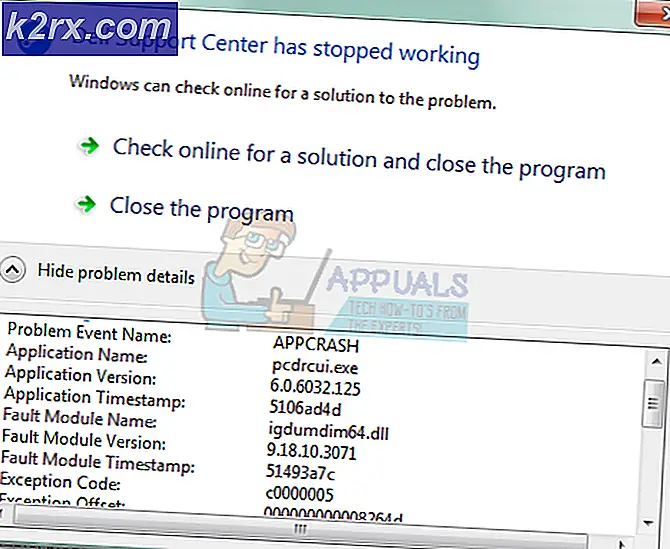Oplossing: toetsenbord werkt niet op Fallout 4
Deze fout treedt willekeurig op tijdens Fallout 4-gameplay en de spelers hebben gemerkt dat het toetsenbord soms helemaal niet meer werkt en het probleem blijft bestaan totdat het spel opnieuw wordt opgestart of zelfs langer. Het probleem gaat soms ook gepaard met muisproblemen en soms krijgt de muis dezelfde behandeling.
Er zijn tal van nuttige oplossingen geweest sinds de fout oorspronkelijk verscheen en we hebben degenen gekozen die de meeste gebruikers hebben geholpen en stapsgewijze oplossingen gepresenteerd. Volg de onderstaande methoden en veel succes bij het oplossen van het probleem!
Wat zorgt ervoor dat het toetsenbord niet meer werkt in Fallout 4?
Er zijn een paar oorzaken voor dit ernstige probleem waardoor spelers niet normaal kunnen spelen en we hebben ze gekozen op basis van echte feedback van de spelers van het spel. Als u deze lijst bekijkt, kunt u het probleem mogelijk sneller oplossen:
Oplossing 1: bewerk het voorkeurenbestand
De beste en meest voorkomende oplossing voor dit probleem is om eenvoudig het voorkeurenbestand in Documenten te bewerken om te voorkomen dat de gamecontroller wordt gebruikt. Dit kan een probleem zijn als je later van gedachten verandert, dus zorg ervoor dat je de wijzigingen ongedaan maakt als je ooit met een gamecontroller wilt spelen.
- Navigeer naar de locatie van de map in de Verkenner gewoon door een map te openen en te klikken op Deze pc of Mijn computer vanuit het linkernavigatievenster of door naar dit item te zoeken in het menu Start.
- Hoe dan ook, dubbelklik in Deze pc of Deze computer om uw lokale schijf te openen en navigeer naar Gebruikers >> De naam van uw account >> Documenten >> Mijn games >> Fallout 4. Windows 10-gebruikers kunnen eenvoudig naar Documenten navigeren nadat ze Verkenner hebben geopend vanuit het navigatiemenu aan de rechterkant.
- Klik met de rechtermuisknop op het bestand met de naam 'Fallout4Prefs’ en kies ervoor om het te openen met Kladblok.
- Gebruik de Ctrl + F toetscombinatie of klik op Bewerken in het bovenste menu en selecteer de optie Zoeken in het vervolgkeuzemenu om het zoekvak te openen.
- Typ "bGamepadInschakelen” in het vak en verander de waarde ernaast van 1 in 0. Gebruik de Ctrl + S toetscombinatie om de wijzigingen op te slaan of klik op Bestand >> Opslaan en verlaat Kladblok.
- Probeer het spel opnieuw uit te voeren om te controleren of het probleem met het Fallout 4-toetsenbord nog steeds niet werkt!
Als je in het spel net genoeg kunt beheren, kun je altijd de eenvoudigere methode gebruiken en de controller uitzetten met behulp van in-game instellingen. Dit zal vaste gebruikers zeker meer aanspreken!
- Open Steam door te dubbelklikken op het item op het bureaublad of door ernaar te zoeken in het menu Start. Windows 10-gebruikers kunnen ernaar zoeken met Cortana of de zoekbalk, beide naast het menu Start.
- Navigeer naar de Tabblad Bibliotheek in het Steam-venster en zoek Fallout 4 op in de lijst met games die je bezit in je bibliotheek. Klik met de rechtermuisknop op het spel en kies de Spel spelen Niet-Steam-gebruikers kunnen eenvoudig dubbelklikken op het pictogram van de game.
- Klik in het startscherm op de knop Instellingen om de Instellingen Scroll naar beneden tot je de vindt Controller invoer en schakel de optie van AAN naar UIT. Sla de aangebrachte wijzigingen op en controleer of het probleem zich nog steeds voordoet.
Opmerking: Als je hebt besloten om deze methode uit te proberen om het probleem met toetsenbord en muis op te lossen, moet je de wijzigingen die je in het .ini-bestand hebt aangebracht zeker ongedaan maken als je het spel ooit met een gamecontroller gaat spelen!
Oplossing 2: schakel Overwolf Overlay uit
Deze software is favoriet onder pc-spelers, omdat het gebruikers in staat stelt om overlay-apps aan het spel toe te voegen, waaronder Game Capture, Twitch-streaming, TeamSpeak-overlay, een browser, enz. Het kan echter problematisch worden en ervoor zorgen dat het toetsenbord en de muis niet meer werken, dus het wordt aanbevolen om het uit te schakelen voor Fallout 4.
- Klik op de Systeemvak om verborgen pictogrammen weer te geven of de . te lokaliseren Overwolf pictogram onmiddellijk. Klik er met de rechtermuisknop op en kies de optie Instellingen. Klik op Overlay.
- Navigeren naar Bibliotheek >> Games en zoek Fallout 4 in de lijst met games die je hebt geïnstalleerd. Klik er eenmaal op in het linkerdeelvenster en klik op het Overlay inschakelen optie om deze naar links te schuiven en uit te schakelen.
- Sla de wijzigingen op en controleer of het probleem zich nog steeds voordoet.
Oplossing 3: Stoomoverlay uitschakelen
Deze oplossing is een standaardoplossing voor veel Steam-game-gerelateerde problemen. Het is duidelijk dat deze methode alleen bedoeld is voor Steam-gebruikers (gebruikers die de game via Steam hebben gekocht) en het is zo'n beetje een eenvoudige methode die niet mag worden overgeslagen tijdens het oplossen van problemen.
- open doen Stoom door te dubbelklikken op het item op het bureaublad of door ernaar te zoeken in het menu Start. Windows 10-gebruikers kunnen er ook naar zoeken met Cortana of de zoekbalk, beide naast het menu Start.
- Navigeer naar de Tabblad Bibliotheek in het Steam-venster en zoek Just Cause 2 op in de lijst met games die je bezit in je bibliotheek.
- Klik met de rechtermuisknop op het item van de game in de bibliotheek en kies de Eigendommen optie uit het contextmenu dat zal verschijnen. Blijf in de Algemeen tabblad in het venster Eigenschappen en wis het vakje naast de "Schakel de Steam-overlay in tijdens het gamenbinnenkomst.
- Pas de wijzigingen toe, sluit af en probeer het spel uit te voeren. Controleer of er nog steeds toetsenbordproblemen optreden tijdens het spelen van Fallout 4!
Oplossing 4: verwijder de controller uit Apparaatbeheer
Als je momenteel geen aangesloten gamecontroller gebruikt om een game te spelen en als de bovenstaande methoden niet voor je werken, is er misschien een groter probleem dat de game wordt misleid door te geloven dat je een aantal van de gamecontrollers gebruikt die je hebt geïnstalleerd een tijdje geleden. Als u die controller nu niet gebruikt, kunt u deze verwijderen met Apparaatbeheer.
- Typ "Apparaat beheerder” in het zoekveld naast de menuknop Start om het venster Apparaatbeheer te openen. U kunt ook de Windows-toets + R toetscombinatie om het dialoogvenster Uitvoeren te openen. Type devmgmt.msc in het vak en klik op OK of Enter-toets.
- Vouw de "Geluids-, video- en gamecontrollers" sectie. Hiermee worden alle geïnstalleerde vergelijkbare apparaten weergegeven die uw machine momenteel heeft. De controller bevindt zich mogelijk ook in het Universal Serial Bus-controllers
- Klik met de rechtermuisknop op elke gamecontroller die u in de lijst vindt en kies de Apparaat verwijderen optie uit het contextmenu. Zorg ervoor dat u hetzelfde proces herhaalt voor alle gamepad-items in de lijst.
- Bevestig eventuele dialoogvensterprompts, sluit Apparaatbeheer en start je computer opnieuw op. Open het spel opnieuw en controleer of het probleem met het toetsenbord niet werkt.