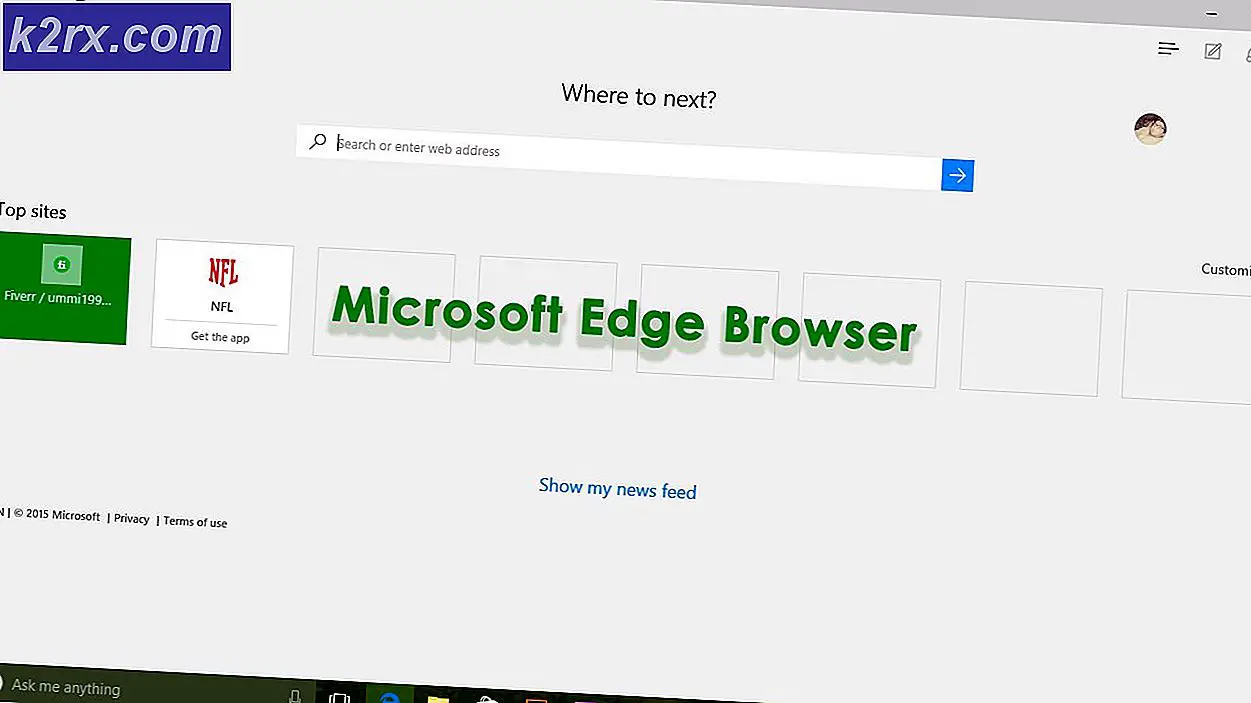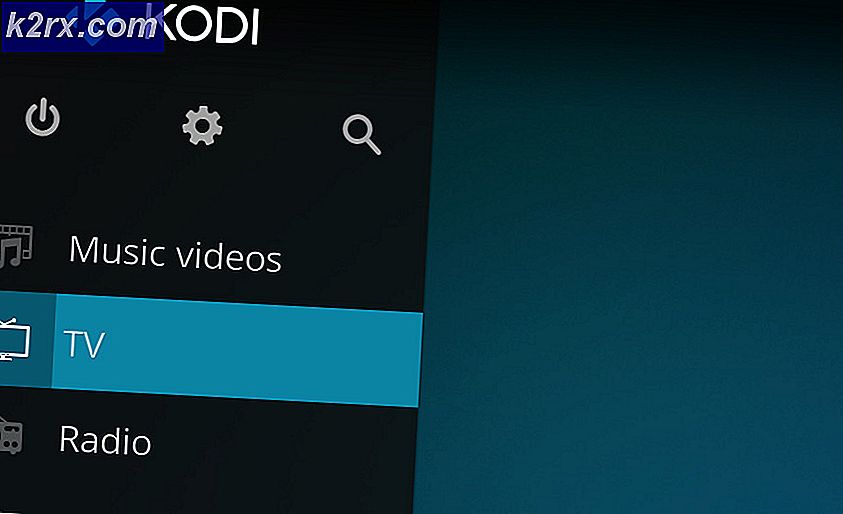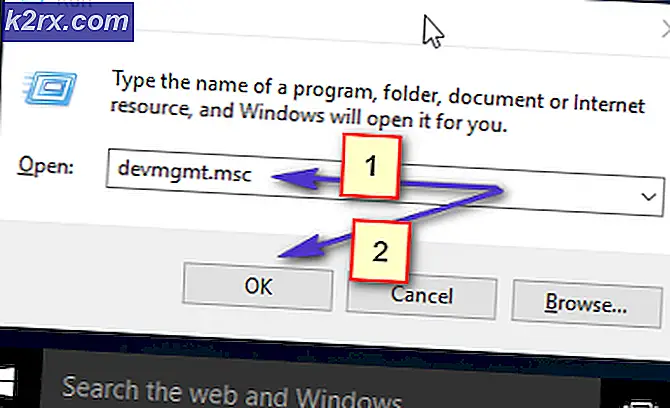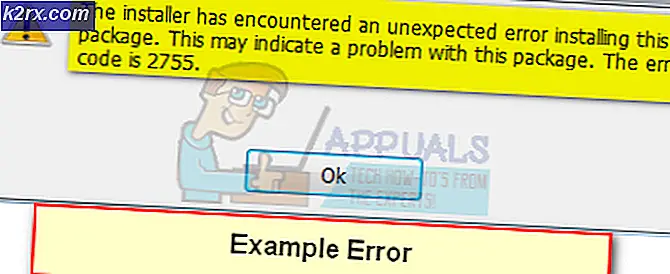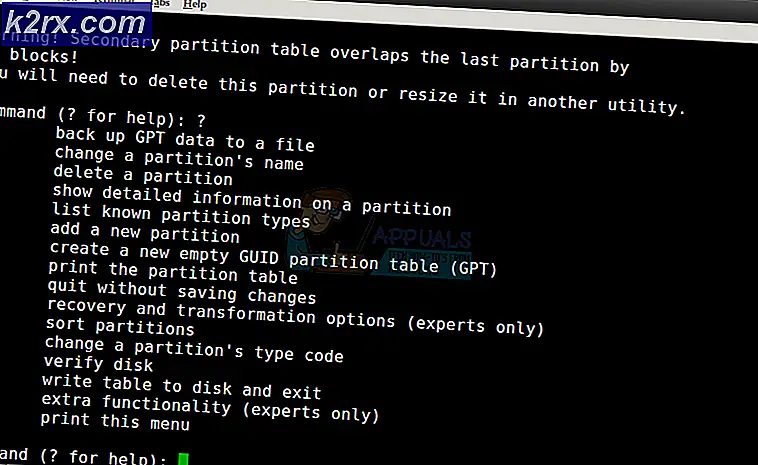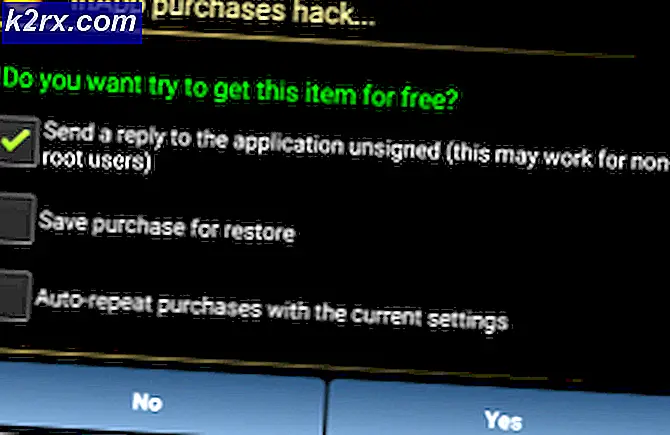Hoe Windows Update Error 0x8024401f te repareren?
Sommige Windows-gebruikers hebben ons met vragen bereikt nadat ze hun OS-build niet konden updaten naar de nieuwste beschikbare versie. De meeste gebruikers melden dat ze het foutbericht 0x8024401f zien nadat ze op het Controleer op updates knop. Andere gebruikers ondervinden dit probleem bij het bijwerken van een UWP-app via de Windows Store. Het blijkt dat het probleem niet exclusief is voor een bepaalde Windows-versie, zoals wordt bevestigd op Windows 7, Windows 8.1 en Windows 10.
Wat veroorzaakt de Windows Update-fout 0x8024401f?
We hebben dit specifiek onderzocht door verschillende gebruikersrapporten te analyseren en door verschillende oplossingen uit te proberen die andere gebruikers in een vergelijkbare situatie met succes hebben geïmplementeerd om dit specifieke probleem op te lossen. Het blijkt dat deze foutcode kan worden veroorzaakt door een verzameling verschillende boosdoeners. Hier is een korte lijst met scenario's waarin de 0x8024401f-foutcode kan optreden:
Als u momenteel moeite heeft om hetzelfde op te lossen 0x8024401f-fout code, biedt dit artikel u een aantal verschillende reparatiestrategieën die u kunt gebruiken om het probleem op te lossen. Beneden beneden. vindt u verschillende methoden waarvan is bevestigd dat ze effectief zijn door andere betrokken gebruikers.
Om zo efficiënt mogelijk te blijven, raden we u aan de onderstaande mogelijke oplossingen in dezelfde volgorde te volgen waarin ze zijn gerangschikt. Om het hele proces zo efficiënt mogelijk te maken, hebben we de methoden gerangschikt op basis van moeilijkheidsgraad en efficiëntie. Uiteindelijk zou u een oplossing moeten vinden die het probleem oplost, ongeacht de boosdoener die verantwoordelijk is voor de fout.
Methode 1: AV van derden uitschakelen / verwijderen
Een van de meest waarschijnlijke oorzaken van de 0x8024401f-fout code bij het installeren van een lopende Windows-update is een overbezorgde AV-suite. Sophos, McAfee, AVAST, Comodo en een aantal andere beveiligingssuite van derden die we door getroffen gebruikers beschouwen als verantwoordelijk voor dit probleem.
Als dit scenario van toepassing is, kunt u het probleem oplossen door de real-timebeveiliging van de AV uit te schakelen of door alles samen te verwijderen en terug te keren naar het standaardbeveiligingsprogramma (Windows Defender).
Als u momenteel een suite van derden gebruikt en u vermoedt dat deze mogelijk verantwoordelijk is voor de verschijning van de 0x8024401f-fout code, moet u beginnen met het uitschakelen van de real-time bescherming. De stappen van deze procedure zullen natuurlijk verschillen, afhankelijk van de AV-suite die u gebruikt, maar u kunt dit meestal rechtstreeks vanuit het contextmenu van de taakbalk doen.
Als het uitschakelen van de realtime bescherming het probleem niet voor u heeft opgelost, betekent dit niet dat het probleem niet wordt veroorzaakt door een overbezorgde AV-suite. Bepaalde beveiligingsoplossingen (vooral degene die een firewall bevatten) zullen sommige beveiligingssuites behouden, zelfs in die gevallen waarin de gebruiker de real-time bescherming uitschakelt.
Met dit in gedachten is de enige manier om ervoor te zorgen dat het probleem niet wordt veroorzaakt door een suite van derden, het programma helemaal te verwijderen en de nodige stappen te volgen om ervoor te zorgen dat u geen overgebleven bestanden achterlaat. Als je besluit om de radicale route te gaan, kun je dit artikel volgen (hier) om uw AV-suite volledig te verwijderen zonder overgebleven bestanden achter te laten.
Nadat u de AV van een derde partij hebt verwijderd, start u uw computer opnieuw op en kijkt u of het probleem is opgelost bij de volgende keer opstarten van het systeem. Als het 0x8024401f-fout code nog steeds optreedt wanneer u een in behandeling zijnde update probeert te installeren, gaat u naar de volgende methode hieronder.
Methode 2: de probleemoplosser voor Windows Update uitvoeren
Het blijkt dat als het probleem is geïntroduceerd door een andere slechte Windows Update, de kans groot is dat uw besturingssysteem het probleem automatisch kan oplossen. Op Windows 10 heeft Microsoft een hotfix voor dit specifieke probleem uitgebracht via een geautomatiseerde reparatiestrategie die is opgenomen in de probleemoplosser voor Windows Update.
Verschillende gebruikers die ook moeite hadden om het 0x8024401f-fout code hebben gemeld dat het probleem volledig is opgelost nadat ze de probleemoplosser voor Windows Update hebben uitgevoerd. Voor sommigen van hen loste deze procedure het probleem uiteindelijk automatisch op.
De probleemoplosser voor Windows Update is een ingebouwd hulpprogramma dat een brede selectie reparatiestrategieën bevat die automatisch worden toegepast als een gedekt probleem wordt geïdentificeerd. Hier is een korte handleiding voor het uitvoeren van de probleemoplosser voor Windows Update:
- druk op Windows-toets + R om een Rennen dialoog venster. Typ vervolgens "Ms-settings: troubleshoot" en druk op Enter om het Probleemoplossen tabblad van de Instellingen app.
- Zodra u zich op het tabblad Probleemoplossing bevindt, verplaatst u uw muiscursor naar het rechtergedeelte van het scherm en navigeert u naar het Ga aan de slag sectie. Als je daar bent, klik je op Windows Updateen klik vervolgens op Voer de probleemoplosser uit.
- Wacht nadat het hulpprogramma is gestart geduldig tot de eerste scan is voltooid. Dit proces zal bepalen of een van de reparatiestrategieën die bij het hulpprogramma worden geleverd, van toepassing is op het probleem waarmee u te maken heeft.
- Als er een geschikte fix is geïdentificeerd, krijgt u een venster te zien waarin u kunt klikken op Pas deze fix toe om de reparatiestrategie af te dwingen. Afhankelijk van het type fix moet u mogelijk enkele aanvullende stappen volgen om de reparatiestrategie af te dwingen.
- Zodra de correctie is afgedwongen, start u uw computer opnieuw op en kijkt u of het probleem is opgelost bij de volgende keer opstarten van het systeem.
Als hetzelfde 0x8024401f fout code nog steeds voorkomt, ga naar de volgende methode hieronder.
Methode 3: de Windows Store-cache opnieuw instellen
Als u de 0x8024401f-fout code terwijl u een UWP-app (Universal Windows Platform) probeert bij te werken via Windows Store, is de kans groot dat het updateproces wordt gestopt door een zekere mate van beschadigde systeembestanden.
Na verschillende van dit soort voorvallen te hebben bekeken, lijkt het erop dat het probleem in de meeste gevallen optreedt nadat een beveiligingsscanner bepaalde items die essentieel zijn voor het updateproces, in quarantaine plaatst. Een ander mogelijk scenario is een mislukte update die de installatie van de nieuwe Microsoft Store-versie mislukte.
Verschillende gebruikers die dit probleem ook ondervonden, hebben gemeld dat ze erin geslaagd zijn het 0x8024401f-foutdoor Windows Store en alle bijbehorende componenten opnieuw in te stellen.
Er zijn twee manieren om de Windows Store-cache op Windows 10 opnieuw in te stellen. Hoewel de eerste optie sneller is, moet u dingen doen vanaf een CMD-terminal. Als u niet zeker bent van de CMD-terminal of het gebruik van opdrachten om de klus te klaren, dan is de tweede optie wellicht aantrekkelijker omdat u hiermee de hele bewerking vanuit de Windows GUI kunt uitvoeren.
Voel je vrij om de methode te volgen waarbij je je prettiger voelt:
Windows Store-cache opnieuw instellen via CMD
- druk op Windows-toets + R om een dialoogvenster Uitvoeren te openen. Typ vervolgens ‘Cmd’ in het tekstvak en druk op Ctrl + Shift + Enter om een opdrachtprompt met beheerdersrechten te openen. Wanneer u daarom wordt gevraagd door de UAC (User Account Control), klikt u op Ja om beheerderstoegang te verlenen.
- Zodra u zich in de verhoogde opdrachtprompt bevindt, typt u de volgende opdracht en drukt u op Enter om Windows Store samen met alle afhankelijkheden opnieuw in te stellen:
wsreset.exe
- Nadat de opdracht met succes is verwerkt, start u uw computer opnieuw op en kijkt u of het probleem wordt opgelost bij de volgende keer opstarten van het systeem.
De cache van de Windows Store resetten via de app Instellingen
- Open een Rennen dialoogvenster door op te drukken Windows-toets + R.Typ vervolgens '‘ms-instellingen:apps-functies” en druk op Enterom het Apps en functies menu van de Instellingen app.
- Als je eenmaal binnen bent App en functies scherm, scrol omlaag door de lijst met geïnstalleerde UWP-applicaties en zoek het Microsoft Store-item.
- Nadat u de juiste toepassing heeft gevonden, klikt u op het Geavanceerde opties daaraan gekoppelde hyperlink (onder Microsoft Corporation).
- Als u zich eenmaal in het menu Geavanceerde opties van de Microsoft Store bevindt, scrolt u omlaag naar het Reset tab en klik op het Resetten om het proces van het wissen van de cache te starten.
- Wacht tot het proces is voltooid, start vervolgens uw machine opnieuw op en kijk of het probleem is opgelost bij de volgende keer opstarten van het systeem.
Als je de 0x8024401f-fout code, zelfs nadat u de cache van Windows Store opnieuw hebt ingesteld, gaat u naar de volgende methode hieronder.
Methode 4: VPN-client van proxyserver uitschakelen (indien van toepassing)
Als u zo ver bent gekomen zonder resultaat en u een proxyserver of een VPN-oplossing gebruikt om uw surfanonimiteit te behouden, is de kans groot dat uw proxy / VPN in strijd is met de Windows Update-client. Mogelijk komt u de 0x8024401f-fout code omdat de Windows-installatieagent uw privéverbinding niet vertrouwt, dus de update mag nooit worden geïnstalleerd.
Als dit scenario van toepassing is op uw huidige scenario, kunt u het probleem oplossen door de proxyserver of VPN-client uit te schakelen / te verwijderen. Nadat u dit heeft gedaan en uw computer opnieuw heeft opgestart, heeft de installatieagent geen reden om uw verbinding niet te vertrouwen en zal hij toestaan dat de Windows / app-update wordt geïnstalleerd.
Afhankelijk van of u een proxyserver of een VPN-client gebruikt, volgt u de handleiding die van toepassing is op het verbreken van de privéverbinding:
De proxyserver uitschakelen
- druk op Windows-toets + R om een dialoogvenster Uitvoeren te openen. Typ vervolgens 'ms-instellingen: netwerk-proxy”In het tekstvak en druk op Enter om het Proxy tabblad van de Netwerk- en internetinstellingen menu.
- Als u zich eenmaal in het proxymenu bevindt, gaat u naar de rechterkant van het scherm en scrolt u omlaag naar Handmatige proxy-instelling.
- Wanneer je aankomt bij het Handmatige proxy-configuratie sectie, schakel gewoon de schakelaar uit die is gekoppeld aan Gebruik een proxyserver.
- Start uw computer opnieuw op en kijk of de fout is opgelost bij de volgende keer opstarten van het systeem.
De VPN-client verwijderen
- Open een Rennen dialoogvenster door op te drukken Windows-toets + R. Typ vervolgens "Appwiz.cpl" en druk op Enter om het Programma's en onderdelen venster.
- Als je eenmaal binnen bent Programma's en onderdelen scherm, scrol omlaag door de lijst met geïnstalleerde applicaties en zoek de externe VPN-clientoplossing die u momenteel gebruikt. Als je het ziet, klik je er met de rechtermuisknop op en kies je Verwijderen vanuit het contextmenu.
- Volg vanuit het verwijderingsscherm de prompt op het scherm om het verwijderen te voltooien, start vervolgens uw computer opnieuw op en kijk of het probleem is opgelost bij de volgende keer opstarten van het systeem.