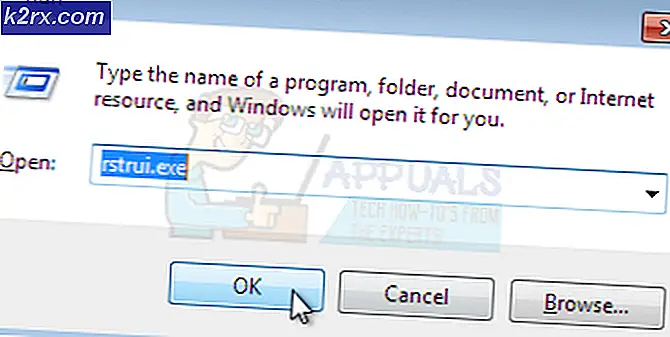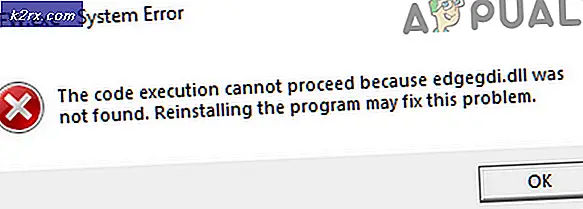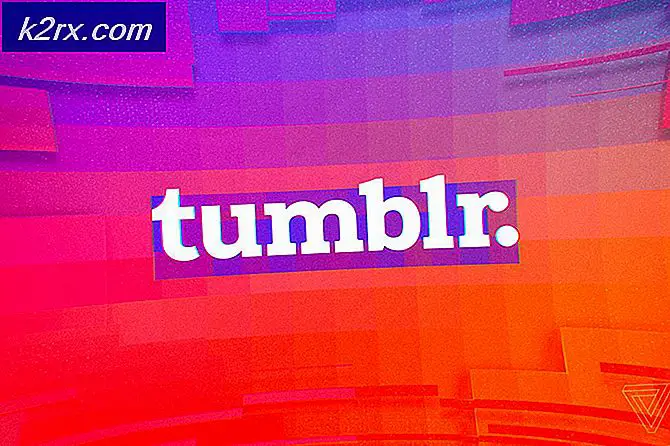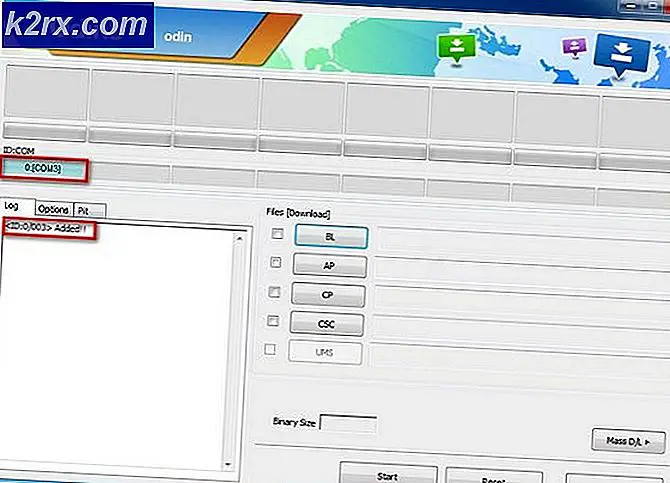Oplossing: de Windows Security Center-service kan niet worden gestart
Veilig blijven tijdens het gebruik van uw computer is over het algemeen het beste advies dat iemand u kan geven, omdat er vele manieren zijn waarop uw computer mogelijk in gevaar komt. Het installeren van een goed antivirusprogramma en het inschakelen van uw firewall is misschien niet genoeg, omdat zelfs de beste programma's ter wereld mogelijk niet kunnen voorkomen dat uw computer defect raakt als u niet genoeg aandacht besteedt.
Open geen onbekende links die door u zijn toegestuurd en download geen bestanden van niet-geverifieerde bronnen. Schetsmatige websites kunnen dingen downloaden naar uw computer zonder dat u het weet en het probleem wordt groter, zelfs Windows Beveiligingscentrum kan verdacht worden
De Security Center-service kan niet worden gestart Foutbericht
Verschillende gebruikers hebben gemeld dat hun Windows Beveiligingscentrum was uitgeschakeld zonder hun toestemming en ze worstelden om het weer in te schakelen. Wanneer ze het Beveiligingscentrum openen en proberen in te schakelen, ontvangen ze dit specifieke bericht op hun scherm.
Dit is niet noodzakelijkerwijs een daad van een kwaadwillige toepassing, omdat veel dingen van invloed kunnen zijn op Windows-services om zich te misdragen. Dit kan echter ook een rood alarm zijn. Zorg er dus voor dat u deze oplossing zo snel mogelijk repareert door de onderstaande instructies te volgen.
Oplossing 1: verhelp de problemen gerelateerd aan de service
Als het echte probleem te maken heeft met de service die verantwoordelijk is voor Windows Beveiligingscentrum, is het de beste oplossing als u deze service probeert op te lossen voordat u iets anders probeert te doen. Het is vrij eenvoudig en het kan je probleem meteen oplossen.
- Als u een versie van Windows ouder dan Windows 10 gebruikt, klikt u op de knop Start en navigeert u naar het dialoogvenster Uitvoeren om de services op uw pc te gebruiken.
- Typ services.msc in het dialoogvenster en wacht tot de lijst met services wordt geopend.
- Als u Windows 10 gebruikt, kunt u ook toegang krijgen tot Services met de toetsencombinatie Ctrl + Shift + Esc om Taakbeheer te openen.
- Navigeer naar het tabblad Services in Taakbeheer en klik op Services openen onder aan de vensters, naast het tandwielpictogram.
Nadat u de Services met succes hebt geopend, volgt u de onderstaande instructies.
- Zoek de Security Center-service door op de kolom Naam te klikken om de services in alfabetische volgorde te sorteren.
- Houd er rekening mee dat dit proces de naam SecurityHealthService wordt genoemd in Taakbeheer, maar dat dit beveiligingscentrum wordt genoemd in het venster Services.
- Klik met de rechtermuisknop op de Security Center-service en klik op Eigenschappen.
- Navigeer naar het type Opstarten en stel dit in op Automatisch (Uitgestelde start).
- Als de service niet actief is, kunt u klikken op Start net onder de servicestatus.
De service zou nu moeten starten en u zult er geen problemen mee hebben in de toekomst. U kunt echter het volgende foutbericht ontvangen wanneer u op Start klikt:
Windows kan de Security Center-service niet op de lokale computer starten. Fout 1079: het account dat voor deze service is opgegeven, verschilt van het account dat is opgegeven voor andere services die in hetzelfde proces worden uitgevoerd.
Als dit gebeurt, volgt u de onderstaande instructies om het probleem te verhelpen.
- Volg de stappen 1-4 van de onderstaande instructies om Security Center-eigenschappen te openen.
- Navigeer naar het tabblad Aanmelden en klik op de knop Browser.
- Voer in het vak Geef de naam van het object in om te selecteren de naam van uw computer in en klik op Namen controleren en wacht tot de naam is geverifieerd.
- Klik op OK als u klaar bent en typ het beheerderswachtwoord in het vak Wachtwoord wanneer hierom wordt gevraagd.
- Klik op OK en sluit dit venster.
- Navigeer terug naar de eigenschappen van het Beveiligingscentrum en klik op Start.
- Sluit alles en controleer of de service nog steeds actief is.
Opmerking : als u bepaalde problemen nog steeds opmerkt, opent u Services opnieuw door de bovenstaande instructies te volgen en herhaalt u hetzelfde proces voor services met de naam Remote Procedure Call (RPC) en Windows Management Instrumentation. Zorg ervoor dat er is gestart en dat hun opstarttype is ingesteld op Automatisch.
Oplossing 2: uw register repareren
Een van de mogelijke oorzaken voor dit probleem dat u ondervindt, is eenvoudigweg dat uw register is beschadigd en dat u het mogelijk handmatig moet herstellen. Het bewerken van uw register kan leiden tot onomkeerbare wijzigingen aan uw computer, tenzij u een back-up maakt, dus laten we eerst een back-up maken.
- Klik op de knop Start en typ in Register-editor als u Windows 10 gebruikt.
- Als u een oudere versie van Windows gebruikt, opent u het dialoogvenster Uitvoeren en typt u regedit.exe.
- Zorg ervoor dat u bent aangemeld met een beheerdersaccount of zorg dat u het beheerderswachtwoord opgeeft als dat nodig is.
- Zodra de Register-editor opent, klikt u op Bestand >> Exporteren en kiest u een locatie om de huidige status van uw register te exporteren.
Omdat we met succes een back-up van ons register hebben gemaakt, gaan we door met het probleem met het beveiligingscentrum.
- Navigeer naar de volgende locatie in uw register:
HKEY_LOCAL_MACHINE >> SYSTEEM >> CurrentControlSet >> services >> wscsvc
- Klik met de rechtermuisknop op deze subsleutel en kies de optie Verwijderen. Klik op Ja als daarom wordt gevraagd.
- Vervolgens moet je Kladblok openen. Zoek ernaar in de zoekbalk en open een nieuw bestand.
- Kopieer de onderstaande tekst naar uw Kladblok-venster:
Windows Register-editor versie 5.00 [HKEY_LOCAL_MACHINE \ SYSTEM \ CurrentControlSet \ services \ wscsvc]
DisplayName = @% SystemRoot% \\ \\ System32 wscsvc.dll, -200
ErrorControl = dword: 00000001
ImagePath = hex (2): 25, 00, 53, 00, 79, 00, 73, 00, 74, 00, 65, 00, 6d, 00, 52, 00, 6f, 00, 6f, 00, \
74, 00, 25, 00, 5c, 00, 53, 00, 79, 00, 73, 00, 74, 00, 65, 00, 6d, 00, 33, 00, 32, 00, 5c, 00, 73, \
00, 76, 00, 63, 00, 68, 00, 6f, 00, 73, 00, 74, 00, 2e, 00, 65, 00, 78, 00, 65, 00, 20, 00, 2d, 00, \
6b, 00, 20, 00, 4c, 00, 6f, 00, 63, 00, 61, 00, 6c, 00, 53, 00, 65, 00, 72, 00, 76, 00, 69, 00, 63, \
00, 65, 00, 4e, 00, 65, 00, 74, 00, 77, 00, 6f, 00, 72, 00, 6b, 00, 52, 00, 65, 00, 73, 00, 74, 00, \
72, 00, 69, 00, 63, 00, 74, 00, 65, 00, 64, 00, 00, 00
Start = dword: 00000002
Type = dword: 00000020
Description = @% SystemRoot% \\ \\ System32 wscsvc.dll, -201
DependOnService = hex (7): 52, 00, 70, 00, 63, 00, 53, 00, 73, 00, 00, 00, 57, 00, 69, 00, 6e, 00, \
4d, 00, 67, 00, 6d, 00, 74, 00, 00, 00, 00, 00
ObjectName = NT AUTHORITY \\ LocalService
ServiceSidType = dword: 00000001
RequiredPrivileges = hex (7): 53, 00, 65, 00, 43, 00, 68, 00, 61, 00, 6e, 00, 67, 00, 65, 00, 4e, \
00, 6f, 00, 74, 00, 69, 00, 66, 00, 79, 00, 50, 00, 72, 00, 69, 00, 76, 00, 69, 00, 6c, 00, 65, 00, \
67, 00, 65, 00, 00, 00, 53, 00, 65, 00, 49, 00, 6d, 00, 70, 00, 65, 00, 72, 00, 73, 00, 6f, 00, 6e, \
00, 61, 00, 74, 00, 65, 00, 50, 00, 72, 00, 69, 00, 76, 00, 69, 00, 6c, 00, 65, 00, 67, 00, 65, 00, \ 00, 00, 00, 00
DelayedAutoStart = dword: 00000001
PRO TIP: Als het probleem zich voordoet met uw computer of een laptop / notebook, kunt u proberen de Reimage Plus-software te gebruiken die de opslagplaatsen kan scannen en corrupte en ontbrekende bestanden kan vervangen. Dit werkt in de meeste gevallen, waar het probleem is ontstaan door een systeembeschadiging. U kunt Reimage Plus downloaden door hier te klikkenFailureActions = hex: 80, 51, 01, 00, 00, 00, 00, 00, 00, 00, 00, 00, 03, 00, 00, 00, 14, 00, 00, \
00, 01, 00, 00, 00, c0, d4, 01, 00, 01, 00, 00, 00, e0, 93, 04, 00, 00, 00, 00, 00, 00, 00, 00, 00
[HKEY_LOCAL_MACHINE \ SYSTEM \ CurrentControlSet \ services \ wscsvc \ Parameters]
ServiceDllUnloadOnStop = dword: 00000001
ServiceDll = hex (2): 25, 00, 53, 00, 79, 00, 73, 00, 74, 00, 65, 00, 6d, 00, 52, 00, 6f, 00, 6f, \ 00, 74, 00, 25, 00, 5c, 00, 53, 00, 79, 00, 73, 00, 74, 00, 65, 00, 6d, 00, 33, 00, 32, 00, 5c, 00, \
77, 00, 73, 00, 63, 00, 73, 00, 76, 00, 63, 00, 2e, 00, 64, 00, 6c, 00, 6c, 00, 00, 00
[HKEY_LOCAL_MACHINE \ SYSTEM \ CurrentControlSet \ services \ wscsvc \ Security]
Beveiliging = hex: 01, 00, 14, 80, c8, 00, 00, 00, d4, 00, 00, 00, 14, 00, 00, 00, 30, 00, 00, 00, 02, \
00, 1c, 00, 01, 00, 00, 00, 02, 80, 14, 00, ff, 01, 0f, 00, 01, 01, 00, 00, 00, 00, 00, 01, 00, 00, \
00, 00, 02, 00, 98, 00, 06, 00, 00, 00, 00, 00, 14, 00, fd, 01, 02, 00, 01, 01, 00, 00, 00, 00, 00, \
05, 12, 00, 00, 00, 00, 00, 18, 00, ff, 01, 0f, 00, 01, 02, 00, 00, 00, 00, 00, 05, 20, 00, 00, 00, \
20, 02, 00, 00, 00, 00, 14, 00, 9d, 01, 02, 00, 01, 01, 00, 00, 00, 00, 00, 05, 04, 00, 00, 00, 00, \
00, 14, 00, 8d, 01, 02, 00, 01, 01, 00, 00, 00, 00, 00, 05, 06, 00, 00, 00, 00, 00, 14, 00, 00, 01, \
00, 00, 01, 01, 00, 00, 00, 00, 00, 05, 0b, 00, 00, 00, 00, 00, 28, 00, 15, 00, 00, 00, 01, 06, 00, \
00, 00, 00, 00, 05, 50, 00, 00, 00, 49, 59, 9d, 77, 91, 56, e5, 55, dc, f4, e2, 0e, a7, 8b, eb, ca, \
7b, 42, 13, 56, 01, 01, 00, 00, 00, 00, 00, 05, 12, 00, 00, 00, 01, 01, 00, 00, 00, 00, 00, 05, 12, \
00, 00, 00
- Klik in uw Kladblok-venster op Bestand >> Opslaan als.
- In het vak Opslaan als type kiest u de optie Alle bestanden en geeft u het bestand Hkey.reg een naam in het vak Bestandsnaam. Klik op Opslaan.
- Navigeer terug naar de Register-editor en klik op Bestand >> Importeren
- Zoek het Hkey.reg-bestand dat u zojuist hebt gemaakt met Kladblok en dubbelklik erop.
- Klik op OK en verlaat de Editor.
- Start de computer opnieuw op en controleer of het Beveiligingscentrum actief is.
Oplossing 3: WMI Repository herstellen
Dit is een mogelijke oplossing voor dit probleem en het is over het algemeen eenvoudig om te controleren of alles in orde is met uw WMI-gegevensopslagruimte.
- Open de opdrachtprompt door op het menu Start te klikken en de opdrachtprompt te typen. Klik met de rechtermuisknop op het eerste resultaat en selecteer Als administrator uitvoeren.
- Kopieer en plak de volgende opdracht om uw WMI-gegevensopslagruimte te controleren:
winmgmt / verifyrepository
- Als u een WMI-repository ontvangt met een consistent bericht, hoeft u zich daarover geen zorgen te maken, dus sla alstublieft vooruit naar de volgende oplossing.
- Aan de andere kant, als u een WMI-repository ontvangt, is dit een inconsistente boodschap, er is inderdaad iets mis mee en het probleem oplossen kan uw probleem oplossen.
- Om het probleem te verhelpen, kopieert en plakt u de volgende opdracht in de opdrachtprompt en klikt u op Enter:
winmgmt / salvagerepository
- Sluit de opdrachtprompt af, start de computer opnieuw op en controleer of het probleem met Beveiligingscentrum nog steeds aanhoudt.
Oplossing 4: meerdere hulpprogramma's voor het scannen van fouten uitvoeren
Er zijn een aantal zeer nuttige hulpmiddelen die u kunnen helpen bij het oplossen van problemen zoals deze. System File Checker (SFC) is een tool die uw harde schijf kan scannen op ontbrekende of kapotte systeembestanden en deze automatisch kan vervangen en repareren.
- Om System File Checker uit te voeren, zoekt u naar de Command Prompt en voert u deze uit met beheerdersrechten.
- Wanneer de opdrachtprompt wordt geopend, kopieert en plakt u de volgende opdracht om de scanner te starten:
sfc / scannow
- Wacht tot de scanner klaar is en controleer het logboek om te zien of er fouten zijn gevonden met betrekking tot uw systeembestanden.
Deployment Image Servicing and Management (DISM) scant uw Windows Image en repareert mogelijke problemen. Het wordt ook uitgevoerd via de opdrachtprompt.
- Open de opdrachtprompt op dezelfde manier als in het vorige gedeelte.
- Kopieer en plak de volgende opdracht om DISM eventuele fouten met betrekking tot uw Windows-afbeelding te laten scannen en herstellen. Zorg ervoor dat u op Enter klikt om de opdracht uit te voeren.
DISM / Online / Cleanup-Image / RestoreHealth
- Sta alsjeblieft de tool enige tijd toe en wacht tot deze klaar is voordat je Command Prompt afsluit en je computer herstart.
Oplossing 5: een eenvoudige Windows 7 Registry Fix
Als u een pc gebruikt waarop Windows 7 wordt uitgevoerd en u de oplossing 2 hebt overgeslagen voor handmatige registerfix, kunt u dit mogelijk automatisch uitvoeren en het gedoe niet opslaan. Deze oplossing was in staat om veel mensen te helpen en hen veel moeite te besparen, dus probeer dit ook.
- Navigeer naar de volgende link die veel registerfixes bevat met betrekking tot allerlei Windows-fouten.
- Het bestand dat u nodig hebt, bevindt zich op de tweede plaats in de lijst onder de beschrijving Windows Security Center-service ontbreekt na Malware-aanval.
- Klik op de knop Downloaden naast de beschrijving in de kolom REG Fix.
- Open uw map Downloads of de map waarin u het bestand hebt gedownload en pak het zipbestand uit door er met de rechtermuisknop op te klikken en hier Extract te selecteren
- Klik eenvoudigweg op het bestand en accepteer alle mogelijke dialogen.
- Het bestand voegt de registersleutels toe die nodig zijn om de Windows Security Center-service opnieuw te activeren.
Oplossing 6: Service wordt niet uitgevoerd als een lokale service
Problemen met verschillende services, waaronder Security Center-servicemanieren, doen zich voor als de service niet is geconfigureerd om te worden uitgevoerd als een lokale service en deze onafhankelijk wordt uitgevoerd. Dit oplossen is vrij eenvoudig en vereist enige kennis van Oplossing 1.
- Typ services.msc in het zoekvak waartoe u toegang hebt nadat u op het menu Start hebt geklikt.
- Zoek Beveiligingscentrum, klik er met de rechtermuisknop op en selecteer Eigenschappen.
- Navigeer naar het tabblad Aanmelden en klik op Bladeren onder Dit account.
- Typ Lokale service en bevestig. Typ het wachtwoord van uw account en klik op OK.
- Herhaal hetzelfde voor een andere service genaamd Windows Management Instrumentation-service.
Oplossing 7: uw systeem scannen op malware
De oplossingen van hierboven hadden allemaal te maken met het oplossen van dingen die verkeerd waren met je systeem, zoals ontbrekende registerbestanden of verkeerd geconfigureerd opstarttype van de Security Center-service. Het is echter zeer waarschijnlijk dat dit probleem werd veroorzaakt door een kwaadwillende toepassing die meestal betrekking heeft op services die cruciaal zijn voor de beveiliging van uw computer, zoals Security Center, Windows Firewall, enzovoort. Het is raadzaam om uw systeem onmiddellijk te scannen met behulp van verschillende tools die u gratis online kunt vinden.
- Download Malwarebytes: Anti-Malware van hun officiële site.
- Voer het bestand uit dat u zojuist hebt gedownload en volg de instructies op het scherm om het te installeren.
- Open MBAM zodra het is gedownload en klik op de knop Scannen onderaan het beginscherm.
- MBAM zal eerst naar updates van zijn database zoeken voordat hij verder gaat met de volledige scan. Even geduld tot de scan is voltooid omdat het even kan duren.
- Nadat de scan is voltooid, verwijdert u de infecties die de scanner vindt en start u de computer opnieuw op.
- Als uw Beveiligingscentrum nog steeds niet actief is, probeert u het opstarttype te configureren en de registersleutels te vernieuwen door de oplossingen 1 en 2 te volgen.
Opmerking: na het scannen met Malwarebytes: Anti-Malware is het raadzaam om andere gratis scanhulpmiddelen te gebruiken, zoals Microsoft Security Essentials, Hitman PRO, enz.
PRO TIP: Als het probleem zich voordoet met uw computer of een laptop / notebook, kunt u proberen de Reimage Plus-software te gebruiken die de opslagplaatsen kan scannen en corrupte en ontbrekende bestanden kan vervangen. Dit werkt in de meeste gevallen, waar het probleem is ontstaan door een systeembeschadiging. U kunt Reimage Plus downloaden door hier te klikken