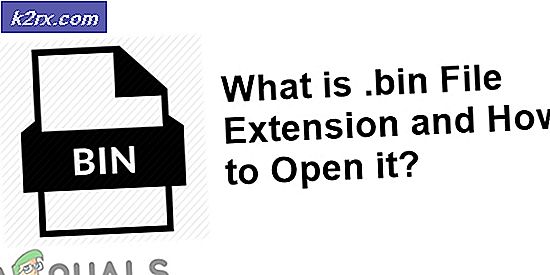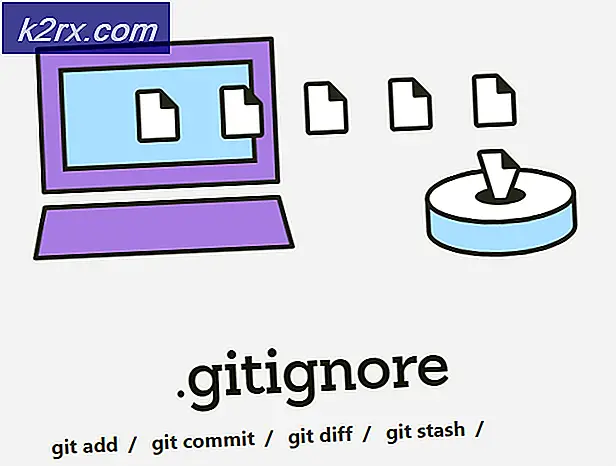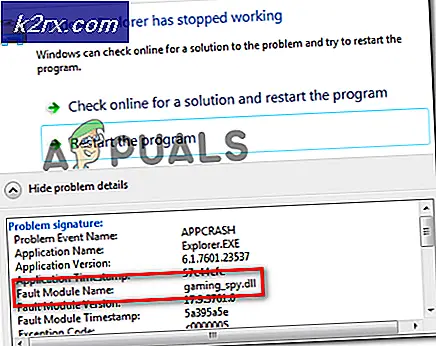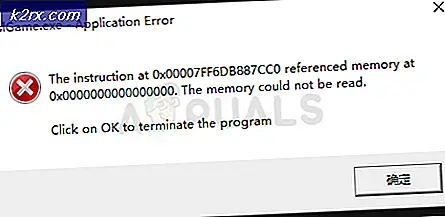FIX: Windows Shell Gemeenschappelijke DLL werkt niet meer
Een DLL-bestand bevat gegevens en sets met functies die andere programma's in Windows dagelijks gebruiken. De dialoogvensters waarmee u in Windows werkt, gebruiken bijvoorbeeld verschillende functies van het DLL-bestand van Comdlg32. Elk proces in Windows is afhankelijk van een DLL (s) op de een of andere manier. De algemene DLL- fout van Windows Shell reageert niet, we zijn hier om dit op te lossen. Dit betekent dat de DLL van Windows Shell is gecrasht vanwege een fout. Een klein dialoogvenster verschijnt dat dit bericht toont. U kunt de oplossing online in dat dialoogvenster controleren of u kunt dat dialoogvenster sluiten. Voor veel gebruikers is het mogelijk dat deze fout deze fout nooit meer zal zien, maar voor sommigen wordt het een routineprobleem dat elke keer dat u probeert bepaalde wijzigingen aan te brengen in Windows wordt weergegeven.
Deze crash wordt meestal voorafgegaan door de poging van de gebruiker om wijzigingen aan te brengen in de configuraties van hun audio-apparaten, dwz afspeel- of opnameapparaten. Het dialoogvenster Configuratie wordt mogelijk geopend, maar als u erin klikt. De algemene DLL van Windows Shell reageert niet en er wordt een fout weergegeven en het configuratievenster wordt gesloten.
Dat configuratievenster heeft rechtstreeks toegang tot het stuurprogramma van het audioapparaat, dus als dat stuurprogramma beschadigd is of niet compatibel is met de manier waarop Windows werkt, kan het het DLL-proces laten crashen en die foutmelding geven. Voor sommige van de meeste gebruikers ging de fout na enkele keren weg, maar voor de rest volgen de oplossingen waarvan bekend is dat ze deze fout tegenwerken.
Repareer corrupte systeembestanden
Download en voer Reimage Plus uit om beschadigde en ontbrekende bestanden vanaf hier te scannen en te herstellen, nadat u klaar bent met de onderstaande oplossingen. Het is belangrijk om ervoor te zorgen dat alle systeembestanden intact zijn en niet corrupt voordat u verdergaat met de onderstaande oplossingen.
Oplossing 1: installeer geschikte stuurprogramma's
Van incompatibele stuurprogramma's voor audio-apparaten is bekend dat ze werken volgens de methode die Windows 7 en latere besturingssystemen volgen. U moet er dus voor zorgen dat u een stabiele versie van stuurprogramma's gebruikt in plaats van een bètaversie. U kunt de eerdere versie van de stuurprogramma's voor uw besturingssysteem downloaden van de website van de computermodelfabrikant en installeren via apparaatbeheer.
Als uw audioapparaten oud zijn, kunt u in plaats hiervan ook het stuurprogramma van Microsoft Vista proberen als de stuurprogramma's voor een nieuwer besturingssysteem niet beschikbaar zijn. Je kunt ze ook downloaden van de website van je computermodellenfabrikant.
PRO TIP: Als het probleem zich voordoet met uw computer of een laptop / notebook, kunt u proberen de Reimage Plus-software te gebruiken die de opslagplaatsen kan scannen en corrupte en ontbrekende bestanden kan vervangen. Dit werkt in de meeste gevallen, waar het probleem is ontstaan door een systeembeschadiging. U kunt Reimage Plus downloaden door hier te klikkenOm ze te installeren, houdt u de Windows- toets ingedrukt en drukt u op R. Typ devmgmt.msc in het dialoogvenster Uitvoeren en druk op Enter .
Dubbelklik op Geluid, video en gamecontrollers in het venster Apparaatbeheer dat wordt geopend.
Klik eronder, klik met de rechtermuisknop op High Definition Audio en klik op Stuurprogramma-update bijwerken in het pop-upmenu.
Klik op Op mijn computer naar stuurprogramma's zoeken en navigeer naar de locatie waar u de stuurprogramma's hebt gedownload. Selecteer de stuurprogramma's en ga verder met de instructies op het scherm.
Als u de stuurprogramma's niet hebt, moet u de website van de systeemfabrikant controleren op de stuurprogramma's. Gewoonlijk zou u het modelnummer invoeren om de systeemconfiguratie op de website van de fabrikant op te halen van waar u de stuurprogramma's kunt downloaden.
Als deze foutmelding verschijnt wanneer u probeert een USB-koptelefoon aan te sluiten, probeer dan deze in de USB 3.0-stuurprogramma's te plaatsen, indien beschikbaar zoals bekend om dit probleem op te lossen.
Oplossing 2: schakel elk audio-effect uit
Als gevolg van incompatibiliteit van stuurprogramma's: als u enige vorm van effect op de audio hebt toegepast, bijvoorbeeld de modus in equalizer hebt gewijzigd, kan dit ook bijdragen aan de Windows Shell Common Error.
Zorg ervoor dat al deze audio-effecten Uit staan. Schakel ook een functie uit die lijkt op Enhanced Audio of dergelijke.
Oplossing 3: voer de SFC-scan uit
Deze scan controleert de integriteit van cruciale Windows-bestanden inclusief alle DLL's. Volg de stappen hier om een SFC-scan uit te voeren.
Oplossing 4: configureer Windows om certificaten te accepteren
In het geval van veel Windows-gebruikers zijn hun computers standaard geconfigureerd om alle certificaten te blokkeren. Windows is sterk afhankelijk van certificaten om de identiteit van niet alleen gebruikers, maar ook van geïnstalleerde apparaten en stuurprogramma's te verifiëren. Als Windows geconfigureerd is om alle certificaten te blokkeren, kan het besturingssysteem de identiteiten van bepaalde apparaten (zoals afspeel- en opnameapparaten) en / of hun stuurprogramma's niet verifiëren, waardoor de gebruiker wordt geconfronteerd met de De algemene DLL van Windows Shell werkt niet meer wanneer ze de instellingen van de betreffende apparaten proberen aan te passen.
Als dat het geval is, kunt u Windows PowerShell gebruiken om Windows te configureren om sommige, zo niet alle, certificaten te accepteren om dit probleem voor u op te lossen. Om deze oplossing te gebruiken, moet u:
- Open het Startmenu .
- Zoek naar powershell .
- Klik met de rechtermuisknop op het zoekresultaat met de titel Windows PowerShell en klik op Uitvoeren als beheerder in het contextmenu.
- Typ het volgende in Windows PowerShell en druk op Enter :
Set-ExecutionPolicy -ExecutionPolicy Unrestricted -Scope CurrentUser
- Nadat de opdracht is uitgevoerd, sluit u Windows PowerShell en start u uw computer opnieuw op.
Controleer of het probleem is verholpen nadat de computer is opgestart.
PRO TIP: Als het probleem zich voordoet met uw computer of een laptop / notebook, kunt u proberen de Reimage Plus-software te gebruiken die de opslagplaatsen kan scannen en corrupte en ontbrekende bestanden kan vervangen. Dit werkt in de meeste gevallen, waar het probleem is ontstaan door een systeembeschadiging. U kunt Reimage Plus downloaden door hier te klikken