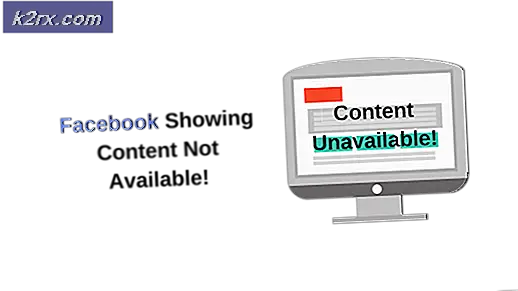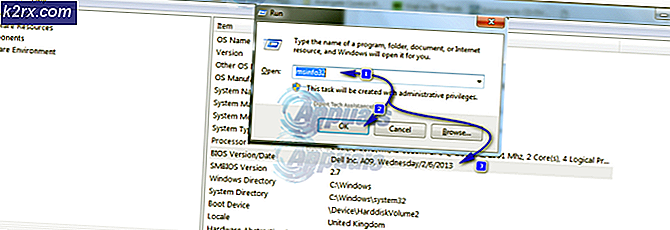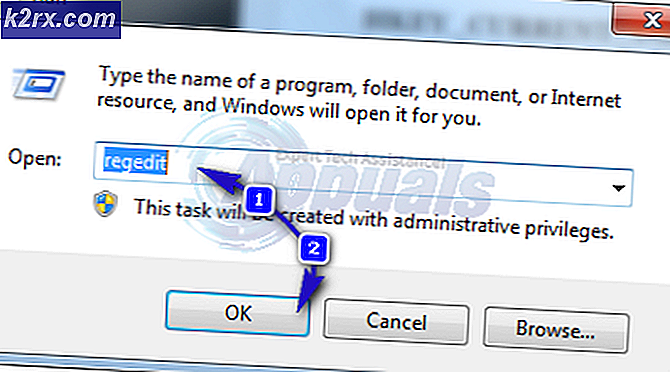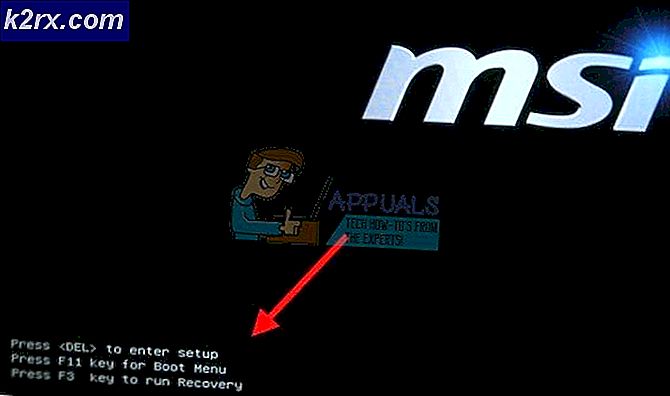Oplossing: Windows Shell Experience Host is gestopt met werken
Windows Shell Experience Host is een officieel onderdeel van het Windows-besturingssysteem. Het is verantwoordelijk voor het weergeven van alle universele applicaties in een Windows-interface. Het heeft ook de taak om verschillende grafische elementen van de interface te verwerken, zoals de transparantie van de taakbalk, het startmenu, de klok, enz.
Dit proces is een van de essentiële componenten van de grafische gebruikersinterface van Windows en het is direct gerelateerd aan hulpprogramma's zoals het startmenu, enz. Veel gebruikers lijken het probleem te hebben dat deze toepassing crasht en een foutmelding wordt weergegeven. Er zijn verschillende methoden om dit probleem op te lossen. Begin met de eerste en werk naar beneden.
Oplossing 1: uw systeemsoftware bijwerken
Veel gebruikers meldden dat ze hun probleem hebben opgelost door hun systeemsoftware bij te werken. De nieuwste updates van Windows proberen uw computer optimaal te gebruiken door meer functies en gebruikersgemak te bieden. Om dit te bereiken, is het raadzaam om de nieuwste versie van al uw systeemsoftware te hebben. Bovendien is het mogelijk dat de software in strijd is met de toepassing en dus het probleem veroorzaakt.
- Update uw BIOS
- chipset
- Stuurprogramma's voor energiebeheer
- Grafische software
- Windows Update
Elk van deze hulpprogramma's wordt vermeld omdat gebruikers hebben gemeld dat het probleem voor hen is opgelost door deze bij te werken. Zorg ervoor dat u ze dienovereenkomstig bijwerkt voordat u doorgaat naar de technische oplossingen. Vooral grafische software staat erom bekend een probleem te veroorzaken met de service.
Oplossing 2: System File Checker uitvoeren
System File Checker (SFC) is een hulpprogramma dat aanwezig is in Microsoft Windows en waarmee gebruikers hun computers kunnen scannen op corrupte bestanden in hun besturingssysteem. Deze tool is er sinds Windows 98 in Microsoft Windows. Het is een erg handig hulpmiddel om het probleem te diagnosticeren en na te gaan of een probleem te wijten is aan corrupte bestanden in Windows.
We kunnen proberen SFC uit te voeren en kijken of ons probleem wordt opgelost. U krijgt een van de drie antwoorden bij het uitvoeren van SFC.
- Windows heeft geen integriteitsschendingen geconstateerd
- Windows Resource Protection vond corrupte bestanden en repareerde deze
- Windows Resource Protection vond corrupte bestanden maar kon sommige (of alle) niet repareren
- Druk op Windows + R om de toepassing Uitvoeren te starten. Typ taskmgr in het dialoogvenster en druk op Enter om de taakbeheerder van je computer te starten.
- Klik nu op de optie Bestand aan de linkerbovenkant van het venster en selecteer Nieuwe taak uitvoeren in de lijst met beschikbare opties.
- Typ nu powershell in het dialoogvenster en vink de optie aan onder welke staten deze taak met beheerdersrechten maken .
- Eenmaal in de Windows Powershell typt u sfc / scannow en drukt u op Enter . Dit proces kan enige tijd duren, omdat uw volledige Windows-bestanden worden gescand door de computer en worden gecontroleerd op beschadigde fasen.
- Als u een fout tegenkomt waarbij Windows aangeeft dat het een fout heeft gevonden maar deze niet kon herstellen, moet u DISM / Online / Cleanup-Image / RestoreHealth in de powershell typen . Hiermee worden de corrupte bestanden van de Windows-updateservers gedownload en worden de corrupte bestanden vervangen. Houd er rekening mee dat dit proces ook enige tijd kan duren afhankelijk van uw internetverbinding. Annuleer in geen enkele fase en laat het lopen.
Als een fout is gedetecteerd en met behulp van de bovenstaande methoden is opgelost, start u de computer opnieuw op en controleert u of de taakbalk normaal werkt.
Oplossing 3: het startmenu opnieuw registreren
We kunnen ook proberen het startmenu opnieuw te registreren vanuit een toepassingspakket dat aanwezig is in uw Windows-besturingssysteem. Hiermee wordt de standaardtoepassing op uw computer opnieuw geregistreerd.
- Druk op Windows + S om de zoekbalk te openen. Typ PowerShell in het dialoogvenster, klik met de rechtermuisknop op de toepassing die verschijnt en selecteer Uitvoeren als beheerder .
- Na het uitvoeren van PowerShell voert u de volgende opdracht uit door deze te kopiëren / plakken en op Enter te drukken.
Get-AppXPackage | Foreach {Add-AppxPackage -DisableDevelopmentMode -Register $ ($ _. InstallLocation) \ AppXManifest.xml}
PRO TIP: Als het probleem zich voordoet met uw computer of een laptop / notebook, kunt u proberen de Reimage Plus-software te gebruiken die de opslagplaatsen kan scannen en corrupte en ontbrekende bestanden kan vervangen. Dit werkt in de meeste gevallen, waar het probleem is ontstaan door een systeembeschadiging. U kunt Reimage Plus downloaden door hier te klikken- Start de computer opnieuw op en controleer of het probleem bij de hand is opgelost.
Oplossing 4: een nieuw account maken
U kunt de beheerder vragen om u een nieuw account te maken of als u toegang hebt tot het beheerdersaccount, maakt u zelf een nieuw account. We kunnen u helpen bij het maken van een nieuw account, zodat alle accountinstellingen in het nieuwe account hetzelfde zijn als uw huidige account. Op deze manier zul je geen verschil voelen en ook het probleem oplossen.
Opmerking: als u een andere account / accounts op uw computer hebt, kopieert u hun gegevens naar een opslagapparaat en verwijdert u hun accounts (als het probleem zich in alle accounts voordoet). Als het probleem bij slechts één account ligt, verwijder ze dan niet en ga verder met de volgende methode.
- Eerst om uw computer op te starten in de veilige modus.
- Open een beheerdersaccount. Typ Instellingen in het dialoogvenster Start menu en klik op Accounts .
- Klik nu op Familie en andere gebruikersopties aan de linkerkant van het venster.
- Eenmaal binnen selecteert u het menu en selecteert u iemand anders toevoegen aan deze pc .
- Nu zal Windows u door zijn wizard leiden over het maken van een nieuw account. Wanneer het nieuwe venster verschijnt, klikt u op Ik heb de inloggegevens van deze persoon niet .
- Selecteer nu de optie Een gebruiker toevoegen zonder Microsoft . Windows vraagt u nu om een nieuw Microsoft-account te maken en een venster zoals dit weer te geven.
- Voer alle details in en kies een gemakkelijk wachtwoord dat u kunt onthouden.
- Navigeer nu naar Instellingen> Accounts> Uw account .
- Op de spatie onder de afbeelding van uw account ziet u een optie die zegt: Aanmelden met lokale account .
- Voer uw huidige wachtwoord in wanneer de vraag verschijnt en klik op Volgende .
- Voer nu gebruikersnaam en wachtwoord in voor uw lokale account en klik op Uitloggen en voltooien .
- Nu kunt u eenvoudig overschakelen naar een nieuw lokaal account en al uw persoonlijke bestanden zonder belemmeringen naar het bestand verplaatsen.
- Controleer na het overschakelen naar het lokale account of het probleem zich blijft voordoen. Als dit niet het geval is en alles verloopt soepel, ga dan verder met de instructies.
- Navigeer nu naar Instellingen> Accounts> Uw account en selecteer de optie Log in met een Microsoft-account .
- Voer uw gebruikersnaam en wachtwoord in en klik op Inloggen.
- Nu kunt u veilig uw oude account verwijderen en deze blijven gebruiken.
PRO TIP: Als het probleem zich voordoet met uw computer of een laptop / notebook, kunt u proberen de Reimage Plus-software te gebruiken die de opslagplaatsen kan scannen en corrupte en ontbrekende bestanden kan vervangen. Dit werkt in de meeste gevallen, waar het probleem is ontstaan door een systeembeschadiging. U kunt Reimage Plus downloaden door hier te klikken