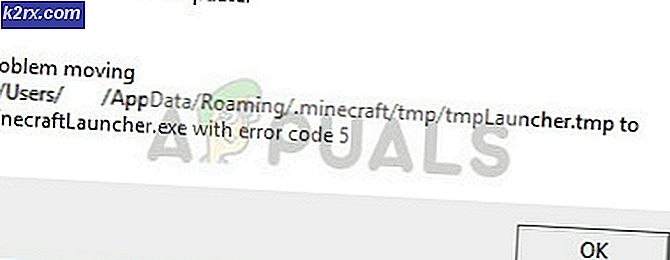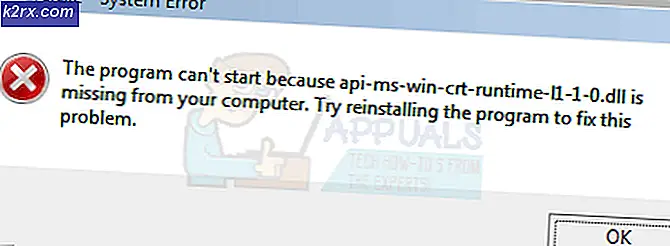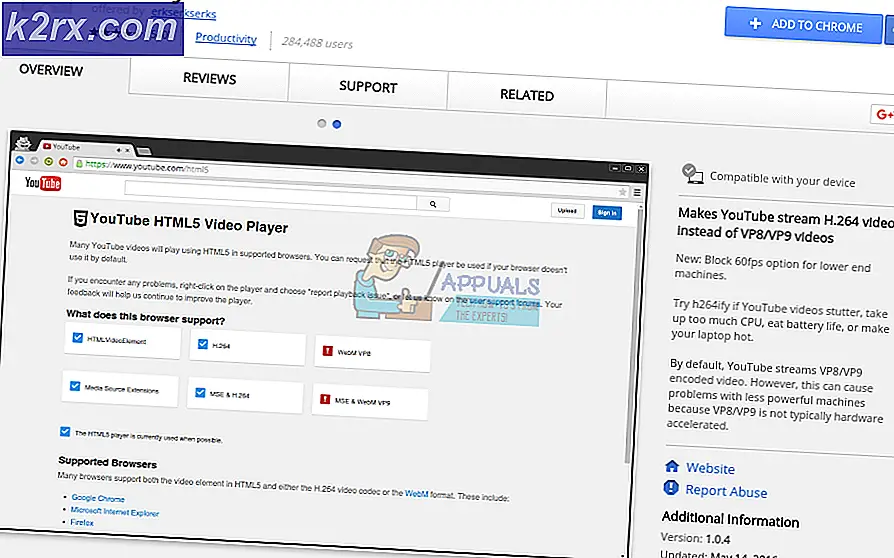Oplossing: Windows bleef hangen op het opstartscherm na het installeren van een nieuwe SSD
Wanneer u onvoldoende ruimte op uw pc hebt, is het installeren van opeenvolgende opslagstations een gebruikelijke manier om de opslag te vergroten. Veel gebruikers geven er de voorkeur aan om SSD's op hun respectievelijke systemen te installeren vanwege de prestatievoordelen. We kunnen zowel op een desktop-pc als op onze laptops twee SSD's integreren.
Gebruikers hebben echter een probleem ondervonden waarbij het systeem na het installeren van de tweede SSD vastloopt op het moederbordscherm.
Om dit vervelende probleem in overweging te nemen, hebben we een aantal methoden samengesteld om van dit probleem af te komen en na het volgen van deze handleiding is uw probleem hopelijk opgelost.
Methode 1: Update uw BIOS met Q-Flash
Q-Flash is een BIOS-flashhulpprogramma dat is ingesloten in het Flash-ROM. Met Q-Flash kunt u het systeem-BIOS bijwerken zonder dat u eerst besturingssystemen zoals MS-DOS of Windows hoeft in te voeren. Dit probleem is verbonden met de huidige versie van BIOS en daarom moet het worden geüpgraded zodat het probleem wordt verholpen. Volg de onderstaande stappen om uw BIOS bij te werken:
- Download van de GIGABYTE-website het nieuwste gecomprimeerde BIOS-updatebestand dat overeenkomt met uw
moederbordmodel en pak het bestand uit en sla het nieuwe BIOS-bestand op een USB-flashstation op. - Start de computer en druk opESC, F1, F2, F8, ofF10 tijdens het eerste opstartscherm, en afhankelijk van de BIOS-fabrikant, verschijnt er een menu voor u. Om toegang te krijgen tot Q-Flash, drukt u op de F8 toets in BIOS Setup.
- Plaats de USB-stick met het BIOS-bestand in de USB-poort van het systeem. Navigeer naar het hoofdmenu van Q-Flash, gebruik de pijl omhoog of omlaag om te selecteren BIOS bijwerken vanaf Drive, en druk op Enter.
- Selecteer uw USB-station en kies daarna het BIOS-updatebestand en druk op Enter.
- Het proces waarbij het systeem het BIOS-bestand van de USB-drive leest, wordt op het scherm weergegeven. Wanneer het bericht "Weet u zeker dat u het BIOS wilt updaten?" verschijnt, drukt u op Enter om de BIOS-update te starten. De monitor geeft het updateproces weer.
- Wanneer het updateproces is voltooid, drukt u op een willekeurige toets om terug te keren naar het hoofdmenu. druk op Esc en dan Enter om Q-Flash af te sluiten en het systeem opnieuw op te starten. Terwijl het systeem opstart, zou u de nieuwe BIOS-versie op het scherm moeten zien.
- Druk nu op naar de Delom naar BIOS Setup te gaan en selecteer Laad geoptimaliseerde standaardinstellingen optie en druk op Enter. Uw systeem zal alle randapparatuur opnieuw detecteren na een BIOS-update, dus het wordt sterk aanbevolen de BIOS-standaardinstellingen opnieuw te laden.
Selecteer Opslaan en setup afsluiten en druk vervolgens op Y om instellingen op te slaan en BIOS Setup af te sluiten. De wijzigingen worden van kracht nadat het systeem opnieuw is opgestart. Hiermee worden de instellingen teruggezet naar de fabrieksinstellingen en als het systeem nu correct opstart, configureert u de SATA-modus en de opstartvolgorde daarna opnieuw.
Methode 2: Stel SATA in op AHCI-modus
Als de SSD correct wordt gedetecteerd in het BIOS, kan het probleem mogelijk worden opgelost door de modus voor geheugenapparaten te wijzigen van IDE of RAID naar AHCI. AHCI is een modus waarin een computer alle SATA-voordelen kan gebruiken, zoals een hogere snelheid van gegevensuitwisseling met SSD, enz.
- Na het draaien van uw systeem AAN, druk de F2 toets om het BIOS setup-menu te openen. Selecteer in het dialoogvenster BIOS Utility Geavanceerd optie en kies vervolgens IDE-configuratie. Het IDE-configuratiemenu wordt voor u weergegeven.
- Kies de Configureer SATAoptie uit het menu en druk op Enter. U zult zien dat het menu wordt weergegeven met de SATA-opties zoals IDE, RAID en AHCI.
- Kies in het menu SATA-opties de AHCI optie en druk op F10 om uw wijzigingen op te slaan. Sluit daarna het BIOS-hulpprogramma af en start uw systeem opnieuw op en hoogstwaarschijnlijk zal de SSD nu correct opstarten.
Bonusoplossing: Als de bovengenoemde oplossingen dit probleem niet kunnen oplossen, koppelt u alle secundaire SATA-apparaten los van het moederbord en start u uw systeem opnieuw op. Het zou verwarring met het besturingssysteem voorkomen en uw Windows zal nu correct worden geladen. Bovendien kunt u StartUp-reparatieopties ook uitvoeren vanaf de Windows-installatiemedia, en hopelijk lost dit het opstartprobleem met de SSD op.